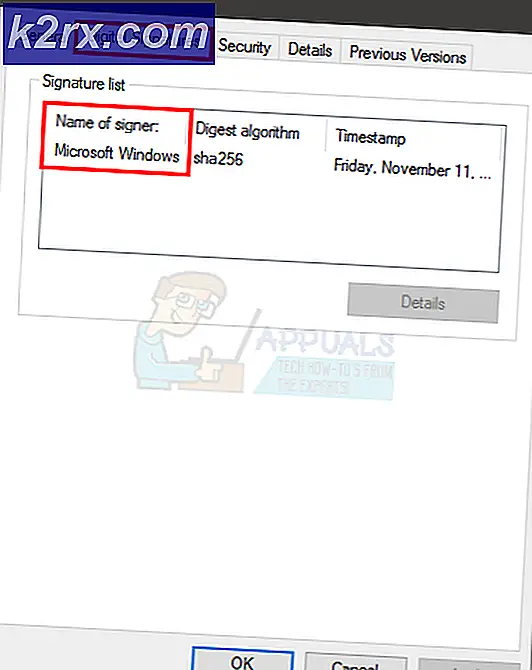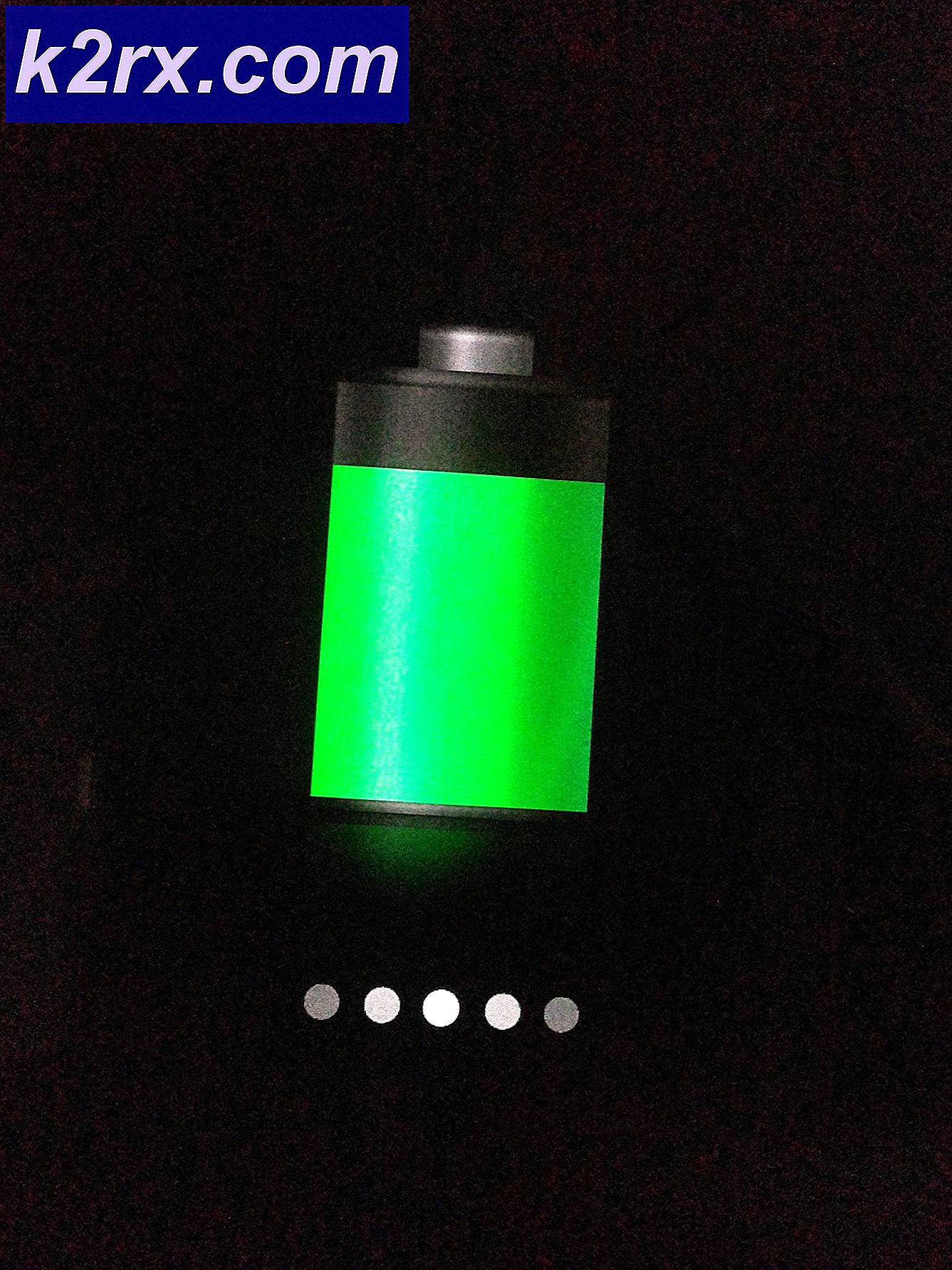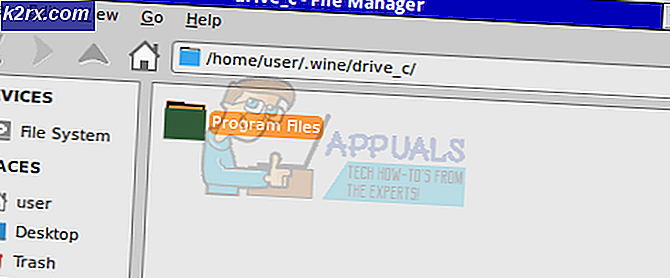วิธีปิดการใช้งานข้อความ 'พบฮาร์ดแวร์ใหม่' บน Windows 10
เมื่อ Windows ตรวจพบฮาร์ดแวร์ชิ้นใหม่ บ่อยครั้งที่ระบบจะแจ้งผู้ใช้ด้วยคำว่า “พบฮาร์ดแวร์ใหม่” ข้อความ ข้อความเหล่านี้ส่วนใหญ่เป็นข้อมูลและจำเป็น เมื่อคุณเชื่อมต่ออุปกรณ์ใหม่ ข้อความนี้จะแจ้งให้คุณทราบเกี่ยวกับระบบที่รู้จักอุปกรณ์นั้น เราไม่แนะนำให้คุณหยุดข้อความเหล่านี้เนื่องจากจะแจ้งให้คุณทราบว่ามีการติดตั้งสำเร็จหรือไม่ อย่างไรก็ตาม เนื่องจากไดรฟ์อุปกรณ์ผิดพลาด ผู้ใช้อาจได้รับข้อความนี้แม้ว่าจะไม่ได้เชื่อมต่ออุปกรณ์ใดๆ ก็ตาม ในบทความนี้ เราจะแสดงวิธีการบางอย่างที่สามารถปิดใช้งานข้อความนี้ได้
เปิด/ปิดข้อความ 'พบฮาร์ดแวร์ใหม่'
ข้อความนี้จะเปิดใช้งานโดยค่าเริ่มต้นใน Windows 10 โดยจะแสดงบอลลูนข้อความสำหรับอุปกรณ์ใหม่ใดๆ ที่เชื่อมต่อ อย่างไรก็ตาม มีบางสถานการณ์ที่ผู้ใช้อาจต้องการปิดใช้งานสิ่งนี้ บางครั้งข้อความนี้จะปรากฏขึ้นทุกครั้งที่ผู้ใช้เริ่มคอมพิวเตอร์หรือแสดงต่อไปเนื่องจากฮาร์ดแวร์ผิดพลาด เราได้จัดเตรียมวิธีการต่างๆที่คุณสามารถปิดใช้งานฮาร์ดแวร์เฉพาะที่มีข้อผิดพลาดหรือปิดใช้งานคุณลักษณะข้อความโดยสมบูรณ์ คุณสามารถเลือกวิธีการด้านล่างที่เหมาะกับสถานการณ์ของคุณมากที่สุด
การปิดใช้งานฮาร์ดแวร์ที่มีปัญหาในตัวจัดการอุปกรณ์
หากอุปกรณ์ที่แสดงข้อความบ่อยๆ ไม่สำคัญ คุณก็สามารถปิดการใช้งานได้ในตัวจัดการอุปกรณ์ นี่เป็นวิธีที่ง่ายที่สุดเนื่องจากจะหยุดข้อความสำหรับฮาร์ดแวร์เฉพาะเท่านั้น เนื่องจากเราทราบแล้วว่าข้อความป๊อปอัปสำหรับฮาร์ดแวร์ใหม่มีความสำคัญมาก ดังนั้นการปิดใช้งานฮาร์ดแวร์ที่ผิดพลาดจะเป็นทางเลือกที่ดีกว่า ทำตามขั้นตอนด้านล่างเพื่อปิดการใช้งานฮาร์ดแวร์ที่ผิดพลาด:
- กด Windows + R กุญแจร่วมกันเพื่อเปิด วิ่ง โต้ตอบ ตอนนี้พิมพ์ “devmgmt.msc” ในนั้นแล้วกด ป้อน กุญแจเปิด ตัวจัดการอุปกรณ์.
- ตอนนี้ค้นหาอุปกรณ์เนื่องจากข้อความแสดงขึ้น คลิกขวาที่มันแล้วเลือก ปิดการใช้งานอุปกรณ์ ตัวเลือก
บันทึก: หากต้องการเปิดใช้งานอีกครั้ง ให้คลิกขวาที่ไฟล์แล้วเลือก เปิดใช้งานอุปกรณ์ ตัวเลือก - ข้อความสำหรับอุปกรณ์นั้นจะหยุดแสดง
ปิดใช้งานข้อความ "Found New Hardware" ผ่าน Local Group Policy Editor
วิธีนี้จะปิดใช้งานข้อความ "พบฮาร์ดแวร์ใหม่" จากระบบโดยสมบูรณ์ หากวิธีแรกใช้ไม่ได้ผล วิธีนี้จะเป็นเพียงตัวเลือกเดียวที่เหลือสำหรับผู้ใช้ คุณสามารถใช้ Local Group Policy Editor เพื่อปรับเปลี่ยนสิ่งต่างๆ ส่วนใหญ่สำหรับระบบปฏิบัติการของคุณได้
บันทึก: การตั้งค่านี้ใช้กับ Microsoft Windows Vista เป็นอย่างน้อย นอกจากนี้ หากไม่มี Local Group Policy Editor บนระบบของคุณ ให้ข้ามไปที่ . โดยตรง วิธีที่ 2.
หากคุณมี Local Group Policy Editor ในระบบของคุณ ให้ทำตามขั้นตอนด้านล่าง:
- ถือ Windows ที่สำคัญและกด ร เพื่อเปิด วิ่ง โต้ตอบ พิมพ์ “gpedit.msc” ในนั้นแล้วกด ป้อน เพื่อเปิด ตัวแก้ไขนโยบายกลุ่มในพื้นที่.
- ที่บานหน้าต่างด้านซ้ายของ ตัวแก้ไขนโยบายกลุ่มในพื้นที่นำทางไปยังตำแหน่งต่อไปนี้:
การติดตั้ง Computer Configuration \ Administrative Templates \ System \ Device
- ดับเบิลคลิกที่ ปิดบอลลูน "พบฮาร์ดแวร์ใหม่" ระหว่างการติดตั้งอุปกรณ์ นโยบาย. นี่จะเป็นการเปิดหน้าต่างใหม่ ตอนนี้คุณสามารถแก้ไขการสลับจาก ไม่ได้กำหนดค่า ถึง เปิดใช้งาน. คลิกที่ ตกลง ปุ่มเพื่อใช้การเปลี่ยนแปลง
บันทึก: หากต้องการเปิดใช้งานข้อความกลับมาอีกครั้ง เพียงแก้ไขการสลับจาก เปิดใช้งาน ถึง ไม่ได้กำหนดค่า. - การดำเนินการนี้จะหยุดแสดงการแจ้งเตือนของฮาร์ดแวร์ใหม่
ปิดการใช้งานข้อความ 'พบฮาร์ดแวร์ใหม่' ผ่านตัวแก้ไขรีจิสทรี
วิธีนี้จะปิดใช้งานข้อความ "พบฮาร์ดแวร์ใหม่" อย่างสมบูรณ์โดยใช้ Registry Editor หากระบบของคุณไม่มี Local Group Policy Editor คุณสามารถใช้วิธีนี้เพื่อบรรลุเป้าหมายเดียวกันได้ ต่างจากวิธีอื่น ๆ นี่เป็นเทคนิคเล็กน้อยและต้องใช้ขั้นตอนพิเศษบางอย่างจากผู้ใช้ ผู้ใช้จะต้องสร้างคีย์/ค่าสำหรับการตั้งค่าเฉพาะที่พวกเขากำลังพยายามแก้ไข ทำตามขั้นตอนด้านล่างเพื่อลองปิดการใช้งานข้อความ:
- กด Windows + R คีย์ร่วมกันเพื่อเปิด วิ่ง โต้ตอบ พิมพ์ “regedit” ในกล่องโต้ตอบ Run และกด ป้อน กุญแจเปิด ตัวแก้ไขรีจิสทรี. ถ้ามันแสดงว่า UAC (การควบคุมบัญชีผู้ใช้) พรอมต์ แล้วเลือก ใช่ ปุ่ม.
- ที่บานหน้าต่างด้านซ้ายของ ตัวแก้ไขรีจิสทรีนำทางไปยังตำแหน่งต่อไปนี้:
HKEY_LOCAL_MACHINE\Software\Policies\Microsoft\Windows\DeviceInstall\Settings
- ตอนนี้สร้างค่าใหม่โดยคลิกขวาที่ใดก็ได้บนบานหน้าต่างด้านขวาและเลือก ใหม่ > ค่า DWORD (32 บิต). ตั้งชื่อมันว่า ปิดเคล็ดลับบอลลูนB ดังที่แสดงด้านล่าง:
- ดับเบิลคลิกที่ค่าและตั้งค่า ข้อมูลค่า ถึง 1. คลิกที่ ตกลง ปุ่มเพื่อนำไปใช้
บันทึก: หากต้องการเปิดใช้งานข้อความกลับ เพียงเปลี่ยน ข้อมูลค่า กลับไป 0 หรืออย่างสมบูรณ์ ลบ คุณค่าที่คุณเพิ่งสร้างขึ้น - เพื่อให้แน่ใจว่าสิ่งนี้ได้ผล เริ่มต้นใหม่ คอมพิวเตอร์ของคุณและลองดู