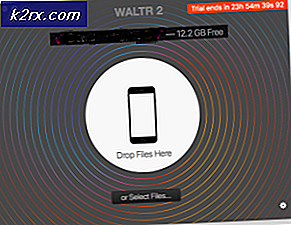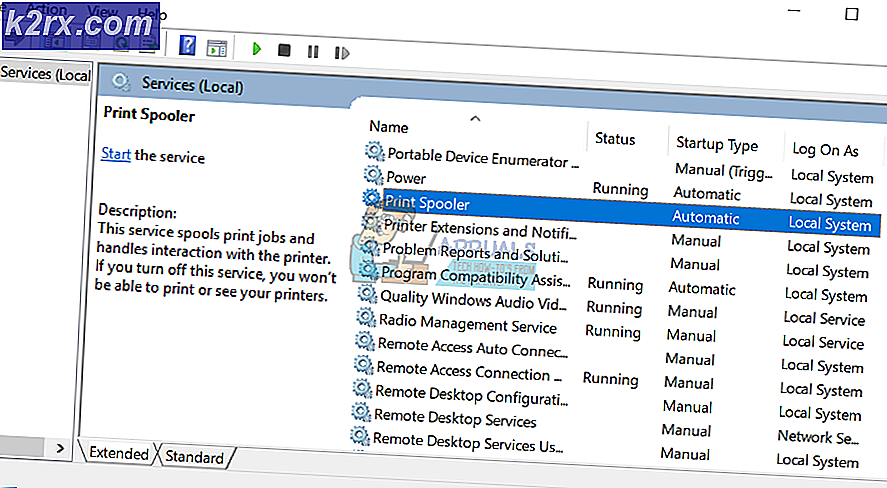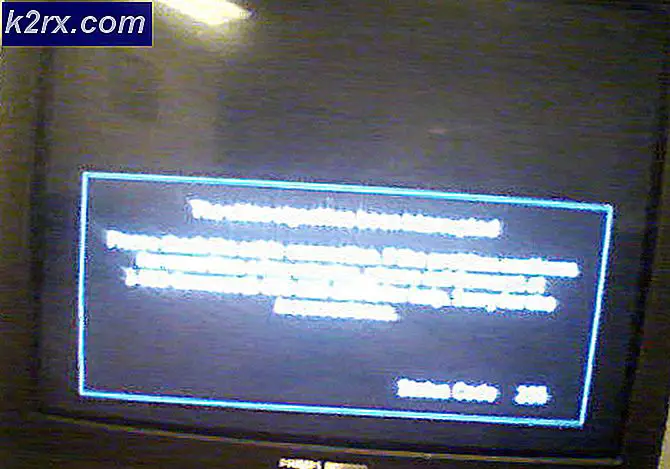แก้ไข: LAN ไม่ทำงานบน Minecraft
ผู้เล่น Minecraft หลายคนบ่นว่าฟีเจอร์ LAN ไม่ทำงานดังนั้นพวกเขาจึงไม่สามารถเล่นกับเพื่อนในพื้นที่ได้ สิ่งนี้ส่วนใหญ่รายงานว่าเกิดขึ้นเมื่อผู้ใช้เปิดโลกผู้เล่นคนเดียวแล้วพยายามเปิดเซสชันไปยัง LAN (การตั้งค่า> เปิดสู่ LAN> Game More Creative). จากนั้นเกมจะแสดงพอร์ตที่มีการโฮสต์เซสชัน (เกมในเครื่องโฮสต์บนพอร์ต XXXX) แต่เซสชันจะยังคงมองไม่เห็นสำหรับเครื่องเล่น LAN / s อื่น ๆ
อะไรเป็นสาเหตุของข้อผิดพลาด“ LAN ไม่ทำงานบน Minecraft”
เราตรวจสอบปัญหานี้โดยดูจากรายงานของผู้ใช้ต่างๆและกลยุทธ์การซ่อมแซมที่พวกเขาใช้เพื่อแก้ไขปัญหานี้โดยเฉพาะ จากสิ่งที่เรารวบรวมมีหลายสถานการณ์ที่จะทำให้เกิดข้อความแสดงข้อผิดพลาดนี้:
หากคุณกำลังดิ้นรนเพื่อแก้ไขปัญหานี้โดยเฉพาะกับ Minecraft บทความนี้จะให้ขั้นตอนการแก้ปัญหาต่างๆที่ผู้ใช้รายอื่นที่อยู่ในสถานการณ์คล้ายคลึงกันใช้เพื่อแก้ไขปัญหา
หากคุณต้องการให้กระบวนการนี้ตรงไปตรงมาที่สุดเราขอแนะนำให้คุณทำตามวิธีการด้านล่างตามลำดับที่โฆษณา ในที่สุดคุณจะสะดุดกับขั้นตอนบางอย่างที่จะช่วยคุณแก้ไขข้อความแสดงข้อผิดพลาด
วิธีที่ 1: ตรวจสอบให้แน่ใจว่าทุกฝ่ายที่เกี่ยวข้องเชื่อมต่อกับเครือข่ายเดียวกัน
หากคุณไม่สามารถโฮสต์ / เข้าร่วมเซสชัน LAN ได้สิ่งแรกที่คุณควรตรวจสอบคือคอมพิวเตอร์ที่เกี่ยวข้องทั้งหมดเชื่อมต่อกับเครือข่ายเดียวกันหรือไม่ หากฝ่ายที่เกี่ยวข้องฝ่ายใดฝ่ายหนึ่งเป็นแล็ปท็อปตรวจสอบให้แน่ใจว่าไม่ได้เชื่อมต่อกับ Wi-Fi ในบริเวณใกล้เคียง (แตกต่างจากที่ต้องการ)
และแม้ว่าคอมพิวเตอร์ทุกเครื่องจะเชื่อมต่อกับเครือข่ายเดียวกันคุณควรใช้การเชื่อมต่อในรูปแบบเดียวกัน ตัวอย่างเช่นหากคุณโฮสต์เซสชันบนคอมพิวเตอร์ที่มีการเชื่อมต่ออีเธอร์เน็ตขอแนะนำให้เชื่อมต่อแล็ปท็อปด้วยสายเคเบิลแทนที่จะใช้เครือข่าย Wi-Fi
หากคุณมั่นใจว่าคอมพิวเตอร์ที่เกี่ยวข้องทั้งหมดเชื่อมต่อกับเครือข่ายเดียวกันและคุณยังคงพบปัญหาเดิมให้เลื่อนลงไปที่วิธีการถัดไปด้านล่าง
วิธีที่ 2: การกำหนดค่าไฟร์วอลล์ของคุณเพื่อให้สามารถเรียกใช้งาน Minecraft ได้
Windows จะขอสิทธิ์ที่จำเป็นในการเรียกใช้ส่วนประกอบออนไลน์ แต่กระบวนการนี้จะสร้างความสับสนให้กับผู้ใช้เนื่องจาก UAC จะขออนุญาต Java (เนื่องจากเกมดำเนินการโดยโปรแกรม Java)
หากคุณได้ตี ยกเลิก ที่พรอมต์การอนุญาตเริ่มต้นจากนั้นไฟร์วอลล์ของคุณได้รับการกำหนดค่าให้บล็อกคุณสมบัติเครือข่ายของ Minecraft แล้ว อย่างที่คุณสามารถจินตนาการได้สิ่งนี้จะทำลายความพยายามในการสร้างเซสชัน LAN
โชคดีที่ขั้นตอนในการแก้ไขปัญหาในสถานการณ์เฉพาะนี้ง่ายมาก คุณเพียงแค่ต้องตรวจสอบให้แน่ใจว่าคุณมีสิทธิ์การเข้าถึงระดับผู้ดูแลระบบ เมื่อพร้อมแล้วให้ทำตามคำแนะนำด้านล่าง:
- กด คีย์ Windows + R เพื่อเปิดไฟล์ วิ่ง กล่องโต้ตอบ จากนั้นพิมพ์ "ควบคุม หรือcontrol.exe“ แล้วกด ป้อน เพื่อเปิดขึ้น แผงควบคุม.
- ภายในแผงควบคุมใช้ฟังก์ชันการค้นหาเพื่อค้นหา Windows Defender Firewall (ไฟร์วอลล์ Windows). เมื่อคุณเห็นแล้วให้คลิกที่ อนุญาตแอปผ่าน Windows Firewall.
- ข้างใน แอพที่อนุญาต คลิกที่หน้าต่าง เปลี่ยนการตั้งค่าและเริ่มเลื่อนลงในรายการ คุณต้องตรวจสอบให้แน่ใจว่าได้เลือกช่องที่เชื่อมโยงกับหนึ่งรายการ (หรือหลายรายการ):
javaw.exe Java (TM) Platform SE ไบนารี Minecraft
บันทึก: หาก Minecraft ไม่อยู่ในรายการนี้ให้คลิกที่ อนุญาตแอปอื่น และใช้หน้าต่างถัดไปเพื่อเรียกดูตำแหน่งของตัวเรียกใช้งานหลัก (เปิดมายากล หรืออย่างอื่นขึ้นอยู่กับเวอร์ชันที่คุณใช้) และเพิ่มลงในไฟล์ แอพที่อนุญาต.
- บันทึกการเปลี่ยนแปลงและเปิด Minecraft อีกครั้งและดูว่าการเชื่อมต่อ LAN ใช้งานได้หรือไม่
หากคุณยังคงพบปัญหาเดิมให้ลองปิดใช้งานโปรแกรมป้องกันไวรัสชั่วคราวหรือแก้ไขกฎขาเข้าสำหรับ Minecraft เพื่อให้ผ่านได้อย่างสมบูรณ์
วิธีที่ 3: การเปิดใช้งานการค้นพบเครือข่าย
ผู้ใช้ที่ได้รับผลกระทบหลายรายรายงานว่าพวกเขาสามารถแก้ไขปัญหาได้หลังจากที่พวกเขาพบว่าแม้ว่าเครือข่ายที่พวกเขาใช้จะถูกตั้งค่าเป็นสาธารณะ แต่การค้นพบเครือข่ายก็ถูกปิดใช้งาน การดำเนินการนี้จะทำให้ฟังก์ชัน LAN ของ Minecraft หยุดทำงานเนื่องจากเกมจะไม่มีความสามารถในการฟังการออกอากาศ
โชคดีที่คุณสามารถแก้ไขปัญหานี้ได้อย่างง่ายดายโดยเปิดใช้งาน การค้นพบเครือข่าย. วิธีดำเนินการมีดังนี้
- กด คีย์ Windows + R เพื่อเปิดกล่องโต้ตอบเรียกใช้ จากนั้นพิมพ์ "ควบคุม" หรือ "control.exe” แล้วกด ป้อน เพื่อเปิดหน้าต่างแผงควบคุมแบบคลาสสิก
- ภายในแผงควบคุมคลิกที่ เครือข่ายและอินเทอร์เน็ตจากนั้นคลิกที่ ศูนย์เครือข่ายและการแบ่งปัน.
- ข้างใน ศูนย์เครือข่ายและการแบ่งปัน คลิกที่หน้าจอ เปลี่ยนการแบ่งปันขั้นสูง การตั้งค่า.
- ข้างใน การแบ่งปันขั้นสูง การตั้งค่าขยายไฟล์ เอกชน และตรวจสอบให้แน่ใจว่า เปิดการค้นหาเครือข่าย คุณลักษณะพร้อมกับช่องทำเครื่องหมายที่เกี่ยวข้อง จากนั้นขยายไฟล์ สาธารณะ แท็บและ เปิดการค้นหาเครือข่าย ภายใต้ การค้นพบเครือข่าย.
- เมื่อเปิดใช้งานการค้นพบเครือข่ายแล้วให้ลองโฮสต์ / เข้าร่วมเซสชัน Minecraft อีกครั้งและดูว่าปัญหาได้รับการแก้ไขแล้วหรือไม่
- หากไม่แน่ใจว่าได้ตรวจสอบ "เปิดการแชร์ไฟล์และเครื่องพิมพ์” เช่นกัน.
- ตรวจสอบให้แน่ใจว่าได้เลือกตัวเลือก“ อนุญาตให้ Windows จัดการโฮมกรุ๊ป” แล้ว
- ตรวจสอบว่าปัญหายังคงมีอยู่หรือไม่
หากคุณยังไม่สามารถโฮสต์หรือเข้าร่วมเซสชัน Minecraft ได้ให้เลื่อนลงไปที่วิธีการถัดไปด้านล่าง แต่ก่อนที่จะทำนั้นให้ลองทำ เปลี่ยนประเภท NAT ของคุณ ให้เข้มงวดน้อยลงเล็กน้อยและอาจทำให้การเชื่อมต่อของคุณสร้างขึ้นกับเซิร์ฟเวอร์ได้ พยายามอนุญาตพอร์ตหากปัญหายังคงมีอยู่และตรวจสอบให้แน่ใจว่าได้ปิดใช้งานบริการเข้ารหัส / ความปลอดภัยเครือข่ายที่อาจบล็อกการเชื่อมต่อ นอกจากนี้ให้ถอนการติดตั้งแอปพลิเคชัน“ Hamachi” เนื่องจากทราบว่าทำให้เกิดปัญหาดังกล่าว
วิธีที่ 4: การใช้ Direct Connect
Direct Connect เป็นหนึ่งในวิธีที่น่าเชื่อถือที่สุดในการสร้างเซสชัน LAN แน่นอนว่าขั้นตอนหรือการทำเช่นนั้นน่าเบื่อกว่าวิธีการแบบเดิมเล็กน้อย แต่คุณลักษณะของเขาทำให้ผู้ใช้จำนวนมากที่เราไม่สามารถเล่นในเครื่องเพื่อสร้างเซสชัน LAN (Local Area Network) ได้ในที่สุด
คำแนะนำโดยย่อเกี่ยวกับวิธีการดำเนินการดังต่อไปนี้:
- เริ่ม Minecraft และเปิดโลกใหม่ (ผู้เล่นคนเดียว> * YourWorld *> เล่นโลกที่เลือก). เมื่อโหลดโลกแล้วให้ไปที่ การตั้งค่า และคลิกที่ เปิดไปที่ LAN. จากนั้นสร้างการตั้งค่าเซิร์ฟเวอร์และกด เริ่ม LAN World.
- ไม่นานหลังจากเกมเปิดสู่ LAN คุณจะเห็นข้อความบางส่วนในส่วนล่างซ้ายของหน้าจอ (“เกมในเครื่องโฮสต์บนพอร์ต XXXXX“). เมื่อคุณเห็นให้จดหมายเลขพอร์ต
- กด คีย์ Windows + R เพื่อเปิดกล่องโต้ตอบเรียกใช้ จากนั้นพิมพ์ “ cmd” แล้วกด Ctrl + Shift + Enter เพื่อเปิดพรอมต์คำสั่งที่ยกระดับ
บันทึก: เมื่อได้รับแจ้งจากไฟล์ UAC (การควบคุมบัญชีผู้ใช้)คลิก ใช่ เพื่อให้สิทธิ์ระดับผู้ดูแลระบบ
- ภายใน Elevated Command Prompt พิมพ์คำสั่งต่อไปนี้แล้วกด ป้อน เพื่อรับข้อมูลสรุปเกี่ยวกับที่อยู่การกำหนดค่าเครือข่ายของคุณ:
ipconfig
- เลื่อนลงไปตามรายการการกำหนดค่า IP ของคุณและค้นหาเครือข่ายที่คุณกำลังเชื่อมต่ออยู่ จากนั้นจดบันทึกที่อยู่ IPv4 ที่เชื่อมโยงกับเครือข่ายที่คุณกำลังเชื่อมต่ออยู่
บันทึก: คุณจะต้องตรวจสอบให้แน่ใจว่าคุณกำหนดเป้าหมายการเชื่อมต่อเครือข่ายที่ถูกต้อง หากคุณมี Hamachi หรือ VirtualBox คุณจะเห็นที่อยู่ IPv4 หลายรายการสำหรับแต่ละเครือข่ายดังนั้นโปรดเลือกที่อยู่ที่เหมาะสม (อะแดปเตอร์ LAN ไร้สาย Wi-Fi หรือ อีเทอร์เน็ตอะแด็ปเตอร์อีเทอร์เน็ต).
- ตอนนี้งานสำหรับผู้เล่นโฮสติ้งเสร็จสิ้นแล้ว ดังนั้นนำข้อมูลที่คุณดึงมาก่อนหน้านี้ (ที่อยู่ IP + หมายเลขพอร์ต) และย้ายไปยังคอมพิวเตอร์ที่พยายามเข้าร่วมปาร์ตี้ LAN
- จากคอมพิวเตอร์ที่พยายามเข้าร่วมให้ไปที่ ผู้เล่นหลายคน> เชื่อมต่อโดยตรงจากนั้นภายในไฟล์ ที่อยู่เซิฟเวอร์ ให้พิมพ์ไฟล์ IP (ก่อนหน้านี้ดึงมาที่ขั้นตอนที่ 5) + ‘:‘ + หมายเลขพอร์ต (ก่อนหน้านี้ดึงมาที่ขั้นตอนที่ 2)
- คลิกที่ เข้าร่วมเซิร์ฟเวอร์ เพื่อเข้าร่วม LAN ที่โฮสต์เซสชัน
วิธีที่ 5: การปิดใช้งานการแยก AP
สิ่งนี้จะไม่เกิดขึ้นกับเราเตอร์ / โมเด็มรุ่นใหม่ ๆ อีกต่อไป แต่เป็นไปได้ว่าคุณลักษณะด้านความปลอดภัย (การแยกจุดเชื่อมต่อ) คือสิ่งที่ปิดกั้นเซสชัน LAN จากการโฮสต์ โดยทั่วไปคุณลักษณะด้านความปลอดภัยนี้จะใช้กับผู้ใช้ Wi-Fi เท่านั้นและไม่รวมผู้ใช้อีเทอร์เน็ต
จะเกิดอะไรขึ้นกับการแยก AP - ผู้ใช้ที่เชื่อมต่อจะถูกแยกออกจากกัน ดังนั้นทุกคนสามารถเชื่อมต่ออินเทอร์เน็ตจากเครือข่ายเดียวกัน แต่ไม่สามารถเชื่อมต่อถึงกันได้ โดยทั่วไปเรียกว่าการแยก AP แต่คุณอาจเห็นว่าเป็นการแยกไคลเอ็นต์การแยกผู้ใช้หรือการแยกจุดเชื่อมต่อ
เราเตอร์บางตัวจะใช้มาตรการรักษาความปลอดภัยนี้โดยอัตโนมัติในขณะที่เราเตอร์อื่น ๆ จะมีตัวเลือกเฉพาะที่ช่วยให้ผู้ใช้สามารถเปิดหรือปิดได้
มีขั้นตอนที่จะช่วยให้คุณยืนยันได้ว่าการแยก AP มีส่วนรับผิดชอบต่อปัญหา Minecraft ของคุณหรือไม่ การ Ping คอมพิวเตอร์ทั้งสองเครื่องจะช่วยให้คุณทราบว่ามีการใช้การแยก AP หรือไม่ หากคอมพิวเตอร์ที่เกี่ยวข้องไม่ผ่านการทดสอบ ping คุณจะต้องเข้าถึงการตั้งค่าเราเตอร์ของคุณและมองหาวิธีปิดการใช้งานการแยกจุดเชื่อมต่อ
เพื่อให้กระบวนการทั้งหมดนี้ง่ายขึ้นสำหรับคุณเราได้สร้างคำแนะนำทีละขั้นตอนตลอดทั้งสิ่ง สิ่งที่คุณต้องทำมีดังนี้
- กด คีย์ Windows + R เพื่อเปิดไฟล์ วิ่ง กล่องโต้ตอบ จากนั้นพิมพ์“cmd” แล้วกด Ctrl + Shift + Enter เพื่อเปิดพรอมต์คำสั่งที่ยกระดับ เมื่อได้รับแจ้งจากไฟล์ UAC (การควบคุมบัญชีผู้ใช้)คลิก ใช่ เพื่อให้สิทธิ์ระดับผู้ดูแลระบบ
- ภายในพรอมต์คำสั่งที่ยกระดับให้พิมพ์“ipconfig” แล้วกด ป้อน เพื่อดูข้อมูลทั้งหมดที่เกี่ยวข้องกับการกำหนดค่า IP ของคุณ เมื่อส่งคืนรายการแล้วให้จดที่อยู่ IPv4 ของเครือข่ายที่คุณกำลังเชื่อมต่ออยู่
บันทึก: ขั้นตอนที่ 1 และขั้นตอนที่ 2 ต้องทำจากคอมพิวเตอร์ทุกเครื่องที่เกี่ยวข้องกับเซสชัน LAN ของ Minecraft ในตอนท้ายของขั้นตอนนี้คุณควรเหลือที่อยู่ IP ของคอมพิวเตอร์ทุกเครื่องที่เกี่ยวข้อง
- ถัดไปบนคอมพิวเตอร์เครื่องแรกคำสั่งต่อไปนี้:
ping x.x.x.x
บันทึก: โปรดทราบว่า X เป็นเพียงตัวยึดตำแหน่งสำหรับที่อยู่ IP ที่คุณดึงมาในขั้นตอนที่ 2
- ในคอมพิวเตอร์เครื่องที่สองให้ทำขั้นตอนเดิมซ้ำ แต่คราวนี้จะ ping ไปที่ที่อยู่ของคอมพิวเตอร์เครื่องแรก
หากคุณได้รับไฟล์ ตอบ จากความพยายาม pinging ของคุณในทั้งสองกรณีหมายความว่าการแยก AP ไม่ใช่สาเหตุของปัญหาของคุณ
ในกรณีที่คุณเห็นข้อความแจ้งว่าโฮสต์ปลายทางไม่สามารถเข้าถึงได้โอกาสที่คุณจะต้องรับมือกับกรณีของการแยก AP
หากคุณยืนยันว่าคุณกำลังจัดการกับกรณีของการแยก AP ให้ทำตามคำแนะนำด้านล่างเพื่อปิดใช้งานจากการตั้งค่าเราเตอร์ของคุณ:
- เปิดเบราว์เซอร์ของคุณและพิมพ์ที่อยู่ IP ของเราเตอร์ / โมเด็มของคุณในแถบนำทาง เราเตอร์ / โมเด็มส่วนใหญ่จะมีไฟล์ 192.168.0.1 หรือ 192.168.1.1 เป็นที่อยู่เริ่มต้น
บันทึก: ถ้าค่าเริ่มต้น IP ที่อยู่ไม่สามารถใช้ได้กับสถานการณ์ปัจจุบันของคุณเปิดไฟล์ วิ่ง กล่อง (คีย์ Windows + R) พิมพ์“cmd” แล้วกด ป้อน จากนั้นพิมพ์ ipconfig และดึงไฟล์IP เกตเวย์เริ่มต้น นั่นคือที่อยู่ของเราเตอร์ของคุณ
- ในหน้าจอถัดไปคุณจะต้องใส่ข้อมูลรับรองผู้ใช้ของคุณ ในเราเตอร์ / โมเด็มส่วนใหญ่ค่าเริ่มต้นจะเป็น แอดมิน สำหรับ ชื่อผู้ใช้ และ แอดมิน หรือ รหัสผ่าน สำหรับฟิลด์รหัสผ่าน หากข้อมูลรับรองเริ่มต้นไม่ตรงกันให้ค้นหาค่าเริ่มต้นทางออนไลน์สำหรับรุ่นเราเตอร์ / โมเด็มของคุณ
- เมื่อคุณเข้าสู่การตั้งค่าเราเตอร์ของคุณแล้วให้มองหาตัวเลือกที่ชื่อ การแยก AP, การแยกจุดเชื่อมต่อ, การแยกผู้ใช้ หรือ การแยกลูกค้า และปิด โดยทั่วไปคุณสามารถค้นหาได้ภายใต้ไฟล์ การตั้งค่าระบบไร้สายขั้นสูง ของเราเตอร์ของคุณ
- เมื่อปิดใช้งานการแยก API แล้วให้รีสตาร์ทเราเตอร์ / โมเด็มของคุณและดูว่าสามารถสร้างเซสชัน LAN ใน Minecraft ได้หรือไม่
วิธีที่ 6: การเลือกเครือข่ายส่วนตัว
ปัญหานี้เกิดขึ้นโดยส่วนใหญ่หากเครือข่ายที่คุณพยายามเชื่อมต่อกับเซิร์ฟเวอร์ได้รับการกำหนดค่าเป็นเครือข่ายสาธารณะและเนื่องจากข้อ จำกัด ที่ใช้กับเครือข่ายสาธารณะเกมไม่สามารถตรวจพบเซิร์ฟเวอร์ได้ ดังนั้นในขั้นตอนนี้เราจะเลือกเครือข่ายเป็นส่วนตัว สำหรับการที่:
- กด “ Windows” + "ผม" เพื่อเปิดการตั้งค่า
- ในการตั้งค่าคลิกที่ไฟล์ “ Wifi” หรือ “ อีเทอร์เน็ต” ตัวเลือกขึ้นอยู่กับประเภทการเชื่อมต่อของคุณ
- คลิกที่ชื่อเครือข่ายของคุณจากนั้นตรวจสอบไฟล์ "เอกชน" ตัวเลือกในการเปลี่ยนจากเครือข่ายสาธารณะเป็นเครือข่ายส่วนตัว
- บันทึก การเปลี่ยนแปลงของคุณและปิดหน้าต่างนี้
- ตรวจสอบ เพื่อดูว่าปัญหายังคงมีอยู่หรือไม่