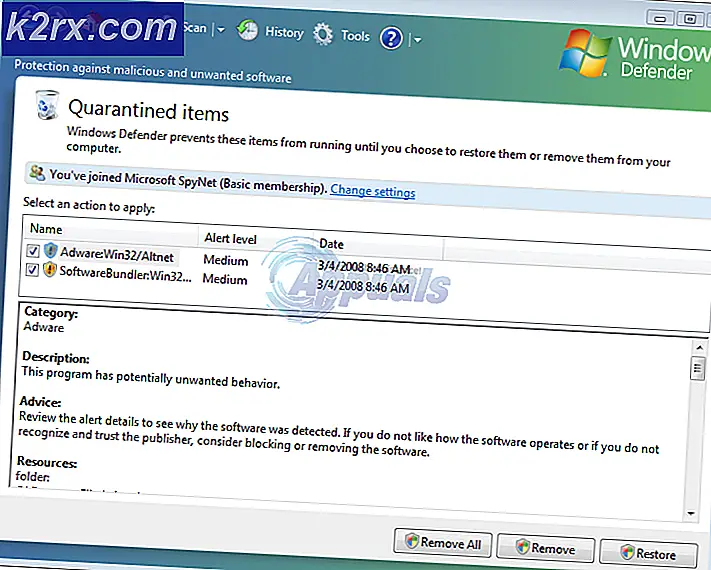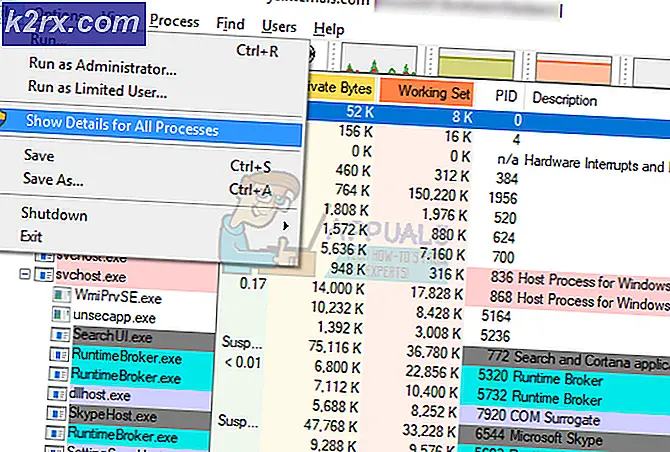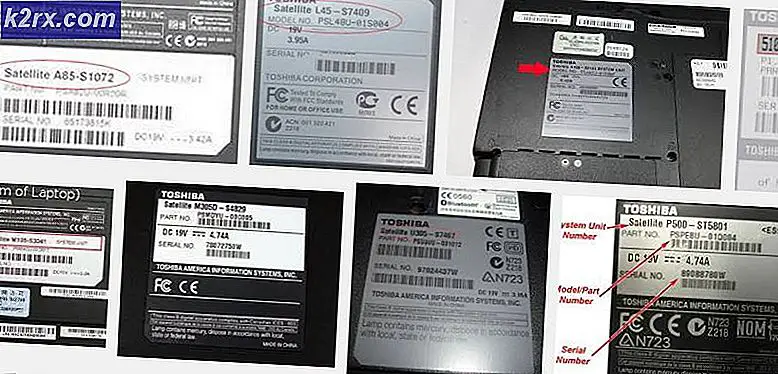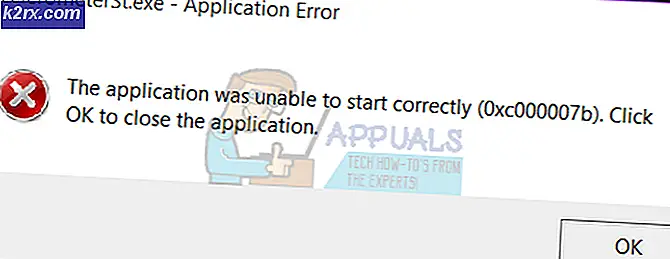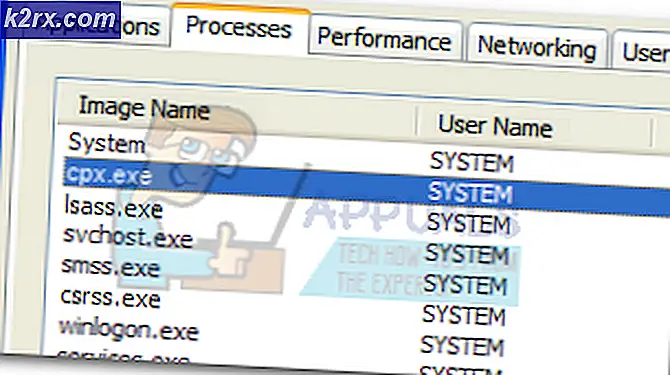แก้ไข: บนหน้าจอหรือแป้นพิมพ์สัมผัสเปลี่ยนจากสีดำเป็นสีขาว
แป้นพิมพ์เสมือนของคุณ (แป้นพิมพ์บนหน้าจอหรือแป้นพิมพ์แบบสัมผัส) อาจเปลี่ยนสีจากสีดำเป็นสีขาวอันเป็นผลมาจากการเปลี่ยนโหมดสีของแอป ยิ่งไปกว่านั้นแอปพลิเคชันแป้นพิมพ์ที่ขัดแย้งกัน (ตัวอย่างเช่นแป้นพิมพ์ระบบสัมผัสขัดขวางการทำงานของแป้นพิมพ์บนหน้าจอ) อาจทำให้เกิดปัญหาได้เช่นกัน
ปัญหาโดยปกติหลังจากการอัปเดต Windows เกิดขึ้นเมื่อแป้นพิมพ์เสมือน (แป้นพิมพ์บนหน้าจอหรือระบบสัมผัส) เปลี่ยนสีจากสีดำเป็นสีขาว (หรือโปร่งใส) ซึ่งทำให้แป้นพิมพ์ใช้งานได้ยากมากเมื่อใดก็ตามที่มีแอปพลิเคชันอยู่เบื้องหลัง ( หรือเนื่องจากสีพื้นหลังเดียวกัน) ผู้ใช้บางรายรายงานปัญหาในโหมดแท็บเล็ตของ Windows 10
ก่อนดำเนินการต่อเพื่อเปลี่ยนสีแป้นพิมพ์บนหน้าจอให้ตรวจสอบว่า รีสตาร์ทพีซี แก้ไขปัญหา ยิ่งไปกว่านั้นตรวจสอบให้แน่ใจว่า Windows ของระบบของคุณได้รับการอัปเดตเป็นรุ่นล่าสุดแล้ว ตรวจสอบด้วยว่า ลองใช้แป้นพิมพ์อื่น (เช่นหากคุณประสบปัญหากับแป้นพิมพ์สัมผัสการเปิดแป้นพิมพ์บนหน้าจออาจช่วยแก้ปัญหาได้และในทางกลับกัน) จากตำแหน่งต่อไปนี้ (คุณสามารถคัดลอกวางในแถบที่อยู่):
แป้นพิมพ์บนหน้าจอ:
\ windows \ system32 \ OSK.exe
แป้นพิมพ์สัมผัส:
\ Program Files \ Common Files \ microsoft shared \ ink \ TabTip.exe
โซลูชันที่ 1: เปลี่ยนโหมดสีของแอพเป็นมืด
ในการอัปเดตล่าสุดของ Windows Microsoft ได้รวมความสามารถสำหรับผู้ใช้ในการสลับระหว่างโหมดสว่างและโหมดมืดสำหรับแอปและ Windows คุณอาจเห็นพื้นหลังสีขาวสำหรับแป้นพิมพ์บนหน้าจอหากคุณตั้งค่าสีของแอป (ใช่แป้นพิมพ์บนหน้าจอจะสืบทอดรูปแบบสีของสีของแอปไม่ใช่ Windows) ในการตั้งค่า Windows เป็นโหมดแสง ในกรณีนี้การตั้งค่าโหมดของแอปเป็นมืดอาจช่วยแก้ปัญหาได้
- คลิกปุ่ม Windows และเลือก การตั้งค่า.
- เปิดให้บริการแล้ว การปรับเปลี่ยนในแบบของคุณ จากนั้นคัดท้ายไปที่ไฟล์ สี แท็บ (ในบานหน้าต่างด้านซ้าย)
- จากนั้นขยายเมนูแบบเลื่อนลงของ เลือกสีของคุณ และเลือก กำหนดเอง (คุณอาจเลือก Dark ถ้าคุณต้องการให้แอพและ Windows อยู่ในโหมดมืด)
- ตอนนี้ภายใต้ เลือกโหมดแอพเริ่มต้นของคุณเลือก มืด จากนั้นตรวจสอบว่าปัญหาแป้นพิมพ์ได้รับการแก้ไขหรือไม่
โซลูชันที่ 2: ปิดใช้งานแป้นพิมพ์บนหน้าจอ
คุณอาจพบปัญหานี้หากแป้นพิมพ์บนหน้าจอขัดขวางการทำงานของแป้นพิมพ์สัมผัส ในกรณีนี้การปิดใช้งานแป้นพิมพ์บนหน้าจออาจช่วยแก้ปัญหาได้
- คลิกปุ่ม Windows และเปิด การตั้งค่า.
- ตอนนี้เลือก ง่ายต่อการเข้าถึง จากนั้นในบานหน้าต่างด้านซ้าย (คุณอาจต้องเลื่อนเล็กน้อย) ให้เลือก คีย์บอร์ด (ภายใต้การโต้ตอบ)
- จากนั้นในบานหน้าต่างด้านขวา ปิดการใช้งาน ตัวเลือกของ ใช้แป้นพิมพ์บนหน้าจอ โดยการสลับสวิตช์ไปที่ตำแหน่งปิด
- ตรวจสอบว่าปัญหาแป้นพิมพ์ได้รับการแก้ไขแล้วหรือไม่
โซลูชันที่ 3: สิ้นสุดภารกิจของ Touch Keyboard
ปัญหาที่เกิดขึ้นในมืออาจเป็นผลมาจากความผิดพลาดชั่วคราวของโมดูลอินพุต OS และอาจได้รับการแก้ไขโดยการยุติงานของแป้นพิมพ์ Touch ในตัวจัดการงาน
- คลิกขวาที่ปุ่ม Windows (เพื่อเปิดเมนู Power User) และเปิด ผู้จัดการงาน.
- ตอนนี้คลิกขวาที่กระบวนการของ แตะแป้นพิมพ์และแผงเขียนด้วยลายมือ.
- จากนั้นเลือก งานสิ้นสุด และตรวจสอบว่าแป้นพิมพ์ใช้งานได้ดีหรือไม่
- หากไม่เป็นเช่นนั้นให้คลิกที่ปุ่ม Windows และเลื่อนเมนูเริ่มจนกว่าคุณจะพบไฟล์ ระบบ Windows.
- ตอนนี้ขยายระบบ Windows และคลิกขวาที่ไฟล์ พร้อมรับคำสั่ง.
- แล้ว โฮเวอร์ เลื่อนเมาส์ไป มากกว่า จากนั้นเลือก เรียกใช้ในฐานะผู้ดูแลระบบ.
- ตอนนี้ ดำเนินการ ต่อไปนี้ (คุณสามารถคัดลอกและวางคำสั่งในพรอมต์คำสั่งหรือใช้แป้นพิมพ์ภายนอกเพื่อออกคำสั่ง):
หยุดสุทธิ TabletInputService
- หากปัญหายังคงมีอยู่ ดำเนินการ ต่อไปนี้ในไฟล์ พร้อมรับคำสั่งที่ยกระดับ (ขั้นตอนที่ 4 ถึง 6) เพื่อรีสตาร์ทซอฟต์แวร์แป้นพิมพ์:
taskkill.exe / F / IM WindowsInternal.ComposableShell.Experiences.TextInput.InputApp.exe
- ถ้าเป็นเช่นนั้นคุณอาจ สร้างชุดงาน ไฟล์ของคำสั่งนี้และวางไว้บนเดสก์ท็อปและเปิดใช้งานเมื่อใดก็ตามที่คุณพบปัญหา
โซลูชันที่ 4: ปิดใช้งาน Touch Keyboard
คุณอาจพบปัญหานี้หากแป้นพิมพ์สัมผัสของระบบของคุณขัดขวางการทำงานของแป้นพิมพ์บนหน้าจอ ในบริบทนี้การปิดใช้งานแป้นพิมพ์สัมผัสอาจช่วยแก้ปัญหาได้
- คลิกปุ่ม Windows และเปิด การตั้งค่า.
- ตอนนี้เลือก อุปกรณ์ จากนั้นในบานหน้าต่างด้านซ้ายให้คัดท้ายไปที่ไฟล์ กำลังพิมพ์ แท็บ
- จากนั้นในบานหน้าต่างด้านขวา ปิดการใช้งาน ตัวเลือกของ แสดงแป้นพิมพ์สัมผัสเมื่อไม่ได้อยู่ในโหมดแท็บเล็ต (ในส่วน Touch Keyboard) และรีบูตพีซีของคุณ
- เมื่อรีบูตตรวจสอบว่าปัญหาแป้นพิมพ์ได้รับการแก้ไขหรือไม่
โซลูชันที่ 5: เริ่มบริการ Touch Keyboard ใหม่
ปัญหาอาจเกิดขึ้นหากบริการ Touch Keyboard (ซึ่งจำเป็นสำหรับ Touch Keyboard) อยู่ในสถานะผิดพลาด ในบริบทนี้การเริ่มบริการ Touch Keyboard ใหม่อาจช่วยแก้ปัญหาได้
- คลิกที่ปุ่ม Windows และเลื่อนลงไปจนพบไฟล์ เครื่องมือการดูแลระบบ Windows.
- ตอนนี้ขยาย Windows Administrative Tools จากนั้นคลิกขวาที่ บริการ.
- จากนั้นวางเมาส์เหนือเพิ่มเติมแล้วเลือก เรียกใช้ในฐานะผู้ดูแลระบบ.
- ตอนนี้คลิกขวาที่ แตะแป้นพิมพ์และแผงการเขียนด้วยลายมือ.
- จากนั้นเลือก เริ่มต้นใหม่ และตรวจสอบว่าปัญหาแป้นพิมพ์ได้รับการแก้ไขหรือไม่
- หากตัวเลือกการรีสตาร์ทเป็นสีเทาให้ตรวจสอบว่า ปิด / เปิดใช้งาน ที่ แตะบริการคีย์บอร์ด แก้ปัญหา
หากปัญหายังคงมีอยู่ให้ตรวจสอบว่าอัปเดตหรือติดตั้งไฟล์ ไดรเวอร์กราฟิก แก้ปัญหาแป้นพิมพ์ หากไม่ได้ทำตามเคล็ดลับให้ตรวจสอบว่า การย้อนกลับ เป็น Windows 10 เวอร์ชันเก่ากว่าจะช่วยแก้ปัญหาได้