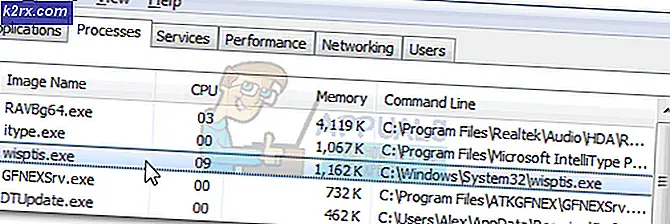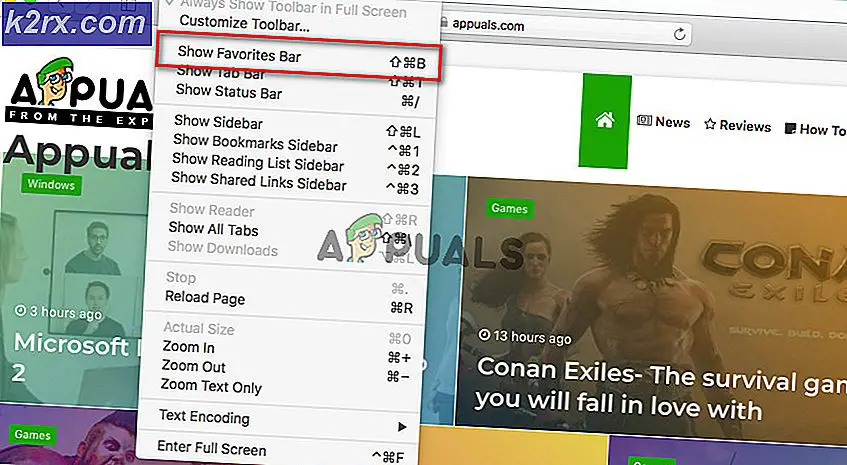วิธีแก้ไข "Network Error Connection Refused" บน PuTTY
PuTTY เป็นซอฟต์แวร์โอเพนซอร์สที่ใช้งานได้ฟรีซึ่งใช้สำหรับการจำลองเทอร์มินัลคอนโซลแบบอนุกรมและการแชร์ไฟล์บนเครือข่าย สามารถใช้ได้อย่างอิสระแก้ไขและคัดลอกโดยไม่มีข้อ จำกัด ใด ๆ อย่างไรก็ตามเมื่อไม่นานมานี้มีรายงานจำนวนมากเกี่ยวกับข้อผิดพลาด“ Network Error Connection Refused” ขณะพยายามสร้างการเชื่อมต่อ ในบทความนี้เราจะบอกคุณเกี่ยวกับสาเหตุที่ทำให้เกิดข้อผิดพลาดนี้และยังแนะนำแนวทางแก้ไขที่เป็นไปได้เพื่อแก้ไขปัญหานี้
อะไรเป็นสาเหตุของข้อผิดพลาด“ Network Error Connection Refused” บน PuTTY
หลังจากได้รับรายงานจำนวนมากจากผู้ใช้หลายคนเราจึงตัดสินใจตรวจสอบปัญหาและระบุสาเหตุที่แท้จริงของปัญหา รายการที่พบบ่อยที่สุดบางส่วนมีดังต่อไปนี้:
เมื่อคุณมีความเข้าใจพื้นฐานเกี่ยวกับลักษณะของปัญหาแล้วเราจะดำเนินการแก้ไขต่อไป ตรวจสอบให้แน่ใจว่าได้ใช้สิ่งเหล่านี้ตามลำดับที่ระบุไว้เพื่อหลีกเลี่ยงความขัดแย้งใด ๆ
โซลูชันที่ 1: การใช้ที่อยู่ IP ที่ถูกต้อง
เป็นไปได้ว่าที่อยู่ IP ที่คุณใช้ไม่ใช่ Raspberry Pi ดังนั้นในขั้นตอนนี้เราจะระบุที่อยู่ IP ที่ถูกต้องและใช้เพื่อเชื่อมต่อ ในการดำเนินการดังกล่าว:
- คลิก ลิงค์นี้เพื่อดาวน์โหลด“ขั้นสูง IP สแกนเนอร์" เครื่องมือ.
บันทึก: เครื่องมือนี้ใช้งานได้ฟรีและสามารถใช้เพื่อระบุที่อยู่ IP ได้อย่างง่ายดาย - คลิก บน ".exe” และปฏิบัติตามคำแนะนำบนหน้าจอเพื่อติดตั้ง
- เมื่อติดตั้งแล้ว วิ่ง เครื่องมือและ คลิก บน "สแกนปุ่ม "
- รอให้กระบวนการสแกนเสร็จสมบูรณ์
- ตรวจสอบดูว่ามี“RaspberryPi” ตั้งชื่อการเชื่อมต่อในรายการ
- หากไม่มีให้กด“Windows” + “ร” และพิมพ์“ncpa.cpl“.
- กด“กะ” และคลิกที่“LAN"การเชื่อมต่อและ" ปัจจุบัน "Wifi” การเชื่อมต่อ
- คลิก บน "สะพาน การเชื่อมต่อ” เพื่อสร้างสะพาน
หมายเหตุ: If แสดงข้อผิดพลาดคลิกขวาที่ Wifi และเลือก Properties คลิกที่“ การแบ่งปัน” และยกเลิกการเลือกทั้งสองตัวเลือก
- เมื่อสร้างสะพานแล้วให้เปิดแอปพลิเคชันการสแกน IP อีกครั้งและคลิกที่“ สแกน”
- ก“RaspberryPi” ชื่อ Connection จะปรากฏขึ้น สำเนา ที่อยู่ IP ที่อยู่ในรายการและวางลงในช่อง“โฮสต์ ชื่อ” สำหรับ PuTTY Configuration
- คลิกที่“ เปิด” และตรวจสอบว่าปัญหายังคงมีอยู่หรือไม่
โซลูชันที่ 2: การดำเนินการคำสั่ง CLI
เป็นไปได้ว่าเกิดการกำหนดค่าผิดพลาดในระหว่างกระบวนการล็อกอินเข้าสู่ Raspberry Pi เนื่องจากคุณไม่สามารถเข้าสู่ระบบด้วยคำสั่ง“ ssh” ได้ ดังนั้นขอแนะนำให้ลองและเข้าสู่ระบบด้วยคำสั่งที่แสดงด้านล่าง
$ sudo rm / etc / ssh / ssh_host_ * && sudo dpkg- กำหนดค่า openssh-server ใหม่