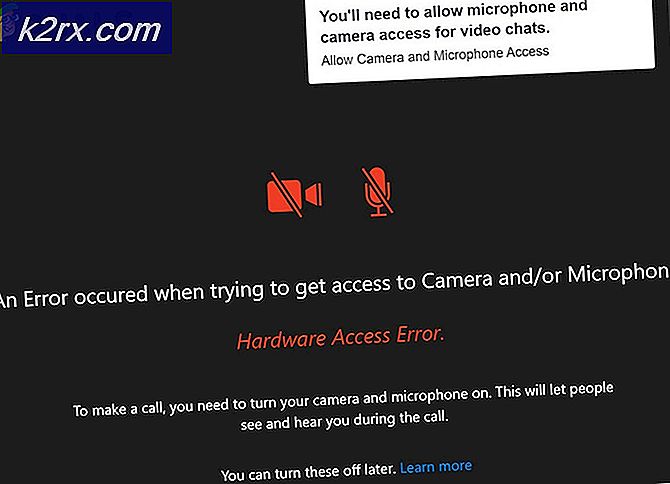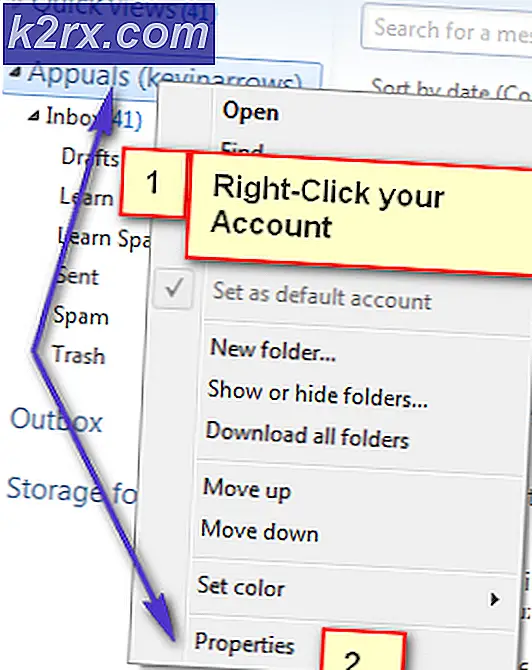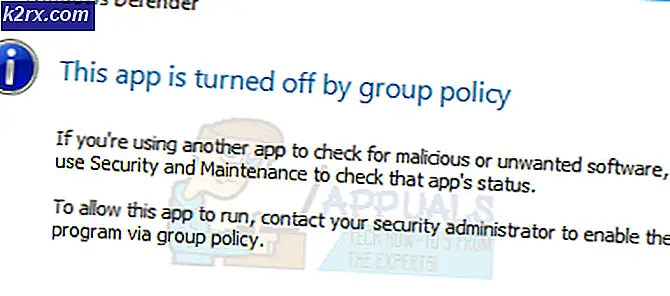การแก้ไข: Windows ไม่สามารถติดตั้งแฟ้มที่ต้องการ 0x8007025D
Windows 10 มาพร้อมกับสิทธิพิเศษมากมาย แต่เป็นหนึ่งในระบบที่ยากที่สุดในการอัปเดตเนื่องจากผู้ใช้พบข้อผิดพลาดมากมายระหว่างการติดตั้ง หนึ่งในนั้นคือข้อผิดพลาด 0x8007025D ที่ปรากฏขึ้นและหยุดการติดตั้งหลังจากเปอร์เซ็นต์ที่แน่นอน การลองซ้ำใหม่จะทำให้คุณมีข้อผิดพลาดเดียวกันเท่านั้น หลายคนที่ต้องการคำตอบจากทางออนไลน์ระบุว่ามีการติดตั้งใหม่จากไดรฟ์ USB
หน้านี้จะอธิบายให้คุณทราบว่าเหตุใดจึงเกิดข้อผิดพลาด 0x8007025D ข้อผิดพลาดอาจเกิดจากหลายประเด็น แต่ทั้งหมดเกี่ยวข้องกับระบบบัฟเฟอร์ USB หลังจากคำอธิบายสั้น ๆ ว่าข้อผิดพลาดหมายความว่าเราจะให้ขั้นตอนในการแก้ไขข้อผิดพลาดนี้
Error 0x8007025D คืออะไร?
ตามการสนับสนุนของ Windows, 0x8007025D = ERROR_BAD_COMPRESSION_BUFFER = บัฟเฟอร์ที่ระบุมีข้อมูลไม่ถูกต้อง USB 3.0 ใช้โหมด Message Signaled Interrupt (MSI) สำหรับการสื่อสารกับระบบ USB 2.0 ใช้ระบบ IRQ (Interrupt Request) ที่เก่ากว่ามาก คุณลักษณะหนึ่งของระบบ MSI ใหม่ที่อุปกรณ์ USB 3.0 ใช้คือการจัดการข้อมูลที่ไม่ตรงกันระหว่างอุปกรณ์และระบบ ต้องใช้บัฟเฟอร์ซึ่งข้อมูลจะถูกสตรีมไปที่อัตราข้อมูลสูง (SuperSpeed) ซึ่งจะถูกถอดรหัสโดยระบบ หากคุณได้รับข้อผิดพลาด 0x8007025D อุปกรณ์ PNY ของคุณอาจส่งข้อมูลที่ไม่ถูกต้องหรือเสียหายไปยังบัฟเฟอร์บัฟเฟอร์อุปกรณ์ของคุณถูกทำให้หายใจไม่ออกหรืออุปกรณ์ของคุณไม่สามารถถอดรหัสข้อมูลได้อย่างถูกต้อง ต่อไปนี้เป็นสาเหตุที่ทำให้คุณอาจได้รับข้อผิดพลาดนี้
ข้อมูลที่เสียหายบนไดรฟ์ USB หมายความว่าข้อมูลนี้ไม่สามารถถอดรหัสได้อย่างถูกต้องดังนั้นจึงทำให้เกิดข้อผิดพลาดนี้ ข้อมูลที่เสียหายอาจมาจากแฟ้มรูปภาพ ISO ที่เสียหายที่ใช้ในการสร้างไดรฟ์ USB ที่บู๊ตได้ หากไฟล์ที่ควรจะคัดลอกหายไปหรือเสียหายคุณจะได้รับข้อผิดพลาดนี้ ปัญหาอาจเกิดขึ้นจากไดรฟ์แฟลชที่ไม่ถูกต้องซึ่งไม่สามารถอ่านได้ในบางส่วน ในกรณีที่คุณอาจเสียบอุปกรณ์ USB อื่นที่อ่านว่าเป็นดิสก์ไดรฟ์อื่นข้อมูลที่ส่งไปยังบัฟเฟอร์โดยอุปกรณ์นี้อาจทำให้เกิดข้อผิดพลาด
ฮาร์ดดิสก์หรือพื้นที่ SSD
ถ้า HDD หรือ SSD มีเซ็กเตอร์หรือเซกเตอร์ไม่ถูกต้องและการติดตั้ง Windows จะพยายามคัดลอกไฟล์ไปยังพื้นที่นี้ข้อผิดพลาดจะถูกส่งกลับไปยังบัฟเฟอร์ซึ่งจะแสดงข้อผิดพลาด 0x8007025D อาจเกิดจากการใช้พื้นที่ดิสก์เป็นเวลานาน (เช่นเล่นเกมคอมพิวเตอร์) หรือพื้นที่จัดเก็บที่ต้องตรวจสอบหรือฟอร์แมต ฮาร์ดดิสก์ล้มเหลวอาจเป็นปัญหาที่ทำให้คุณเกิดข้อผิดพลาด 0x8007025D
แรมเสียหายหรือไม่ดี
RAM ที่ไม่ดีอาจเป็นสาเหตุให้เกิดข้อผิดพลาดนี้ เนื่องจากการติดตั้งใหม่ไม่ได้เป็นการต่อสู้กับเนื้อที่ว่างกับโปรแกรมอื่น ๆ หมายความว่าทั้ง RAM สามารถทุ่มเทให้กับการติดตั้ง Windows 10 ดังนั้นแม้ส่วนที่เสียหายหรือไม่ดีของ RAM อาจทำให้เกิดปัญหานี้ได้ Windows 10 ต้องการแรมอย่างน้อย 1GB เพื่อติดตั้ง ถ้าข้อมูลถูกคัดลอกไปยังส่วนที่ไม่ดีของ RAM เทคโนโลยีบัฟเฟอร์จะได้รับข้อผิดพลาดดังนั้นจึงแสดงข้อผิดพลาด 0x8007025D บนหน้าจอของคุณ
แนวทางแก้ไขข้อผิดพลาด 0x8007025D
ต่อไปนี้เป็นสิ่งที่คุณต้องทำเพื่อแก้ปัญหา หากวิธีการแรกไม่ได้ผลสำหรับคุณให้ดำเนินการต่อไปเนื่องจากข้อผิดพลาดนี้อาจเกิดจากปัญหาต่างๆ เราได้ระบุไว้ว่าพวกเขาเริ่มต้นจากวิธีที่ง่ายที่สุดและมีราคาแพงที่สุดในการทำวิธียากที่สุดและมีราคาแพงที่สุด
เราจะไม่พูดถึงวิธีการติดตั้ง Windows 10 ในหน้านี้เฉพาะในการแก้ไขข้อผิดพลาด 0x8007025D หากคุณต้องการความช่วยเหลือในการติดตั้ง Windows 10 อย่างสมบูรณ์โปรดไปที่หน้าคู่มือการติดตั้ง Windows 10 ของเราที่นี่หรือที่นี่
วิธีที่ 1: ถอดปลั๊กอุปกรณ์ภายนอกอื่น ๆ ออก
ถอดปลั๊กอุปกรณ์ USB และอุปกรณ์ต่อพ่วงอื่น ๆ ทั้งหมดรวมทั้งสายอินเทอร์เน็ต บ่อยครั้งที่การติดตั้ง Windows จะทำให้เกิดข้อผิดพลาดเนื่องจากโปรแกรมควบคุมฮาร์ดแวร์ที่ไม่ถูกต้องหรือโปรแกรมควบคุมที่ล้าสมัย
PRO TIP: หากปัญหาเกิดขึ้นกับคอมพิวเตอร์หรือแล็ปท็อป / โน้ตบุ๊คคุณควรลองใช้ซอฟต์แวร์ Reimage Plus ซึ่งสามารถสแกนที่เก็บข้อมูลและแทนที่ไฟล์ที่เสียหายได้ วิธีนี้ใช้ได้ผลในกรณีส่วนใหญ่เนื่องจากปัญหาเกิดจากความเสียหายของระบบ คุณสามารถดาวน์โหลด Reimage Plus โดยคลิกที่นี่นอกจากนี้ยังพบว่าหลังจากคัดลอกไฟล์ไปยังคอมพิวเตอร์การติดตั้ง Windows อาจไม่จำเป็นต้องใช้ไดรฟ์ USB ของคุณอีกต่อไป เพียงถอดปลั๊กไดรฟ์ของคุณและดูว่าการติดตั้งจะดำเนินต่อไปจากตำแหน่งที่เหลืออยู่
ลองอีกครั้งเพื่อดูว่างานนี้ใช้ได้หรือไม่ถ้าไม่ให้ไปที่วิธีการถัดไป
วิธีที่ 2: ลดขนาดฮาร์ดดิสก์หรือดิสก์ SSD และจัดรูปแบบ
คุณต้องการพื้นที่ประมาณ 20GB เพื่อติดตั้ง Windows 10 เราขอแนะนำให้ลดพาร์ติชันการติดตั้งให้เหลือประมาณ 125GB ซึ่งจะช่วยลดโอกาสที่เนื้อที่ที่คุณจะคัดลอกเสียหาย คุณสามารถลดเนื้อที่ว่างบนฮาร์ดดิสก์ได้โดยคลิกที่ตัวเลือก extend หลังจากเลือกติดตั้ง Windows เอง 10. ตรวจสอบว่าฮาร์ดดิสก์ของคุณมีสุขภาพดีและไม่เสียหาย แต่อย่างใด
หากคุณกำลังทำความสะอาดติดตั้งตรวจสอบให้แน่ใจว่าคุณได้จัดรูปแบบพาร์ติชันที่คุณกำลังติดตั้งอยู่ สิ่งนี้จะช่วยขจัดข้อมูลและบันทึกข้อมูลที่ไม่ดีออกไป หากต้องการจัดรูปแบบพาร์ติชันของคุณเลือกติดตั้ง Windows 10 แบบกำหนดเองคลิกที่ปุ่ม รูปแบบ และยอมรับรูปแบบ
ลองติดตั้งอีกครั้ง
วิธีที่ 3: ดาวน์โหลดไฟล์รูปภาพ ISO ISO Windows 10 ใหม่
มีความเป็นไปได้ที่ไฟล์รูปภาพที่คุณดาวน์โหลดมีไฟล์เสียหายซึ่งจะไม่สามารถถอดรหัสหรือคัดลอกได้ อาจเป็นไปได้ว่าไฟล์ดังกล่าวหายไปจากไดรฟ์ USB หรือดิสก์โดยเฉพาะถ้าคุณดาวน์โหลดไฟล์ผ่านการสร้างภาพ
คุณจะต้องดาวน์โหลดไฟล์อีกครั้งสร้างไดรฟ์การติดตั้ง USB ของคุณแล้วลองติดตั้งอีกครั้ง หากต้องการดาวน์โหลดไฟล์. ISO ของ Windows 10 ให้ไปที่หน้า Microsoft ที่นี่ นอกจากนี้คุณยังจะได้รับคำแนะนำในการดาวน์โหลดและใช้เครื่องมือสร้างสื่อเพื่อสร้างไดรฟ์ USB ที่บู๊ตได้
วิธีที่ 4: ลองเขียนภาพลงในไดรฟ์ USB อื่น
ในกรณีที่ไดรฟ์ USB เสียหายหรือมีส่วนที่ไม่สามารถอ่านได้เทคโนโลยีบัฟเฟอร์จะตรวจจับข้อผิดพลาดนี้และโยนข้อผิดพลาด 0x8007025D บนหน้าจอของคุณ
คุณต้องใช้ไดรฟ์ USB อื่นสำหรับวิธีนี้ สร้างไฟล์การติดตั้งลงในไดรฟ์ใหม่และลองติดตั้งอีกครั้ง การสร้างไดรฟ์การติดตั้งจากคอมพิวเตอร์เครื่องอื่นอาจช่วยแก้ปัญหานี้ได้
หากคุณใช้ USB 3.0 ก่อนหน้านี้คุณสามารถลองใช้พอร์ต USB 2.0 เนื่องจากใช้เทคโนโลยีที่แตกต่างจาก USB 3.0 เพื่ออ่านข้อมูล
ต่อไปนี้เป็นคำแนะนำในการใช้ Rufus เพื่อสร้างอุปกรณ์สื่อ USB 10 อุปกรณ์สำหรับบู๊ตได้ ถ้าคุณต้องการใช้ Microsoft Media Creation Tool เพื่อสร้างไดรฟ์ของคุณให้ทำตามคำแนะนำที่นี่
วิธีที่ 5: เรียกใช้การวินิจฉัยหน่วยความจำบนแรมของคุณและแทนที่แรมที่ไม่ดี
หากวิธีการข้างต้นทั้งหมดล้มเหลวเราจะใช้วิธีที่แพงที่สุดที่นี่และอาจเป็นปัญหากับพีซีของคุณ อย่างไรก็ตามนี้ได้แก้ไขข้อผิดพลาดสำหรับการติดตั้งส่วนใหญ่แล้ว ดูเหมือนว่าการติดตั้ง Windows 10 จะไม่ติดตั้ง Windows บนอุปกรณ์ของคุณหากพบแรมที่ไม่ดีกว่าการขัดข้องตลอดเวลาหลังจากติดตั้ง
ถ้าคุณมีแรม 2 แชนแนลแต่ละตัวอย่างน้อย 1GB คุณสามารถลองลบและพยายามติดตั้ง (สลับถ้าไฟล์แรกส่งข้อผิดพลาด) นอกจากนี้คุณยังสามารถตรวจสอบข้อผิดพลาด RAM โดยใช้เครื่องมือวินิจฉัยหน่วยความจำใน BIOS เพื่อเรียกใช้การวินิจฉัยหน่วยความจำเพียง:
- ทันทีที่บูตเครื่องคอมพิวเตอร์ของคุณ กด f2 หรือ f8 หรือ f10 (ขึ้นอยู่กับคอมพิวเตอร์ของคุณ) ซ้ำ ๆ เพื่อเข้าสู่หน้าต่างการตั้งค่า BIOS
- ใช้ปุ่มลูกศรซ้ายและลูกศรขวาเพื่อเลือก Diagnostics
- ใช้ลูกศรลงและแป้นลูกศรขึ้นเพื่อเลือกการทดสอบหน่วยความจำแล้วกดปุ่ม enter เพื่อเริ่มการทดสอบ จดข้อผิดพลาด
หากยังคงมีอยู่หรือคุณพบข้อผิดพลาดในแรมของคุณให้เปลี่ยนแรมแล้วลองติดตั้งอีกครั้ง
PRO TIP: หากปัญหาเกิดขึ้นกับคอมพิวเตอร์หรือแล็ปท็อป / โน้ตบุ๊คคุณควรลองใช้ซอฟต์แวร์ Reimage Plus ซึ่งสามารถสแกนที่เก็บข้อมูลและแทนที่ไฟล์ที่เสียหายได้ วิธีนี้ใช้ได้ผลในกรณีส่วนใหญ่เนื่องจากปัญหาเกิดจากความเสียหายของระบบ คุณสามารถดาวน์โหลด Reimage Plus โดยคลิกที่นี่