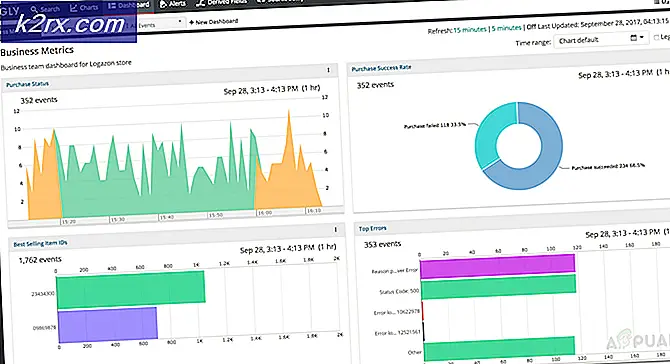วิธีแก้ไข 'รหัสข้อผิดพลาด 83' ใน Steam
ผู้ใช้ Windows บางคนกำลังเผชิญกับ รหัสข้อผิดพลาด 83 เมื่อพวกเขาพยายามเปิดเกมผ่าน Steam แม้ว่าบางเกมจะเห็นข้อผิดพลาดนี้กับบางเกมเท่านั้น แต่บางเกมก็ไม่สามารถเปิดเกมใดๆ ผ่าน Steam ได้ ปัญหานี้ได้รับการยืนยันแล้วว่าจะเกิดขึ้นบน Windows 7, Windows 8.1 และ Windows 10
หลังจากตรวจสอบปัญหานี้แล้ว ปรากฏว่ามีสาเหตุหลายประการที่อาจทำให้เกิดรหัสข้อผิดพลาดนี้ นี่คือรายชื่อผู้กระทำผิดที่อาจต้องรับผิดชอบ:
วิธีที่ 1: ติดตั้ง Windows Update ที่รอดำเนินการทุกครั้ง every
แม้ว่านี่จะเป็นผู้ร้ายที่ไม่น่าจะเกิดขึ้น แต่ก็มีผู้ใช้จำนวนมากที่สามารถจัดการเพื่อแก้ไขปัญหานี้ได้โดยติดตั้งทุกรายการที่รอดำเนินการ Windows Updateโดยทั่วไปจะมีการรายงานว่ามีประสิทธิภาพในกรณีที่พีซีไม่มีการอัปเดตโครงสร้างพื้นฐานที่สำคัญที่ Steam ต้องการเพื่อให้ทำงานในลักษณะที่เสถียร
หากคุณพบรหัสข้อผิดพลาด 83 กับทุกเกมที่คุณพยายามเปิดตัว คุณจะสามารถแก้ไขปัญหาได้โดยติดตั้งการอัปเดต WIndows ที่รอดำเนินการทั้งหมดตามช่องทางที่เป็นทางการ
ในกรณีที่คุณคิดว่าสถานการณ์นี้อาจใช้ได้ ให้ทำตามคำแนะนำด้านล่างเพื่อเปิดคอมโพเนนต์ Windows Update และใช้เพื่อติดตั้งทุกการอัปเดตที่รอดำเนินการ จนกว่าคุณจะอัปเดต Windows บิวด์ของคุณ:
- เปิด วิ่ง กล่องโต้ตอบโดยกด ปุ่ม Windows + R. ถัดไป พิมพ์ “ms-settings:windowsupdate”ภายในกล่องข้อความและ กด เข้ามาเพื่อเปิด Windows Update แท็บของ การตั้งค่า แอพ
บันทึก: หากคุณกำลังใช้ Windows 7 หรือ Windows 8.1 ให้ใช้ 'วอป' คำสั่งแทน
- เมื่อคุณอยู่ในหน้าจอ Windows Update ให้เลื่อนไปที่บานหน้าต่างด้านขวาแล้วคลิก ตรวจสอบสำหรับการอัพเดต. ถัดไป ทำตามคำแนะนำบนหน้าจอเพื่อติดตั้งทุกการอัปเดตที่รอดำเนินการ
บันทึก: หากมีการอัปเดตที่รอดำเนินการจำนวนมากที่ต้องจัดการ คอมโพเนนต์ WU จะแจ้งให้คุณรีสตาร์ทก่อนที่คุณจะมีโอกาสติดตั้งการอัปเดตที่รอดำเนินการทุกครั้ง หากเกิดเหตุการณ์นี้ขึ้น ให้รีสตาร์ทเมื่อได้รับคำแนะนำ แต่อย่าลืมกลับไปที่หน้าจอ Windows Update เดียวกันเมื่อเริ่มต้นระบบครั้งถัดไป และดาวน์โหลดและติดตั้งการอัปเดตที่เหลือให้เสร็จสิ้น
- เมื่อคุณจัดการเพื่อติดตั้งการอัปเดต WIndows ที่ค้างอยู่มาก ให้ทำการรีสตาร์ทครั้งสุดท้ายและดูว่าปัญหาได้รับการแก้ไขแล้วหรือไม่เมื่อการเริ่มต้นครั้งถัดไปเสร็จสมบูรณ์
ในกรณีที่คุณยังคงพบรหัสข้อผิดพลาด 83 เดิมเมื่อพยายามเปิดเกมผ่าน Steam ให้เลื่อนลงไปที่วิธีแก้ไขที่เป็นไปได้ถัดไปด้านล่าง
วิธีที่ 2: ตรวจสอบความสมบูรณ์ของเกมบน Steam
หากการติดตั้งทุกการอัปเดตที่รอดำเนินการไม่ได้ผล หรือคุณมี Windows รุ่นล่าสุดอยู่แล้ว คุณควรเริ่มพิจารณาข้อเท็จจริงที่ว่าปัญหานี้มีสาเหตุมาจากความไม่สอดคล้องกันของเกมจริงๆ 83 ข้อผิดพลาด รหัสที่มีหนึ่งเกม)
ผู้ใช้ที่ได้รับผลกระทบหลายคนที่เราพบรหัสข้อผิดพลาดเดียวกันได้รายงานว่าปัญหาได้รับการแก้ไขในที่สุดหลังจากที่พวกเขาทำการตรวจสอบความสมบูรณ์จากเมนู Steam ในตัว หากคุณยังไม่ได้ลอง ให้ทำตามคำแนะนำด้านล่าง:
- เปิดเมนู Steam ของคุณแล้วเลือก ห้องสมุด จากเมนูด้านซ้ายมือ
- เมื่อเลือกแท็บไลบรารีแล้วเลื่อนลงไปตามรายการไลบรารีและคลิกขวาที่รายการที่เกี่ยวข้องกับเกมที่ทำให้เกิดข้อผิดพลาด 83
- ถัดไป จากเมนูบริบทที่ปรากฏใหม่ ให้เลือก คุณสมบัติ.
- จาก คุณสมบัติ เมนู เลือก ไฟล์ในเครื่อง แท็บ จากนั้นคลิกที่ตรวจสอบความสมบูรณ์ของไฟล์เกม
- ที่ข้อความยืนยัน ให้ยืนยันการดำเนินการและรอให้เสร็จสิ้น เมื่อดำเนินการตามขั้นตอนการตรวจสอบความสมบูรณ์เรียบร้อยแล้ว ให้เปิดเกมอีกครั้งและดูว่ารหัสข้อผิดพลาด 83 ได้รับการแก้ไขสำเร็จหรือไม่
หากยังคงมีปัญหาเดิมอยู่ ให้เลื่อนลงไปที่วิธีแก้ไขที่เป็นไปได้ถัดไปด้านล่าง
วิธีที่ 3: อนุญาตการเรียกใช้เกมจาก AV . ของคุณ
หากก่อนหน้านี้คุณระบุแล้วว่าปัญหาไม่ได้เกิดจาก Windows Update ที่หายไป และคุณแน่ใจว่าความสมบูรณ์ของเกมไม่เสียหาย คุณควรเริ่มมองหาผู้กระทำผิดที่อาจขัดขวางการเริ่มเกม
จากข้อมูลของผู้ใช้หลายคน ปัญหานี้อาจเกิดจากแอปความปลอดภัย (ไฟร์วอลล์หรือโปรแกรมป้องกันไวรัส) ที่อาจทำให้เกมไม่สามารถเปิดได้เนื่องจากผลบวกที่ผิดพลาด
มีรายงานว่าปัญหานี้เกิดขึ้นกับทั้ง AV และไฟร์วอลล์ของบริษัทอื่น แต่ยังมีรายงานบางฉบับของปัญหานี้ที่เกิดขึ้นกับชุดความปลอดภัยเริ่มต้น (Windows Firewall และ Windows Defender)
โชคดีที่คุณสามารถแก้ไขปัญหานี้ได้อย่างง่ายดายโดยสร้างกฎการอนุญาตพิเศษใน AV / ไฟร์วอลล์ของคุณยกเว้นทั้งเกมหลักที่ปฏิบัติการได้และตัวเรียกใช้งาน Steam ไม่ให้ถูกบล็อก วิธีนี้ได้รับการยืนยันแล้วว่าได้ผลโดยผู้ใช้ที่ได้รับผลกระทบจำนวนมาก
บันทึก: โปรดทราบว่าหากคุณใช้ไฟร์วอลล์หรือโปรแกรมป้องกันไวรัสของบุคคลที่ 3 คำแนะนำสำหรับการอนุญาตพิเศษของไฟล์เรียกทำงานจะแตกต่างกันไปตามชุดโปรแกรมที่คุณใช้ ในกรณีนี้ ให้ค้นหาคำแนะนำเฉพาะเกี่ยวกับการดำเนินการดังกล่าวทางออนไลน์
แต่ถ้าคุณใช้ชุดโปรแกรมป้องกันไวรัสแบบเนทีฟ (Windows Defender และ Windows Firewall) คุณสามารถทำตามคำแนะนำด้านล่างเพื่อแก้ไขรหัสข้อผิดพลาด 83 โดยสร้างกฎข้อยกเว้นใน Windows Defender และ Firewall โดยอนุญาตทั้งตัวเปิดเกม (Steam) และตัวเกมสามารถดำเนินการได้
นี่คือคำแนะนำทีละขั้นตอนเกี่ยวกับวิธีการทำเช่นนี้:
- กด ปุ่ม Windows + R เพื่อเปิดไฟล์ วิ่ง กล่องโต้ตอบ ถัดไปพิมพ์ 'ควบคุม firewall.cpl' แล้วกด ป้อน เพื่อเปิด ไฟร์วอลล์หน้าต่าง หน้าต่าง.
- เมื่อคุณอยู่ในเมนูหลักของ Windows Defender Firewall แล้ว ให้เข้าไปที่เมนูทางด้านซ้ายเพื่อคลิกอนุญาตแอพหรือคุณสมบัติผ่านไฟร์วอลล์ Windows Defender
- เมื่อคุณอยู่ใน แอพที่อนุญาต เมนูไปข้างหน้าและคลิกที่เปลี่ยนการตั้งค่าปุ่มจากนั้นคลิกที่ใช่ที่การควบคุมบัญชีผู้ใช้พร้อมท์
- เมื่อรายการสามารถแก้ไขได้ในที่สุด ให้เข้าไปใต้รายการแล้วคลิกอนุญาตแอปอื่นจากนั้นคลิกที่เบราว์เซอร์และไปยังตำแหน่งที่ติดตั้งเกม
บันทึก: ตามค่าเริ่มต้น เกม Steam ทุกเกมจะถูกติดตั้งบน C:\Program Files\Steam\steamapps\.
- เมื่อคุณจัดการเพื่อค้นหาไฟล์ปฏิบัติการที่ถูกต้องแล้ว ให้เพิ่มลงในรายการของแอพที่อนุญาตจากนั้นตรวจสอบให้แน่ใจว่าช่องทำเครื่องหมายที่เกี่ยวข้องกับ เอกชน และ สาธารณะ ถูกตรวจสอบทั้งคู่ก่อนคลิก ตกลง เพื่อบันทึกการเปลี่ยนแปลง
- เพิ่มทั้งไฟล์สั่งการเกมหลักและไฟล์ปฏิบัติการ Steam หลักในรายการนี้และเปิดใช้งานเอกชนและ สาธารณะ ช่องทำเครื่องหมายก่อนบันทึกการเปลี่ยนแปลง
- ถัดไป ปิด แอพที่อนุญาต หน้าต่างและทำตามขั้นตอนที่ 1 อีกครั้งเพื่อกลับไปยังเมนูไฟร์วอลล์เริ่มต้น แต่ครั้งนี้กดที่การตั้งค่าขั้นสูงแทน(จากเมนูด้านซ้าย) ที่ UAC (การควบคุมบัญชีผู้ใช้) พร้อมท์ คลิก ใช่ เพื่อให้สิทธิ์การเข้าถึงของผู้ดูแลระบบ
- เมื่อคุณอยู่ในการตั้งค่าขั้นสูงของไฟร์วอลล์แล้ว ให้คลิกที่กฎขาเข้าจากเมนูทางด้านซ้าย แล้วคลิกกฎใหม่
- เมื่อคุณอยู่ใน กฎขาเข้าใหม่ วิซาร์ดให้เลือก ท่าเรือ เมื่อถูกถามถึง ประเภทกฎจากนั้นคลิกที่ ต่อไป อีกครั้ง
- ในหน้าจอถัดไป ให้เลือกTCPแล้วเลือก พอร์ตท้องถิ่นเฉพาะสลับ จากนั้นวางพอร์ตต่อไปนี้เพื่อป้องกันไม่ให้ถูกบล็อก:
27015--27030 27036 27015
- ถัดไป เพิ่มกฎอื่น แต่คราวนี้เลือก UDP จากนั้นเลือกพอร์ตเฉพาะในเครื่อง แล้ววางพอร์ตต่อไปนี้:
27015--27030 27000--27100 27031-27036 4380 27015 3478 4379 4380
- เมื่อเพิ่มพอร์ตที่ต้องการทุกพอร์ตเรียบร้อยแล้ว ให้กด ต่อไป และคุณควรลงจอดโดยตรงใน พรอมต์การดำเนินการ หน้าต่าง. เมื่อสิ่งนี้เกิดขึ้นให้คลิกที่อนุญาตการเชื่อมต่อและคลิกต่อไปอีกครั้ง
- ตั้งชื่อจากกฎที่คุณเพิ่งตั้งขึ้น จากนั้นคลิกที่ เสร็จสิ้น เพื่อบันทึกการเปลี่ยนแปลง
- รีสตาร์ทเครื่องคอมพิวเตอร์และรอให้การเริ่มต้นระบบครั้งถัดไปเสร็จสิ้นก่อนที่จะเปิดเกมที่เรียกใช้รหัสข้อผิดพลาด 83 ก่อนหน้านี้
หากข้อผิดพลาดที่สำคัญเหมือนเดิมยังคงปรากฏขึ้นเมื่อคุณเปิดเกม ให้เลื่อนลงไปที่วิธีแก้ไขที่เป็นไปได้ถัดไปด้านล่าง
วิธีที่ 4: การถอนการติดตั้งชุด AV บุคคลที่สามที่มีปัญหา (ถ้ามี)
หากวิธีแก้ไขที่เป็นไปได้ข้างต้นไม่ได้ผลสำหรับคุณ และคุณกำลังใช้ชุดโปรแกรมของบุคคลที่สามซึ่งไม่มีตัวเลือกที่ชัดเจนในการอนุญาตไฟล์เรียกทำงานและพอร์ต ตัวเลือกเดียวคือถอนการติดตั้งชุดป้องกันมากเกินไปชั่วคราวและดูว่าแก้ปัญหาได้หรือไม่ .
บันทึก: หากคุณกำลังประสบปัญหานี้กับชุดความปลอดภัย ปัญหานี้จะไม่หายไปหากคุณปิดใช้งานการป้องกันแบบเรียลไทม์ เนื่องจากกฎความปลอดภัยเดิมจะยังคงอยู่
หากสถานการณ์นี้ดูเหมือนว่าจะใช้ได้ สิ่งเดียวที่คุณทำได้คือถอนการติดตั้งชั่วคราวและดูว่าจะช่วยแก้ปัญหาได้หรือไม่
ทำตามคำแนะนำด้านล่างเพื่อถอนการติดตั้งไฟร์วอลล์ของบริษัทอื่นหรือโซลูชัน AV:
- กด ปุ่ม Windows + R เพื่อเปิดไฟล์ วิ่ง กล่องโต้ตอบ เมื่อคุณได้รับแจ้งจากกล่องข้อความ ให้พิมพ์ 'appwiz.cpl' และตี ป้อน เพื่อเปิด โปรแกรมและคุณสมบัติ เมนู.
- ข้างใน โปรแกรมและคุณสมบัติ เมนู เลื่อนลงผ่านรายการแอปพลิเคชันที่ติดตั้งและค้นหาไฟร์วอลล์บุคคลที่สามหรือ AV ที่คุณต้องการถอนการติดตั้ง เมื่อคุณหามันเจอได้แล้ว ให้คลิกขวาและเลือก ถอนการติดตั้ง จากเมนูบริบทที่ปรากฏใหม่
- ทำตามคำแนะนำบนหน้าจอเพื่อสิ้นสุดการถอนการติดตั้ง จากนั้นรีบูตเครื่องคอมพิวเตอร์และดูว่ารหัสข้อผิดพลาด 83 ได้รับการแก้ไขแล้วในการเริ่มต้นระบบครั้งถัดไปหรือไม่