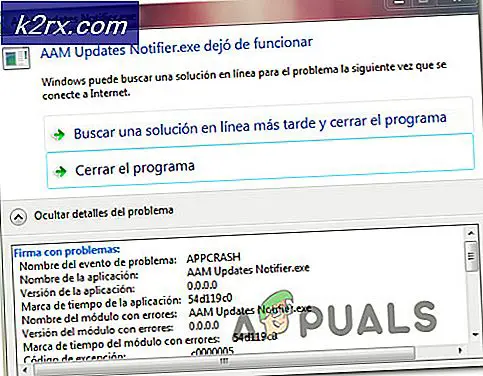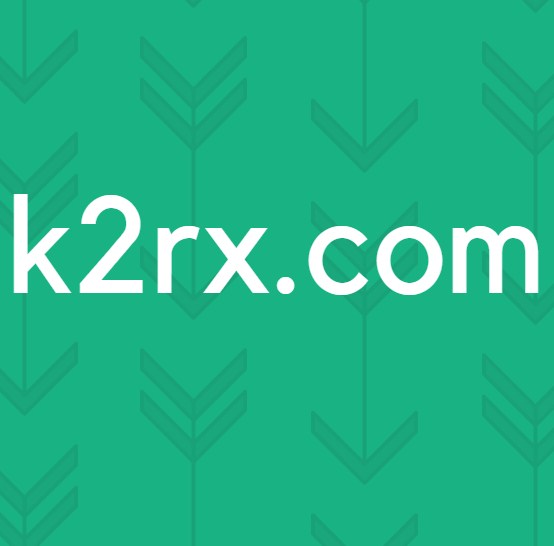ข้อผิดพลาดหน้าจอสีน้ำเงินที่พบบ่อยที่สุดใน Windows 7, 8 และ 10
BSOD ข้อผิดพลาดหมายความว่ากระบวนการในโหมดเคอร์เนลพยายามดำเนินการคำสั่งที่โปรเซสเซอร์ไม่ถูกต้องหรือไม่รู้จัก ตัวจัดการข้อผิดพลาดนี้เป็นตัวจัดการข้อผิดพลาดเริ่มต้นที่ตรวจจับข้อผิดพลาดที่ไม่เกี่ยวข้องกับตัวจัดการข้อผิดพลาดมาตรฐานอื่น ๆ ใน Windows
บางครั้งระบบก็แสดงข้อผิดพลาดนี้พร้อมรหัสหยุด เช่น 0x000000EA หรือมีคำอธิบายเพิ่มเติมเช่นVolsnap.sys ข้อผิดพลาดหน้าจอสีน้ำเงินซึ่งชี้ไปที่ไฟล์ใดไฟล์หนึ่ง ข้อผิดพลาด BSOD มักเกิดขึ้นเพื่อหลีกเลี่ยงความเสียหายอย่างรุนแรงต่อระบบ
มีสาเหตุหลายประการที่ทำให้เกิดข้อผิดพลาด BSOD แต่ปัญหาที่พบบ่อยที่สุดคือปัญหา RAM หรือฮาร์ดดิสก์ เฟิร์มแวร์ที่เข้ากันไม่ได้ ไดรเวอร์เสียหาย หรือการติดมัลแวร์ ฯลฯ
ข้อผิดพลาดจอฟ้ามรณะสามารถแก้ไขได้หลายวิธี แต่ก่อนที่จะดำเนินการต่อคุณควร
- ลบ ฮาร์ดแวร์ใดๆ ที่ไม่จำเป็นอย่างยิ่งในการเริ่มต้นพีซี เช่น ไดรฟ์ดีวีดี การ์ด Wi-Fi เป็นต้น
- คุณควรถอดเมาส์และคีย์บอร์ดออกแล้วเสียบกลับเข้าไปใหม่เมื่อจำเป็นต้องสื่อสารกับพีซี
- นอกจากนี้หากคุณมีแล็ปท็อปที่มีไฟล์ แบตเตอรี่แบบถอดได้จากนั้นถอดแบตเตอรี่ออกและดำเนินการต่อโดยใช้ไฟ AC
- หากคุณมีมากกว่า แรมหนึ่งตัว ในระบบจากนั้นเก็บ RAM หนึ่งตัวและลบอื่น ๆ ทั้งหมด
- ล้างพอร์ต USB นอกจากนี้ให้ล้างช่องเสียบการ์ด SD ด้วย
- หากคุณมีไดรฟ์จัดเก็บมากกว่าหนึ่งไดรฟ์ทั้ง SSD หรือ HDD ให้นำออกทั้งหมดยกเว้นไดรฟ์ที่มีระบบปฏิบัติการอยู่
- หากคุณมีการ์ดแสดงผลแยกต่างหากให้ถอดออกและใช้การ์ดแสดงผลในตัว
- เมื่อคุณแก้ไขปัญหาได้แล้ว ให้เพิ่มฮาร์ดแวร์ที่ถูกถอดออกทีละรายการเพื่อระบุว่าชิ้นส่วนของฮาร์ดแวร์ที่ถูกถอดออกไปนั้นเป็นส่วนหนึ่งของปัญหาด้วยหรือไม่
- หากระบบเชื่อมต่อกับเครือข่าย การตั้งค่านโยบายเครือข่าย อาจป้องกันไม่ให้คุณดำเนินการตามแนวทางที่แนะนำด้านล่างนี้ ในกรณีนั้น ให้ลองลบพีซีที่มีปัญหาออกจากเครือข่ายเพื่อแก้ไขปัญหาและนำกลับเข้าไปในเครือข่ายหลังจากการแก้ไขปัญหา
- ตรวจสอบให้แน่ใจว่าคุณมี การเข้าถึงของผู้ดูแลระบบ ไปยังระบบ
นอกจากนี้เมื่อปัญหานี้เกิดขึ้นผู้ใช้บางรายสามารถบูตในระบบและใช้ระบบเพื่อแก้ไขปัญหา แต่ผู้ใช้บางรายไม่สามารถบูตในระบบได้ หากคุณไม่สามารถบูตได้ตามปกติในระบบแสดงว่าการแก้ไขปัญหา OS ไม่สามารถทำได้สำหรับผู้ใช้ทั่วไป ในกรณีนี้ผู้ใช้ควรบูตเข้าสู่ระบบโดยใช้เซฟโหมดที่มีระบบเครือข่ายซึ่งตอนนี้เป็นส่วนหนึ่งของโหมดซ่อมแซมอัตโนมัติของ Windows 10
โซลูชันที่ 1: ลองใช้ Windows Automatic Repair & เปิดใช้งาน Safe Mode
ในเซฟโหมดพีซีจะเริ่มต้นด้วยชุดไดรเวอร์บริการและซอฟต์แวร์ขั้นต่ำ โดยปกติแล้วเมื่อ Windows ไม่เริ่มทำงานในโหมดปกติ Safe Mode จะสามารถเริ่มทำงานได้โดยไม่มีปัญหาใด ๆ จะมีประโยชน์มากในการแก้ไขปัญหาระบบและวินิจฉัยโมดูลที่มีปัญหา
ในการใช้ Safe Mode ใน Windows 10 คุณควรเข้าไปที่ “โหมดซ่อมอัตโนมัติ” ซึ่งพร้อมใช้งานเมื่อระบบไม่สามารถบู๊ตได้สามครั้ง เมื่อ Windows บูตไม่ถูกต้องหน้าจอโหมดซ่อมแซมนี้จะปรากฏขึ้นและ Windows จะพยายามแก้ไขปัญหาโดยอัตโนมัติ
ในการเปิด "โหมดซ่อมแซมอัตโนมัติ" ให้บูตระบบและกดปุ่มรีเซ็ตเพื่อดำเนินการ Hard Shut Down เมื่อคุณดูโลโก้ windows และทำซ้ำสามครั้งจากนั้นจะเปิดใช้งานโหมดซ่อมแซมอัตโนมัติ ในวันที่ 3ถ เริ่มต้นคุณจะเข้าสู่โหมดซ่อมแซมอัตโนมัติจากนั้นไปที่ไฟล์ สภาพแวดล้อมการกู้คืน ซึ่งคุณสามารถเข้าถึง Safe Mode, System Repair, Command Prompt เป็นต้น
- ตรวจสอบให้แน่ใจว่าพีซีของคุณเป็น ปิด.
- กด ที่ อำนาจ ปุ่มเพื่อเปิดพีซีของคุณและเมื่อคุณเห็นโลโก้ Windows ถือ ที่ อำนาจ ปุ่มลงจนกว่าพีซีจะปิดโดยอัตโนมัติ
- ทำซ้ำสองขั้นตอนข้างต้นสามครั้ง
- ในสามขั้นตอนแรกเราจะแสดงไฟล์ ซ่อมอัตโนมัติ หน้าจอ. หากคุณเคยเห็นหน้าจอนี้เป็นครั้งแรกก็ไม่จำเป็นต้องปิดเครื่องอีกครั้ง
- จากนั้นรอให้ Windows ทำ วินิจฉัย พีซีของคุณ
- เมื่อ "การซ่อมแซมการเริ่มต้น” ปรากฏขึ้นและแจ้งว่าไม่สามารถซ่อมแซมพีซีของคุณได้จากนั้นคลิกตัวเลือกขั้นสูง. เพื่อเปิดหน้าจอ Windows RE (สภาพแวดล้อมการกู้คืน) หากการเริ่มต้นรายงานว่าสามารถแก้ไขปัญหาบางอย่างได้ ให้เริ่มระบบใหม่เพื่อดูว่าปัญหาได้รับการแก้ไขแล้วจริงหรือไม่ หากไม่เป็นเช่นนั้นให้ดำเนินการต่อ
- บนหน้าจอ Windows RE (สภาพแวดล้อมการกู้คืน) คลิกที่“แก้ไขปัญหา”.
- บนหน้าจอแก้ไขปัญหาคลิกตัวเลือกขั้นสูง.
- คลิกการตั้งค่าเริ่มต้นเพื่อจะดำเนินการต่อ.
- คลิกเริ่มต้นใหม่ ซึ่งจะรีสตาร์ทระบบและหน้าจออื่นของ "การตั้งค่าเริ่มต้น” จะแสดงรายการตัวเลือกการเริ่มต้นต่างๆ
- บนแป้นพิมพ์ของคุณให้กดปุ่ม4 หมายเลข คีย์หากคุณต้องการเข้าสู่ Safe Mode โดยไม่มีเครือข่าย และ5–จำนวน คีย์หากคุณต้องการเข้าสู่ Safe Mode ด้วยการเข้าถึงเครือข่าย เราจะแนะนำให้ใช้ Safe Mode กับระบบเครือข่าย
ตอนนี้ในขณะที่คุณอยู่ในเซฟโหมด สำรองข้อมูลที่สำคัญของคุณ ไปยังที่ปลอดภัย นอกจากนี้ สร้างจุดคืนค่า. สำหรับคำแนะนำโดยละเอียดเกี่ยวกับการสร้างจุดคืนค่าโปรดไปที่บทความของเราเกี่ยวกับวิธีสร้างจุดคืนค่าระบบ
โปรดทราบว่าหากคุณไม่สามารถเข้าถึงระบบปฏิบัติการที่ติดตั้งคุณควรใช้สื่อการติดตั้งเพื่อทำตามขั้นตอนข้างต้น ในการสร้างสื่อการติดตั้งและบูตจากมันโปรดอ่านบทความของเราเกี่ยวกับวิธีทำความสะอาดติดตั้ง Windows 10
จำไว้ว่าคุณจะต้องใช้คีย์ BitLocker ในเซฟโหมด หากคุณได้เข้ารหัสอุปกรณ์ของคุณ หลังจากสร้างจุดคืนค่าและสำรองข้อมูลสำคัญของคุณแล้วให้ไปที่แนวทางแก้ไขปัญหาถัดไป
โซลูชันที่ 2: ทำการคืนค่าระบบ
Microsoft System Restore ออกแบบมาเพื่อสร้างสแนปชอตของอุปกรณ์และบันทึกสถานะการทำงาน ณ จุดนั้นเป็น "จุดคืนค่า" จากนั้นจะใช้จุดคืนค่าในการคืนค่าระบบไปยังจุดก่อนหน้าเมื่อทุกอย่างทำงานได้ดี ดังนั้นการเปลี่ยนระบบกลับไปเป็นครั้งก่อนเมื่อระบบของคุณไม่มี Blue Screen Error สามารถแก้ปัญหาได้ คุณสามารถใช้จุดคืนค่าใดก็ได้ แต่ขอแนะนำให้กู้คืนไปยังจุดคืนค่าล่าสุด สำหรับวิธีการคืนค่าระบบโปรดไปที่บทความของเราเกี่ยวกับวิธีใช้ System Restore
หลังจากระบบได้รับการกู้คืนและคุณยังคงประสบปัญหาให้ดำเนินการตามแนวทางแก้ไขปัญหาถัดไป
โซลูชันที่ 3: ปิดใช้งานโปรแกรมป้องกันไวรัสและไฟร์วอลล์
บางครั้งซอฟต์แวร์รักษาความปลอดภัยของคุณสามารถตรวจจับบริการของระบบว่าเป็นผลบวกที่ผิดพลาดจากการเป็นมัลแวร์ ดังนั้นจึงเป็นความคิดที่ดีที่จะปิดใช้งานซอฟต์แวร์ป้องกันไวรัสและความปลอดภัยชั่วคราวในขณะที่แก้ไขข้อผิดพลาด BSOD อันดับแรกคุณควรปิดใช้งานซอฟต์แวร์ดังกล่าวและหากปัญหาได้รับการแก้ไขแล้วคุณควรสร้างข้อยกเว้นสำหรับบริการหากคุณรู้จักหรือเปลี่ยน Anti-Virus สำหรับรายละเอียดทั้งหมดเกี่ยวกับวิธีปิด / ชั่วคราว ปิดการใช้งาน โปรแกรมป้องกันไวรัสโปรดอ่านบทความของเราเกี่ยวกับวิธีการปิดโปรแกรมป้องกันไวรัสของคุณ นอกจากนี้คุณสามารถปิดใช้งานไฟร์วอลล์ได้โดยทำตามคำแนะนำที่ให้ไว้ในบทความของเราวิธีปิดไฟร์วอลล์
หลังจากปิดใช้งานโปรแกรมป้องกันไวรัส / ไฟร์วอลล์ให้ตรวจสอบว่าปัญหาได้รับการแก้ไขหรือไม่และหากคุณยังคงพบหน้าจอสีน้ำเงินหลังจากช่วงเวลาหนึ่งคุณสามารถเปิดใช้งานโปรแกรมป้องกันไวรัสอีกครั้งและดำเนินการตามแนวทางแก้ไขปัญหาถัดไป แม้ว่าจะสามารถเปิดใช้งานซอฟต์แวร์ป้องกันไวรัสอีกครั้งในขั้นตอนนี้ได้ แต่เรายังคงแนะนำให้ปิดการใช้งานในระหว่างขั้นตอนการแก้ไขปัญหาที่เหลือ
โซลูชันที่ 4: ตรวจสอบ RAM เพื่อหาข้อผิดพลาด
โดยทั่วไป RAM จะใช้ในการจัดเก็บข้อมูลการทำงานและรหัสเครื่อง หาก RAM กำลังประสบปัญหาระบบอาจทำให้เกิดข้อผิดพลาด Blue Screen Windows มียูทิลิตี้การทดสอบ RAM ในตัวที่เรียกว่า Memory Diagnostic Tool เครื่องมือนี้จะตรวจสอบและแก้ไขปัญหาเกี่ยวกับหน่วยความจำโดยอัตโนมัติ ดังนั้นการใช้เครื่องมือวินิจฉัยหน่วยความจำสามารถแก้ไขข้อผิดพลาดหน้าจอสีน้ำเงินได้ ทำตามขั้นตอนด้านล่างเพื่อเรียกใช้:
- กดปุ่ม Windows แล้วพิมพ์ “หน่วยความจำ"จากนั้นในผลลัพธ์ให้คลิกที่"Windows หน่วยความจำในการวินิจฉัย”.
- ในเครื่องมือวินิจฉัยจะแสดงตัวเลือกสองตัวเลือก:
- "เริ่มต้นใหม่เดี๋ยวนี้ และตรวจสอบปัญหา (แนะนำ)”
- “ตรวจสอบปัญหา ครั้งหน้า ฉันเริ่มคอมพิวเตอร์ของฉัน”
- เมื่อระบบเริ่มต้นใหม่คุณสามารถทำการสแกนขั้นพื้นฐานหรือคุณสามารถเลือก "ขั้นสูง” เช่น “ทดสอบการผสม” หรือ “นับผ่าน” เพียงแตะปุ่ม F10 เพื่อเริ่มการทดสอบ เมื่อคุณเลือกตัวเลือกที่คุณต้องการระบบจะรีสตาร์ท
- ในการเริ่มต้นครั้งถัดไปคอมพิวเตอร์ของคุณจะบูตเข้าสู่ไฟล์สภาพแวดล้อมเครื่องมือวินิจฉัยหน่วยความจำของ Windows. รออย่างอดทนเพื่อให้กระบวนการเสร็จสมบูรณ์
- หากการสแกนยืนยันว่าคุณกำลังจัดการกับปัญหา RAM คุณจะไม่มีทางเลือกอื่นนอกจากเปลี่ยนหน่วยความจำที่ผิดพลาด
หากไม่พบปัญหาใด ๆ และคุณยังคงพบข้อผิดพลาดของหน้าจอสีน้ำเงินให้ลองวิธีแก้ไขปัญหาถัดไป
โซลูชันที่ 5: เรียกใช้คำสั่ง SFC, CHKDSK, DISM
ไฟล์ระบบหรือฮาร์ดไดรฟ์ที่หายไป / เสียหาย / เสียหายอาจทำให้เกิดข้อผิดพลาด Blue Screen มี System File Checker (SFC) ในตัวที่สามารถตรวจสอบและซ่อมแซมไฟล์ที่มีปัญหาการใช้เครื่องมือ SFC เพื่อแก้ไขไฟล์ระบบที่หายไปหรือเสียหายอาจช่วยแก้ปัญหาได้
นอกจากนี้ CHKDSK เป็นเครื่องมือ Windows ในตัวที่ตรวจสอบความสมบูรณ์ของระบบไฟล์ของไดรฟ์ข้อมูลและจะแก้ไขข้อผิดพลาดของระบบไฟล์โลจิคัล ดังนั้นการเรียกใช้ไฟล์ CHKDSK เครื่องมืออาจช่วยแก้ปัญหาและแก้ไขได้
ยิ่งไปกว่านั้นการปรับใช้บริการและการจัดการอิมเมจ (DISM) เป็นเครื่องมือที่ใช้ในการสแกนและแก้ไขปัญหาของไฟล์ระบบที่เสียหายเช่นกัน และด้วยเหตุนี้ DISM สามารถแก้ไขข้อผิดพลาดหน้าจอสีน้ำเงินหากมีสิ่งใดพลาดจากการสแกน SFC และ Chkdsk โดยปกติเราจะแนะนำให้ผู้ใช้เรียกใช้คำสั่ง DISM หลังจากเสร็จสิ้นด้วยการสแกน SFC และ CHKDSK
ประการแรกเราจะเรียกใช้คำสั่ง SFC และหากไม่สามารถแก้ปัญหาได้เราจะเรียกใช้คำสั่ง chkdsk แล้วตามด้วยคำสั่ง DISM
- บูต ระบบในเซฟโหมด
- ประเภทcmdในแถบค้นหาบนเดสก์ท็อปของคุณแล้วคลิกขวาพร้อมรับคำสั่ง& เลือกเรียกใช้ในฐานะผู้ดูแลระบบ.
- คัดลอกและวางคำสั่งต่อไปนี้ใน Command Prompt และกดปุ่ม “ป้อน“.
sfc / scannow
- รอให้กระบวนการ สมบูรณ์100%.
- โปรดทราบว่าขั้นตอนนี้อาจใช้เวลาดังนั้นโปรดอดทนรอและปล่อยให้มันเสร็จสมบูรณ์ แล้ว เริ่มต้นใหม่ ระบบและตรวจสอบว่ามีปัญหาหรือไม่
- หากปัญหายังคงมีอยู่ให้บูตระบบในเซฟโหมดและเปิดพรอมต์คำสั่งในฐานะผู้ดูแลระบบ (ตามที่อธิบายไว้ในขั้นตอนที่ 1 และ 2)
- พิมพ์ (หรือคัดลอกและวาง) คำสั่งต่อไปนี้ในพรอมต์คำสั่ง จากนั้นกด ป้อนบนแป้นพิมพ์ของคุณ
chkdsk.exe /f /r
- ประเภท ย ใน Command Prompt เพื่อยืนยันว่าคุณต้องการตรวจสอบดิสก์ในครั้งต่อไปที่คุณรีสตาร์ทคอมพิวเตอร์ แล้วกดป้อน. แล้ว เริ่มต้นใหม่ ระบบ.
- ตรวจสอบดิสก์ จะเริ่มทำงานหลังจากบูตระบบ การสแกนการตรวจสอบดิสก์นี้จะใช้เวลาไม่นานในการดำเนินการ แต่เมื่อตรวจพบข้อผิดพลาดแล้วขั้นตอนการแก้ไขอาจใช้เวลานานถึง HOURS ให้แน่ใจว่าคุณมีเวลาว่างเพียงพอ
- เมื่อตรวจสอบดิสก์เสร็จเรียบร้อยแล้ว เริ่มต้นใหม่ ระบบและตรวจสอบว่ามีปัญหาหรือไม่
- หากปัญหายังคงมีอยู่ให้บูตระบบในเซฟโหมดและเปิดพรอมต์คำสั่งในฐานะผู้ดูแลระบบ (ตามที่อธิบายไว้ในขั้นตอนที่ 1 และ 2)
- คัดลอกและวางคำสั่งต่อไปนี้ในบรรทัดคำสั่ง:
DISM.exe / ออนไลน์ / Cleanup-image / Restorehealth
- ถ้า DISM คำสั่งไม่สามารถรับไฟล์ออนไลน์จากนั้นคุณสามารถใช้ไฟล์การติดตั้ง USB / DVDใส่สื่อจากนั้นในพรอมต์คำสั่งพิมพ์คำสั่งต่อไปนี้:
DISM.exe /Online /Cleanup-Image /RestoreHealth /แหล่งที่มา:C:RepairSourceWindows /LimitAccess
- ให้คุณมั่นใจแทนที่
C: RepairSourceWindows
ด้วยเส้นทางของ DVD หรือ USB ของคุณ
หลังจากดำเนินการคำสั่ง DISM ให้รีบูตระบบตามปกติและดูว่าปัญหาได้รับการแก้ไขหรือไม่ หากไม่เป็นเช่นนั้นให้ไปที่แนวทางแก้ไขปัญหาถัดไป
บันทึก:หากคุณไม่สามารถเข้าสู่ระบบปฏิบัติการได้ให้ใช้พรอมต์คำสั่งในสภาพแวดล้อมการกู้คืนของ Windows
โซลูชันที่ 6: ถอนการติดตั้งการอัปเดตที่ขัดแย้งกัน
หากปัญหาเริ่มเกิดขึ้นทันทีหลังจากการอัปเดตบางรายการการถอนการติดตั้งการอัปเดตนั้นสามารถแก้ปัญหาได้ Windows มีชื่อเสียงในเรื่องการปล่อยการอัปเดตที่ไม่เสถียรให้กับคอมพิวเตอร์จากนั้นจึงปล่อยการแก้ไขในภายหลัง นอกจากนี้เรายังพบบางกรณีที่การอัปเดตบางอย่างขัดแย้งกับแอปพลิเคชัน/โปรแกรมบางตัวในคอมพิวเตอร์ ซึ่งทำให้เกิดการขัดข้องและแสดงหน้าจอสีน้ำเงินแห่งความตาย หากต้องการถอนการติดตั้งการอัปเดตบน Windows ของคุณให้ทำตามบทความของเราเกี่ยวกับวิธีการถอนการติดตั้ง Windows Update
หลังจาก การถอนการติดตั้ง หากคุณยังคงประสบกับข้อผิดพลาดหน้าจอสีน้ำเงินให้ดำเนินการตามแนวทางแก้ไขปัญหาถัดไป
โซลูชันที่ 7: ย้อนกลับไดรเวอร์อุปกรณ์ที่ผิดพลาด
หากข้อผิดพลาดหน้าจอสีน้ำเงินเริ่มเกิดขึ้นทันทีหลังจากที่คุณอัปเดตไดรเวอร์ของคุณการย้อนกลับไดรเวอร์นั้นไปเป็นเวอร์ชันก่อนหน้าอาจช่วยแก้ปัญหาได้ เพื่อจุดประสงค์นี้เรายังสามารถใช้ยูทิลิตี้ Windows ในตัวเพื่อย้อนกลับไดรเวอร์ที่ผิดพลาด
- กดWindows + R คีย์พิมพ์ devmgmt.msc. ซึ่งจะเปิดคอนโซลการจัดการอุปกรณ์ขึ้นมา
- ในตัวจัดการอุปกรณ์ขยายไดรเวอร์ที่ผิดพลาดเช่น หากเรามีปัญหากับไดรเวอร์ NVIDIA ให้ขยายไฟล์ อะแดปเตอร์แสดงผลคลิกขวาที่ NVIDIA Adapter ภายใต้หมวดหมู่นี้แล้วคลิกคุณสมบัติจากนั้นคลิกที่ไฟล์ไดร์เวอร์
- ในไดร์เวอร์ คลิกแท็บย้อนกลับไดร์เวอร์.
- หากกล่องโต้ตอบการยืนยันปรากฏขึ้นให้คลิก ใช่ เพื่อยืนยันการย้อนกลับ หลังจากเสร็จสิ้นขั้นตอนนี้ให้รีสตาร์ทคอมพิวเตอร์เพื่อให้การเปลี่ยนแปลงมีผลอย่างสมบูรณ์
ตอนนี้หลังจากย้อนกลับไดรเวอร์แล้วดูว่าปัญหาของ Blue Screen Error ได้รับการแก้ไขหรือไม่หากไม่ลองวิธีแก้ไขปัญหาถัดไป
โซลูชันที่ 8: อัปเดต Windows เป็นรุ่นล่าสุด
ข้อความแสดงข้อผิดพลาด BSOD จำนวนมากที่พบสามารถนำไปสู่ระบบปฏิบัติการ Windows ที่ล้าสมัยได้ การตรวจสอบการอัปเดตของ Windows อาจเป็นวิธีหนึ่งในการแก้ไขปัญหาข้อผิดพลาดหน้าจอสีน้ำเงิน แม้ว่า Windows จะเสนอการอัปเดตเสริมให้ติดตั้ง
- กดWindows ปุ่มและประเภทตรวจสอบสำหรับการอัพเดต. เปิดไอคอนการตั้งค่าซึ่งจะส่งคืนเป็นผลลัพธ์
- ตอนนี้คลิกที่ตรวจสอบสำหรับการอัพเดต.
- ถ้าการปรับปรุง พร้อมใช้งานแล้วติดตั้ง
หาก Windows Update ไม่สามารถแก้ไขปัญหาได้โปรดลองวิธีแก้ไขปัญหาถัดไป
โซลูชันที่ 9: อัปเดตไดรเวอร์อุปกรณ์
โปรแกรมควบคุมอุปกรณ์ที่หายไป / ล้าสมัย / เสียหายมักเป็นสิ่งที่น่าสงสัยที่สุดว่าจะสร้างข้อผิดพลาด BSOD ในระบบ ไดรเวอร์ที่ผิดพลาดนี้ไม่สามารถสื่อสารอย่างถูกต้องระหว่างอุปกรณ์และเคอร์เนลของระบบซึ่งจะส่งผลให้เกิดข้อผิดพลาด BSOD เพื่อหลีกเลี่ยงปัญหานี้คุณต้องเก็บไดรเวอร์ของระบบไว้ อัปเดตแล้ว และเป็นแนวทางปฏิบัติที่ดีเยี่ยมในการอัปเดตไดรเวอร์ของระบบของคุณทันทีที่มีการอัปเดต ดังนั้นเพื่อให้แน่ใจว่าไม่เป็นเช่นนั้นให้เราอัปเดตไดรเวอร์อุปกรณ์ของระบบของคุณเป็นเวอร์ชันล่าสุด
- ทำตามคำแนะนำในบทความของเราเกี่ยวกับวิธีบูตคอมพิวเตอร์ของคุณในเซฟโหมด
- เมื่อคุณอยู่ในเซฟโหมดให้กด Windows + R พิมพ์“devmgmt.msc” ในกล่องโต้ตอบแล้วกด Enter
- เมื่ออยู่ในตัวจัดการอุปกรณ์ให้ขยายไดรเวอร์ทีละรายการแล้วคลิกที่อัพเดทไดรเวอร์.
- ตอนนี้มีสองตัวเลือก. คุณสามารถอัปเดตไดรเวอร์โดยอัตโนมัติโดยใช้การอัปเดต Windows หรืออัปเดตด้วยตนเอง การอัปเดตอัตโนมัติจะค้นหาฐานข้อมูล Windows จากฮาร์ดแวร์ของคุณและดาวน์โหลดไดรเวอร์ล่าสุดที่มีให้สำหรับคุณ
- เลือกตัวเลือกแรกค้นหาซอฟต์แวร์ไดรเวอร์ที่อัพเดตโดยอัตโนมัติสำหรับการอัปเดตอัตโนมัติและตัวเลือกที่สองเรียกดูซอฟต์แวร์ไดรเวอร์ในคอมพิวเตอร์ของฉัน สำหรับการอัปเดตด้วยตนเอง หากคุณกำลังอัปเดตด้วยตนเองก่อนอื่นให้ดาวน์โหลดไดรเวอร์ไปยังตำแหน่งที่สามารถเข้าถึงได้และเรียกดูเพื่อติดตั้ง
- รีสตาร์ทคอมพิวเตอร์ของคุณหลังจากอัปเดตไดรเวอร์ทั้งหมดและดูว่าสามารถแก้ไขอะไรได้หรือไม่
หวังว่าข้อผิดพลาด BSOD จะได้รับการแก้ไข และคุณสามารถใช้ระบบได้โดยไม่มีปัญหาใดๆ