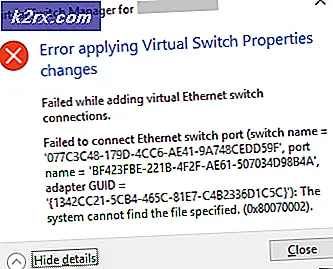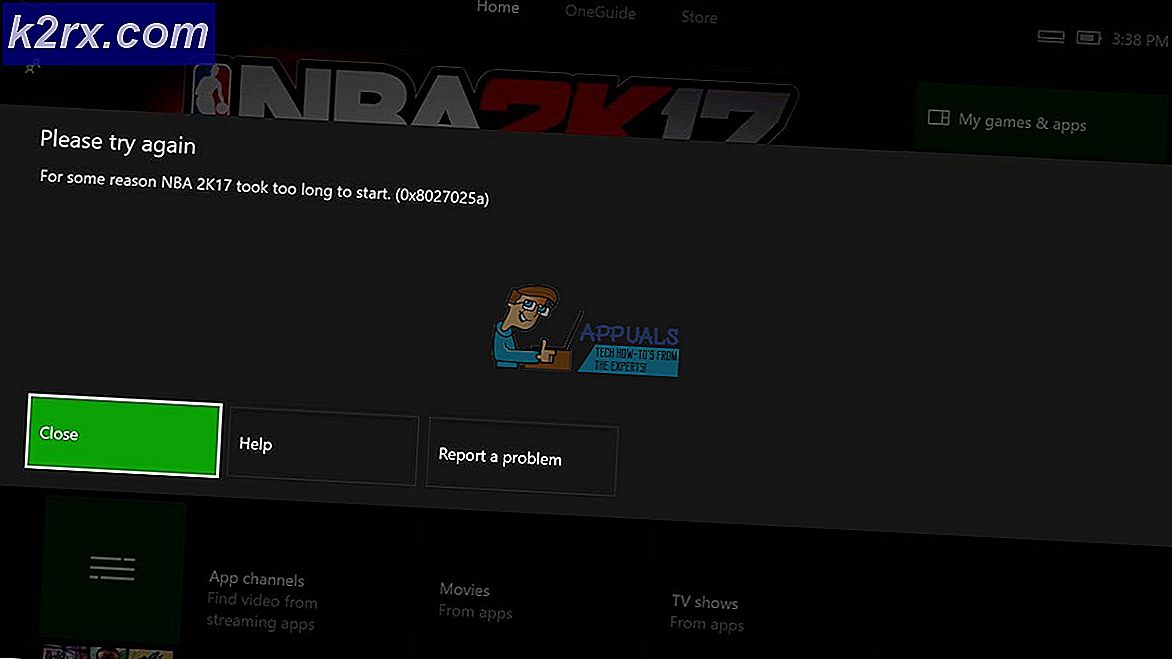AAM Updates Notifier คืออะไรและคุณควรปิดการใช้งาน
ผู้ใช้บางคนติดต่อเราด้วยคำถามหลังจากสังเกตเห็นว่าไฟล์ปฏิบัติการชื่อ AAM อัปเดตการแจ้งเตือน อาจขัดข้องเป็นประจำหรือใช้ทรัพยากรระบบจำนวนมาก ผู้ใช้สงสัยว่าไฟล์นั้นถูกต้องหรือไม่และควรทำตามขั้นตอนที่เหมาะสมเพื่อป้องกันไม่ให้ไฟล์ทำงานหรือไม่ ผู้ใช้รายอื่นกำลังรายงานว่าพวกเขาได้รับข้อผิดพลาดในการเริ่มต้นที่เกี่ยวข้องกับ AAM Updates Notifier.exe เมื่อเริ่มต้นระบบทุกครั้ง
ปรากฎว่า AAM Update Notifier.exe ไม่ได้เป็นเอกสิทธิ์ของแพลตฟอร์ม Windows เนื่องจากเราพบรายงานผู้ใช้ปรากฏบนคอมพิวเตอร์ Mac
AAM Updates Notifier คืออะไร?
จากการตรวจสอบของเรา AAM Updates Notifier.exe ที่แท้จริงเป็นส่วนประกอบซอฟต์แวร์ที่ถูกต้องตามกฎหมายของแอปพลิเคชัน Adobe ส่วนใหญ่ โดยทั่วไปมักพบโดยเกี่ยวข้องกับ Adobe Acrobat และโปรแกรมที่เกี่ยวข้องอื่น ๆ ที่ใช้ในการสร้างดูแก้ไขและพิมพ์ไฟล์ PDF (Portable Document Format)AAM อัปเดตการแจ้งเตือน หมายถึง Adobe Application Manager Updates Notifier.
โดยพื้นฐานแล้วกระบวนการนี้จะแจ้งให้ผู้ใช้ทราบ (ผ่านทางซิสเต็มเทรย์) ว่ามีการอัปเดตใหม่สำหรับ Adobe Acrobat หรือโปรแกรมที่คล้ายกันที่พัฒนาโดย Adobe
ตำแหน่งเริ่มต้นของไฟล์ AAM Updates Notifier.exe คือ:C:\Program Files (x86)\Common Files\Adobe\OOBE\PDApp\UWA\
AAM Updates Notifier เป็นภัยคุกคามด้านความปลอดภัยหรือไม่?
จากการตรวจสอบของเราโอกาสในการจัดการกับไฟล์ AAM Update Notifier.exe ที่ติดไวรัสนั้นมีน้อยมาก อย่างไรก็ตามมีแอปพลิเคชันมัลแวร์บางตัวที่ทราบว่าพรางตัวเป็นกระบวนการที่เชื่อถือได้เพื่อหลีกเลี่ยงการตรวจจับ
เพื่อให้แน่ใจว่าคุณไม่ได้จัดการกับมัลแวร์ปลอมตัวเราขอแนะนำให้คุณอัปเดตไฟล์เป็น VirusTotal เพื่อทำการวิเคราะห์และดูว่าไฟล์นั้นติดไวรัสจริงหรือไม่ บริการนี้จะตรวจสอบไฟล์กับฐานข้อมูลไวรัส 70 ฐานข้อมูลต่างๆเพื่อตรวจสอบว่าไฟล์นั้นเป็นอันตรายหรือไม่ คำแนะนำโดยย่อเกี่ยวกับวิธีการดำเนินการดังต่อไปนี้:
- ก่อนอื่นให้ตรวจสอบตำแหน่งของไฟล์ ในการดำเนินการนี้ให้กด Ctrl + Shift + Esc เพื่อเปิดหน้าต่างตัวจัดการงาน
- เมื่อคุณไปถึงที่นั่นให้เลือกไฟล์ กระบวนการ แท็บและเลื่อนลงไปที่รายการของ กระบวนการเบื้องหลัง. จากนั้นเลื่อนดูรายการกระบวนการพื้นหลังและค้นหา AAM อัปเดตแอปพลิเคชันการแจ้งเตือน
- จากนั้นคลิกขวาที่ AAM อัปเดตแอปพลิเคชันการแจ้งเตือน และคลิกที่ เปิดตำแหน่งไฟล์ จากเมนูบริบท
- หากการดำเนินการนำคุณไปยังตำแหน่งที่แตกต่างจากด้านล่าง เป็นไปได้ว่าคุณกำลังจัดการกับไฟล์ที่เป็นอันตราย:
C: \ Program Files (x86) \ Common Files \ Adobe \ OOBE \ PDApp \ UWA \
- ในกรณีที่สถานที่เปิดเผยน่าสงสัยให้ไปที่ลิงค์นี้ (ที่นี่), คลิกที่ เลือกไฟล์ และอัปโหลดไฟล์AAM อัปเดต Notifier.exe ไฟล์.
- รอจนกว่าการวิเคราะห์จะเสร็จสมบูรณ์จากนั้นดูว่ามีเอ็นจิ้นใดตรวจพบไฟล์ที่เป็นอันตรายหรือไม่ หากจำนวนเอ็นจิ้นที่ตั้งค่าสถานะไฟล์ว่าเป็นอันตรายน้อยกว่า 15 คุณสามารถระบุได้ว่าคุณกำลังจัดการกับผลบวกปลอมและไฟล์นั้นไม่ได้ติดไวรัส
อย่างไรก็ตามหากการสแกนพบว่าไฟล์นั้นติดไวรัสคุณต้องจัดการกับมันโดยเร็วที่สุดก่อนที่การติดไวรัสจะแพร่กระจาย วิธีที่รวดเร็วและมีประสิทธิภาพที่สุดในการดำเนินการนี้คือการใช้เครื่องสแกนความปลอดภัยที่เชื่อถือได้ซึ่งจะกำจัดการติดเชื้อได้อย่างสมบูรณ์ หากสถานการณ์นี้สามารถใช้ได้กับคุณเราขอแนะนำให้ใช้ Malwarebytes เพื่อทำการสแกนอย่างละเอียดและลบการติดไวรัสพร้อมกับไฟล์ที่เหลือ
หากคุณไม่คุ้นเคยกับกระบวนการติดตั้งและใช้ Malwarebytes เพื่อลบมัลแวร์คุณสามารถติดตามบทความนี้ (ที่นี่).
วิธีแก้ไขข้อผิดพลาด AAM Updates Notifier
หากคุณพบข้อขัดข้องบ่อยครั้งเกี่ยวกับไฟล์AAM อัปเดต Notifier.exe ไฟล์โอกาสที่ปัญหาจะเกิดจากเวอร์ชัน Creative Suite ของคุณ เราตรวจสอบปัญหานี้โดยดูจากรายงานของผู้ใช้ต่างๆและกลยุทธ์การซ่อมแซมที่มักใช้เพื่อแก้ไขปัญหานี้โดยเฉพาะ
ปรากฎว่ามีผู้กระทำผิดหลายอย่างที่อาจก่อให้เกิดปัญหากับไฟล์AAM อัพเดต Notifier.exe:
หากคุณกำลังพบข้อผิดพลาดที่เกี่ยวข้องกับไฟล์AAM อัปเดต Notifier.exe บทความนี้จะนำเสนอกลยุทธ์การซ่อมแซมที่เป็นไปได้หลายประการ
ด้านล่างนี้คุณจะพบชุดวิธีการที่ผู้ใช้รายอื่นในสถานการณ์ที่คล้ายคลึงกันใช้เพื่อแก้ไขปัญหาได้สำเร็จ ปฏิบัติตามวิธีใดก็ตามที่ใช้ได้กับสถานการณ์ของคุณเพื่อแก้ไขข้อผิดพลาดที่เกี่ยวข้องAAM อัพเดต Notifier.exe
วิธีที่ 1: การติดตั้งใหม่หรือซ่อมแซม Adobe Creative Suite
หากคุณพบข้อความแสดงข้อผิดพลาดที่เกี่ยวข้องกับแอปพลิเคชัน AAM Update Notifier เมื่อเริ่มต้นระบบทุกครั้งปัญหาอาจเกิดจากการติดตั้ง Creative Suite ของคุณ
บันทึก: หากคุณไม่มี Creative Suite ให้เลื่อนลงไปที่วิธีถัดไปด้านล่าง
ผู้ใช้ที่ได้รับผลกระทบรายอื่นๆ หลายรายรายงานว่าข้อผิดพลาดไม่ได้เกิดขึ้นอีกต่อไปหลังจากติดตั้งหรือซ่อมแซม Creative Suite ที่AAM อัปเดต Notifier.exe ไฟล์เป็นของ.
คำแนะนำโดยย่อเกี่ยวกับการติดตั้งใหม่หรือซ่อมแซมเวอร์ชัน Creative Suite ของคุณบนคอมพิวเตอร์ Windows มีดังนี้
- กด คีย์ Windows + R เพื่อเปิดกล่องโต้ตอบเรียกใช้ จากนั้นพิมพ์ “ appwiz.cpl” แล้วกด ป้อน เพื่อเปิดไฟล์ โปรแกรมและคุณสมบัติ หน้าต่าง.
- ข้างใน โปรแกรมและคุณสมบัติเลื่อนดูรายการแอปพลิเคชันที่ติดตั้งและค้นหาการติดตั้ง Creative Suite ของคุณ
- เมื่อคุณเห็นแล้วให้คลิกขวาที่ไฟล์แล้วเลือก ซ่อมแซมที่พรอมต์ จากนั้น ทำตามคำแนะนำบนหน้าจอที่เหลือเพื่อดำเนินการซ่อมแซมให้เสร็จสิ้น
- รีสตาร์ทคอมพิวเตอร์และดูว่าปัญหาได้รับการแก้ไขแล้วหรือไม่เมื่อลำดับการเริ่มต้นระบบถัดไปเสร็จสมบูรณ์
- หากปัญหาเดิมยังคงเกิดขึ้น ให้ทำตาม 3 ขั้นตอนแรกอีกครั้ง แต่เมื่อคุณได้รับข้อความแจ้งการยืนยัน ให้คลิกที่ ถอนการติดตั้ง แทน.
- ทำตามคำแนะนำบนหน้าจอเพื่อทำการถอนการติดตั้งให้เสร็จสิ้น เมื่อกระบวนการเสร็จสมบูรณ์รีสตาร์ทคอมพิวเตอร์ของคุณ
- หลังจากลำดับการเริ่มต้นถัดไปเสร็จสมบูรณ์แล้วให้ไปที่ลิงค์นี้ (ที่นี่) ลงชื่อเข้าใช้ด้วยบัญชีของคุณและดาวน์โหลด Adobe Creative cloud เวอร์ชันล่าสุดอีกครั้งตามแผนการชำระเงินของคุณ
- ทำตามคำแนะนำบนหน้าจอเพื่อทำการติดตั้ง Adobe Creative Cloud ให้เสร็จสิ้นและดูว่าปัญหาได้รับการแก้ไขแล้วหรือไม่
หากปัญหาเดิมยังคงเกิดขึ้นให้เลื่อนลงไปที่วิธีการถัดไปด้านล่าง
วิธีที่ 2: การลบตัวอัปเดต AAM
หากคุณเห็นไฟล์“ แอปพลิเคชัน AAM Updates Notifier หยุดทำงาน”ข้อผิดพลาด (หรือสิ่งที่คล้ายกัน) เป็นไปได้มากว่าปัญหาเกิดจากความเสียหาย AAM อัปเดตแอปพลิเคชันการแจ้งเตือน.
ผู้ใช้หลายรายที่พบปัญหาเดียวกันได้รายงานว่าพวกเขาจัดการเพื่อแก้ไขปัญหาโดยการติดตามและลบอินสแตนซ์ของ Adobe Application Manager, โปรแกรมอัปเดต AAM และ AAMUpdaterInventoryจากทุกไดเร็กทอรีที่เป็นไปได้
นี่คือคำแนะนำโดยย่อเกี่ยวกับวิธีกำจัดคอมพิวเตอร์ของคุณAdobe Application Manager, โปรแกรมอัปเดต AAM และ AAMUpdaterInventoryและติดตั้งใหม่ โปรแกรมจัดการแอปพลิเคชัน Adobe:
- เปิด File Explorer ไปที่ตำแหน่งต่อไปนี้และลบโฟลเดอร์ที่มีชื่อว่าAdobe Application Manager, โปรแกรมอัปเดต AAM หรือAAMUpdaterInventory:
C: \ Program Files (x86) \ Common Files \ Adobe
- จากหน้าต่าง File Explorer เดียวกัน ให้ไปที่ตำแหน่งต่อไปนี้และลบ AAMUpdater:
C: \ ProgramData \ Adobe
บันทึก: ภายใน File Explorer ให้ไปที่ ดู (จากแถบริบบิ้นที่ด้านบน) และตรวจสอบให้แน่ใจว่าได้เชื่อมโยงกับช่อง รายการที่ซ่อนอยู่ คือ เปิดใช้งาน
- กด คีย์ Windows + R เพื่อเปิด a วิ่ง กล่องโต้ตอบ จากนั้นพิมพ์“%ข้อมูลแอพ%” และกด ป้อน เพื่อเปิดโฟลเดอร์ AppData ที่ซ่อนอยู่
- เมื่อคุณไปถึงที่นั่นให้ไปที่ ท้องถิ่น> Adobe และลบ AAMUpdater
- รีสตาร์ทคอมพิวเตอร์ของคุณ
- เมื่อลำดับการเริ่มต้นถัดไปเสร็จสมบูรณ์ให้ไปที่ลิงค์นี้ (ที่นี่) และคลิกที่ ดำเนินการดาวน์โหลด. หลังจากดำเนินการแล้วคุณจะเข้าสู่หน้าดาวน์โหลดของ Adobe Application Manager เวอร์ชันล่าสุด เมื่อคุณไปถึงที่นั่นให้คลิกที่ดาวน์โหลดทันทีเพื่อเริ่มการดาวน์โหลด
- เมื่อดาวน์โหลดไฟล์ปฏิบัติการการติดตั้งแล้วให้เปิดและปฏิบัติตามคำแนะนำบนหน้าจอเพื่อทำการติดตั้งให้เสร็จสิ้น
- รีสตาร์ทคอมพิวเตอร์อีกครั้งและดูว่าปัญหาได้รับการแก้ไขหรือไม่เมื่อลำดับการเริ่มต้นถัดไปเสร็จสมบูรณ์
หากคุณยังคงพบปัญหาเกี่ยวกับไฟล์AAM อัปเดตแอปพลิเคชั่นแจ้งเตือนเลื่อนลงไปที่วิธีการถัดไปด้านล่าง
วิธีที่ 3: ปิดการใช้งานการป้องกันแบบเรียลไทม์ของ AV บุคคลที่สามของคุณ (ถ้ามี)
หากสองวิธีแรกไม่ได้ผลสำหรับคุณ เป็นไปได้ว่าคุณกำลังใช้ชุดโปรแกรมป้องกันไวรัสที่มีการป้องกันมากเกินไปซึ่งกำลังป้องกัน AAM Updates Notifier จากการสื่อสารกับเซิร์ฟเวอร์ภายนอก หากสถานการณ์นี้เป็นไปได้คุณอาจสามารถแก้ไขปัญหาได้โดยปิดใช้งานการป้องกันแบบเรียลไทม์ของชุดความปลอดภัยของคุณชั่วคราว
แน่นอนว่าขั้นตอนในการดำเนินการดังกล่าวมีความเฉพาะเจาะจงสำหรับชุดรักษาความปลอดภัยของบุคคลที่สามแต่ละชุด แต่โดยทั่วไปคุณสามารถทำได้โดยตรงโดยคลิกขวาที่ไอคอนแถบถาดของ AV และปิดการใช้งานการป้องกันแบบเรียลไทม์ (โล่) ผ่านเมนูบริบท
บันทึก: หากคุณไม่พบวิธีปิดใช้งานการป้องกันแบบเรียลไทม์ของ AV ของคุณให้ค้นหาคำแนะนำเฉพาะทางออนไลน์
นอกจากนี้คุณยังสามารถพิจารณาถอนการติดตั้ง AV ของบุคคลที่สามและเปลี่ยนไปใช้ชุดความปลอดภัยเริ่มต้น Windows Security (เดิมเรียกว่า Windows Devender) หากคุณตัดสินใจที่จะไปเส้นทางนี้คุณสามารถติดตามบทความนี้ (ที่นี่) สำหรับขั้นตอนในการลบชุดความปลอดภัยปัจจุบันของคุณโดยไม่ทิ้งไฟล์ที่ยังคงสร้างเอฟเฟกต์ได้
หากวิธีนี้ใช้ไม่ได้หรือคุณยังคงพบปัญหาเกี่ยวกับAAM อัปเดตแอปพลิเคชันการแจ้งเตือนแม้ว่าจะปิดการใช้งาน AV ของบุคคลที่สามแล้วก็ตามให้เลื่อนลงไปที่วิธีการถัดไปด้านล่าง
วิธีที่ 4: ปิดการใช้งานงานที่เกี่ยวข้องกับ AAM Updater
หากวิธีแก้ปัญหาที่เป็นไปได้ข้างต้นไม่ได้ช่วยคุณแก้ไขปัญหาที่เกิดจากโปรแกรมอัปเดต AAM มีขั้นตอนหนึ่งที่จะช่วยให้แน่ใจว่าคุณจะไม่ได้รับข้อผิดพลาดเกี่ยวกับ AMM Updater อีกเลย ผู้ใช้ที่ได้รับผลกระทบหลายคนรายงานว่าพวกเขาสามารถกำจัดสิ่งที่น่ารำคาญได้AAM อัปเดตการแจ้งเตือนข้อผิดพลาดโดยใช้ Task Scheduler เพื่อลบงานที่เรียกใช้งานในท้ายที่สุดในช่วงเวลาที่กำหนด
แต่โปรดทราบว่าวิธีนี้จะไม่สามารถแก้ไขสาเหตุพื้นฐานที่ก่อให้เกิดข้อผิดพลาดได้ เป็นเพียงวิธีแก้ปัญหาชั่วคราวที่จะหยุดการทำงานของ AAM Updater คาดว่าจะสูญเสียฟังก์ชันการทำงานบางอย่างที่เกี่ยวข้องกับการอัปเดตอัตโนมัติของผลิตภัณฑ์ Adobe บางอย่าง
คำแนะนำโดยย่อในการดำเนินการนี้มีดังนี้
- กด คีย์ Windows + R เพื่อเปิดกล่องโต้ตอบเรียกใช้ จากนั้นพิมพ์ “ taskchd.msc” แล้วกด ป้อน เพื่อเปิดยูทิลิตี้ Task Scheduler
- เมื่อคุณอยู่ใน Task Scheduler ให้เลือก ไลบรารีตัวกำหนดเวลางาน จากเมนูแนวตั้งทางด้านซ้ายของหน้าจอจากนั้นเลื่อนไปที่บานหน้าต่างด้านขวาแล้วดับเบิลคลิกที่ Adobe AAMUpdater.
- คลิกขวาที่ไฟล์ AdobeAAMUpdater งานและเลือก ปิดการใช้งาน จากเมนูบริบท
- ปิด Task Scheduler รีสตาร์ทคอมพิวเตอร์และดูว่าข้อผิดพลาดหยุดเกิดขึ้นหรือไม่โดยเริ่มต้นด้วยการเริ่มต้นระบบครั้งถัดไป
หากปัญหาเดิมยังคงเกิดขึ้นให้เลื่อนลงไปที่วิธีการถัดไปด้านล่าง
วิธีที่ 5: ปิดการใช้งาน Adobe Acrobat Update Service
หากไม่มีวิธีการใดข้างต้นคุณจะสามารถหยุดข้อผิดพลาดอื่น ๆ ที่เกี่ยวข้องกับAAM อัปเดตการแจ้งเตือนโดยตรวจสอบให้แน่ใจว่า Adobe Acrobat Update Service ถูกป้องกันไม่ให้ทำงาน แต่อย่างที่คุณคาดไม่ถึงคาดว่าจะสูญเสียฟังก์ชันการอัปเดตอัตโนมัติของผลิตภัณฑ์ Adobe ทั้งหมดของคุณ แต่นั่นจะไม่ใช่ปัญหาหากคุณอย่าลืมอัปเดตด้วยตนเองเป็นประจำ
คำแนะนำโดยย่อเกี่ยวกับการปิดใช้งานบริการ Adobe Acrobat Update:
- กด คีย์ Windows + R เพื่อเปิดกล่องโต้ตอบเรียกใช้ จากนั้นพิมพ์ “services.msc” แล้วกด ป้อน เพื่อเปิดไฟล์ บริการ หน้าจอ
- เมื่อคุณอยู่ในหน้าจอบริการให้เลื่อนลงไปตามรายการบริการและค้นหา บริการอัปเดต Adobe Acrobat.
- เมื่อคุณเห็นแล้วให้คลิกขวาที่ไฟล์แล้วเลือก คุณสมบัติ จากเมนูบริบท
- ภายในหน้าจอคุณสมบัติของ คุณสมบัติบริการอัปเดต Adobe Acrobatเลือกไฟล์ ทั่วไป และเปลี่ยน ประเภทการเริ่มต้น ถึง ปิดการใช้งาน โดยใช้เมนูแบบเลื่อนลง
- ปิดหน้าจอบริการ รีสตาร์ทคอมพิวเตอร์และดูว่าปัญหาได้รับการแก้ไขแล้วหรือไม่ (เมื่อลำดับการเริ่มต้นถัดไปเสร็จสมบูรณ์)