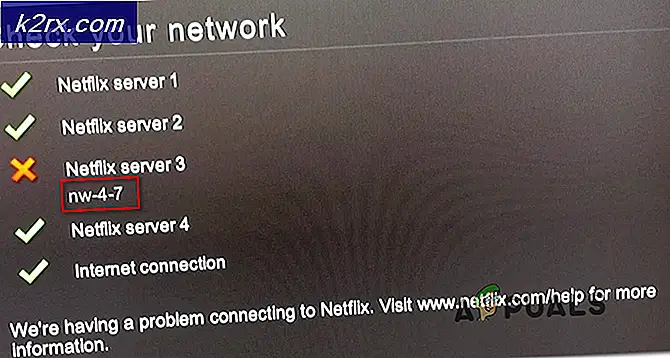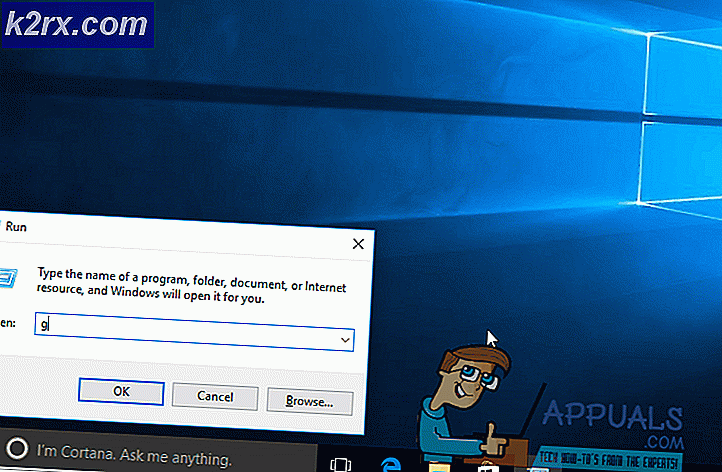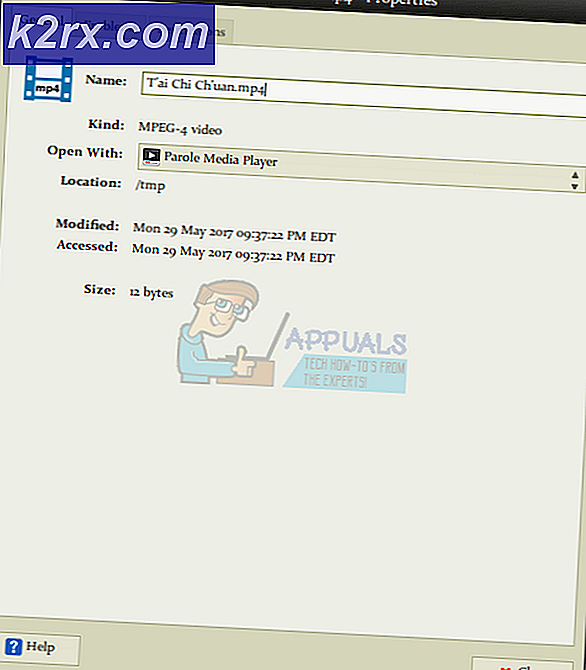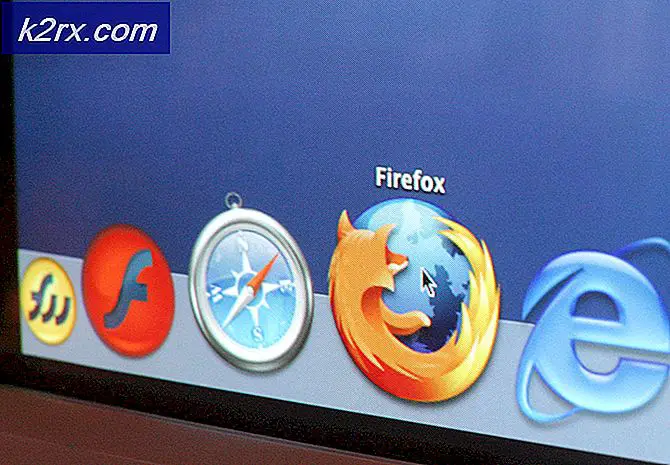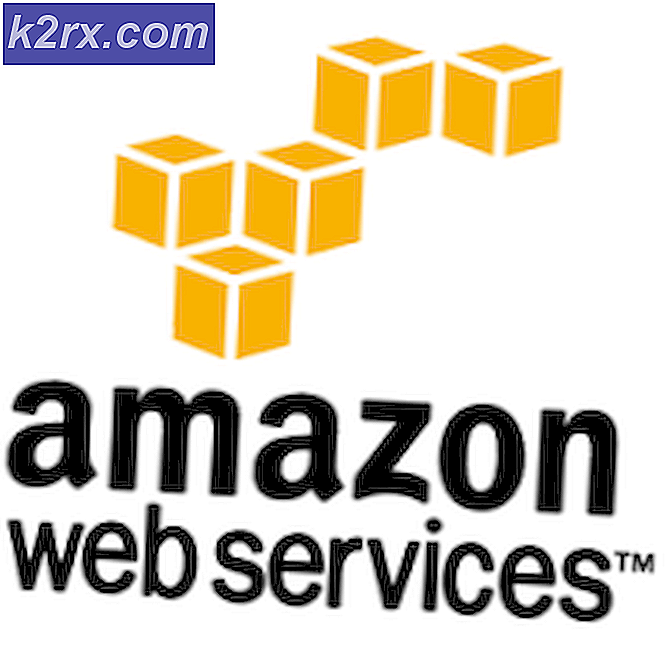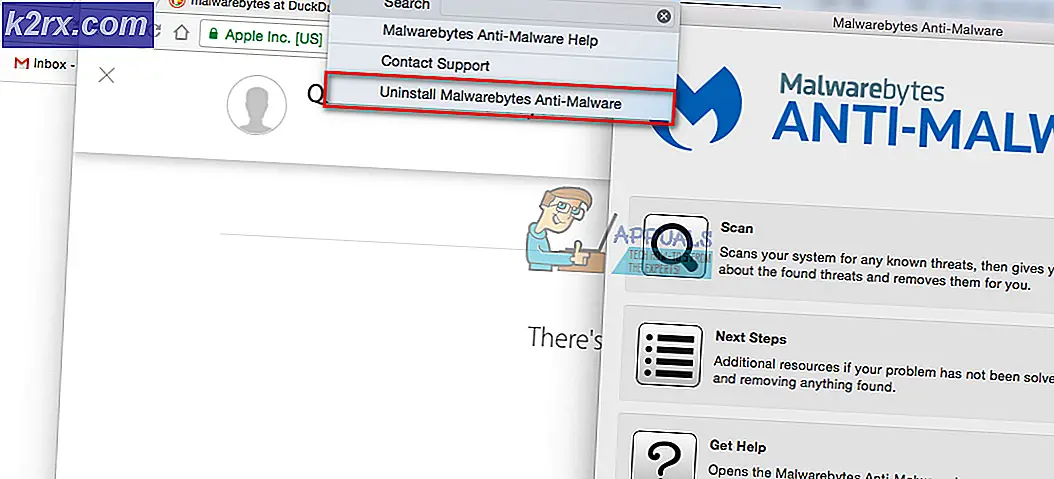วิธีลดพื้นที่จัดเก็บระบบบน Mac
Mac มักเป็นตัวเลือกยอดนิยมสำหรับผู้ใช้ที่ต้องการซื้อคอมพิวเตอร์เพื่อเพิ่มประสิทธิภาพและความสะดวกในการพกพา อย่างไรก็ตามปัญหาล่าสุดที่ผู้ใช้ Mac ซื้อมาคือการจัดเก็บข้อมูลระบบของพวกเขาใช้พื้นที่มากกว่าปกติและทำให้เกิดปัญหาการขาดแคลนพื้นที่เก็บข้อมูลสำหรับผู้ใช้
ในบทความนี้เราจะลดพื้นที่จัดเก็บระบบโดยการกำจัดสิ่งที่ไม่จำเป็นและกำหนดค่าการตั้งค่าบางอย่างใหม่ อย่าลืมติดตามให้ถูกต้องจนจบ
การล้างที่เก็บข้อมูลระบบบน macOS
เราจะเข้าใกล้ภารกิจนี้ทีละขั้นตอนดังนั้นทำตามขั้นตอนทั้งหมดอย่างรอบคอบเพื่อที่จะสามารถลดพื้นที่จัดเก็บระบบในอุปกรณ์ของคุณ
1. ตรวจสอบที่เก็บข้อมูลระบบบน Mac
ประการแรกเราต้องระบุสาเหตุที่พื้นที่จัดเก็บข้อมูลระบบ Mac ของเราใช้พื้นที่ขนาดใหญ่เช่นนี้ เราจะต้องดูว่ามีการกระจายพื้นที่ใดบ้าง ในการดำเนินการดังกล่าว:
- เปิดตัว Mac ของคุณและคลิกที่ “ เมนู Apple”
- เลือกไฟล์ “ เกี่ยวกับ Mac เครื่องนี้” และคลิกที่ไฟล์ “ ที่เก็บข้อมูล” ตัวเลือก
- หน้าต่างจะแสดงว่ากำลังคำนวณการกระจายพื้นที่เก็บข้อมูล
- รอ เพื่อให้การคำนวณสิ้นสุดลงและจะแสดงการกระจายพื้นที่เป็นสีแทน
- พื้นที่ถ่ายโดย "ระบบ" จะถูกเน้นด้วยสีเทา
- พื้นที่จัดเก็บเริ่มต้นที่ระบบใช้ตามตัวบ่งชี้นี้จะมีขนาดใหญ่กว่าจริงเนื่องจากแม้ว่าจะแสดงให้เห็นว่าการคำนวณเสร็จสิ้น แต่ก็ยังคงคำนวณการกระจายนาทีของพื้นที่ในพื้นหลัง
- ตอนนี้ระบบจะเริ่มสแกนระบบทีละรายการ โฟลเดอร์ และระบุอย่างถูกต้องบนหน้าจอ คุณต้องรออย่างน้อย 5 นาทีก่อนที่จะคำนวณเสร็จ
- ตอนนี้แถบจะแสดงเพิ่มเติม ถูกต้อง การกระจายของพื้นที่จัดเก็บและคุณจะสังเกตเห็นว่าไฟล์ iCloud Drive ยังใช้พื้นที่ของคุณเป็นสัดส่วนมาก
2. เพิ่มพื้นที่ว่างบน Mac ของคุณ
ตอนนี้เราทราบการกระจายจริงของพื้นที่เก็บข้อมูลบน Mac ของคุณแล้วคุณสามารถไปที่โฟลเดอร์เหล่านั้นทีละไฟล์และลบไฟล์ที่ไม่จำเป็นได้ แต่ถ้าคุณต้องการวิธีทั่วไปในการเพิ่มพื้นที่ว่างให้ทำตามคำแนะนำด้านล่าง
3. ลบข้อมูลสำรอง iTunes
iTunes จะสำรองไฟล์ของคุณเป็นระยะ ๆ และจะถูกเก็บไว้ใน HDD ของคุณอย่างต่อเนื่องไม่ว่าไฟล์นั้นจะเก่าแค่ไหนก็ตาม ดังนั้นในขั้นตอนนี้เราจะลบ iTunes ทั้งหมด การสำรองข้อมูล. อย่าลืมลบข้อมูลสำรองใด ๆ ที่เป็นข้อมูลล่าสุดและที่คุณอาจใช้อยู่
- เปิด iTunes และคลิกที่ไฟล์ “ iTunes” ปุ่มที่มุมบนซ้าย
- เลือก “ ค่ากำหนด” จากรายการและคลิกที่ “อุปกรณ์”.
- ตอนนี้จะแสดงการสำรองข้อมูลทั้งหมดสำหรับบัญชีผู้ใช้ของคุณ
- กด “ Ctrl” และคลิกที่ข้อมูลสำรองในรายการ
- เลือกไฟล์ “ แสดงใน Finder” ตัวเลือกจากรายการและสถานที่จัดเก็บจะเปิดขึ้น
- ตอนนี้คุณจะเห็นข้อมูลสำรองทั้งหมดที่แสดงด้วยหมายเลขสุ่มในโฟลเดอร์ "สำรองข้อมูล" และคุณสามารถระบุและลบได้อย่างง่ายดาย
- เราขอแนะนำให้คุณลบสิ่งเหล่านี้ทั้งหมดที่คุณไม่ต้องการอีกต่อไปเนื่องจากใช้พื้นที่มาก
4. ลบภาพยนตร์ iTunes
หากคุณดาวน์โหลดภาพยนตร์เรื่องใดเรื่องหนึ่งและดูแล้วคุณอาจไม่ต้องการใช้อีก ดังนั้นจึงขอแนะนำให้คุณ ลบ ภาพยนตร์ที่ดูทั้งหมดจาก iTunes เนื่องจากอาจทำให้มีพื้นที่ว่างมากขึ้น
5. ล้างโฟลเดอร์ดาวน์โหลด
ที่อื่นที่คุณสามารถค้นหาข้อมูลที่ไม่มีประโยชน์คือโฟลเดอร์ดาวน์โหลด คุณอาจดาวน์โหลดไฟล์บางไฟล์และอย่างใดอย่างหนึ่ง ติดตั้ง หรือคัดลอกไปยังโฟลเดอร์อื่น แต่ไฟล์ต้นฉบับอาจยังคงใช้พื้นที่ในโฟลเดอร์ดาวน์โหลด ดังนั้นขอแนะนำให้ล้างโฟลเดอร์ดาวน์โหลดและลบไฟล์ที่ไม่จำเป็นทั้งหมดออกจากโฟลเดอร์
6. ล้างโฟลเดอร์ถังขยะ
จากเอกสาร ให้เปิดโฟลเดอร์ถังขยะและ ลบ ทั้งหมด ไฟล์ จากที่คุณไม่ต้องการกู้คืน การดำเนินการนี้จะล้างพื้นที่จำนวนมากหากคุณกักตุนไฟล์ไว้ในถังขยะแทนที่จะลบออกจากคอมพิวเตอร์ทั้งหมด
ในทำนองเดียวกันคุณสามารถล้างแอพพลิเคชั่นที่ไม่ได้ใช้รูปภาพเก่าวิดีโอและข้อมูลอื่น ๆ จาก Mac ของคุณเพื่อเพิ่มพื้นที่ว่าง ระวังอย่าลบไฟล์ระบบที่สำคัญโดยหวังว่าจะล้างพื้นที่เพราะจะทำให้ระบบปฏิบัติการของคุณเสียหายและคุณอาจไม่สามารถบูตได้อีก