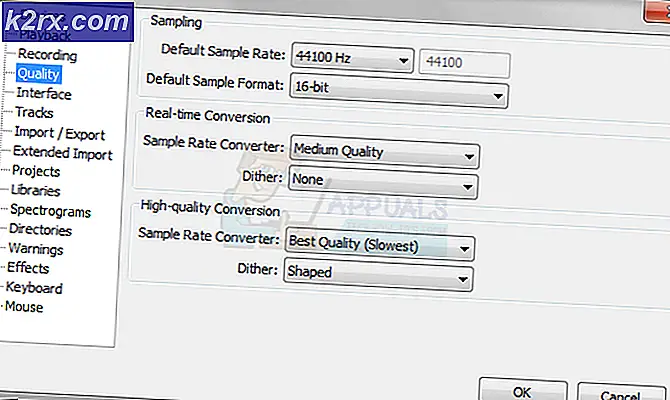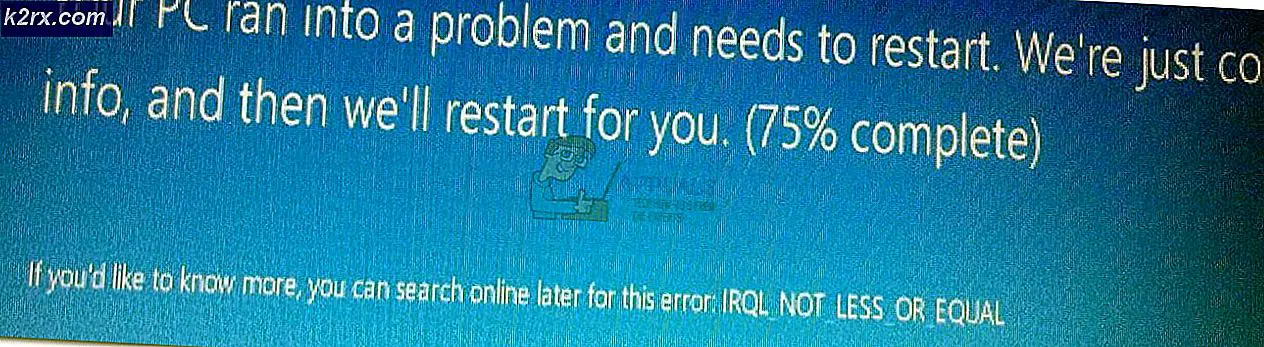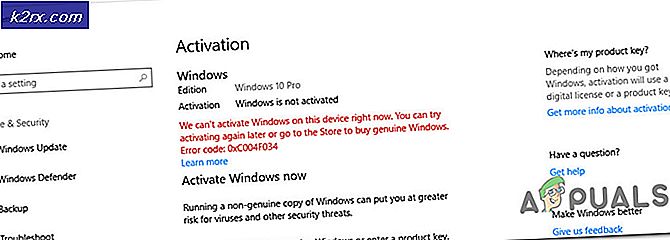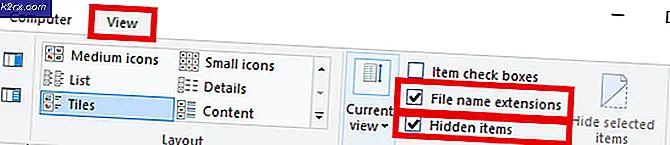แก้ไข: เสียงของ Skype ไม่ทำงาน
เสียงเป็นสิ่งสำคัญในเกือบทุกโปรแกรมและแอพพลิเคชัน พวกเขาให้คำเตือนคำแนะนำหลักเกณฑ์การประชุมทางไกลและเพิ่มความบันเทิงในวิดีโอเกมและภาพยนตร์ อย่างไรก็ตามมีปัญหาเฉพาะอย่างยิ่งกับผู้ใช้เครื่องพีซีที่ใช้ Skype ในการประชุมทางไกลหรือการสื่อสารโทรคมนาคม ผู้ใช้รายงานว่าคอมพิวเตอร์ของพวกเขาไม่เล่นเสียงใด ๆ บนลำโพงในตัวหรือผ่านหูฟังที่เสียบอยู่แปลกพอเมื่อเปิด Skype เสียงดูเหมือนว่าจะกลับมาและช่วยให้พวกเขาสามารถติดต่อสื่อสารได้ เสียงการแจ้งเตือนของ Skype ดูเหมือนจะทำงานได้ตามปกติ การรันการทดสอบเสียงแบบฝังในลำโพงก็ดูเหมือนจะทำงานได้ดี สิ่งนี้ทำให้งงงันผู้ใช้หลายคน แต่บทความนี้จะอธิบายถึงปัญหานี้และให้แนวทางในการทำงาน
ทำไมคุณถึงได้รับเสียงจาก Skype เท่านั้น
Skype เป็นแอพพลิเคชั่นด้านโทรคมนาคม และเช่นเดียวกับซอฟต์แวร์โทรคมนาคมทั้งหมดการตั้งค่าจะรวมถึงการเลือกอุปกรณ์เล่นภาพและอุปกรณ์บันทึกภาพ ลำโพงและไมโครโฟนภายในเครื่องของคุณมักจะถูกตั้งเป็นอุปกรณ์เริ่มต้นสำหรับ Skype อย่างไรก็ตามนี่อาจไม่ใช่อุปกรณ์การเล่นระบบเริ่มต้นของคุณ หากคุณมีการ์ดเสียงหรือการ์ดแสดงผลที่สองมากกว่าหนึ่งการ์ดมีความเป็นไปได้ที่หนึ่งในนั้นจะได้รับความสำคัญเหนือกว่าอุปกรณ์อื่น หากคุณใช้จอแสดงผล HDMI หรือทีวีมีแนวโน้มว่าเสียงของคุณถูกส่งผ่านทาง HDMI เนื่องจากเสียง HDMI เป็นอุปกรณ์เริ่มต้นเหนือลำโพงภายในตัว ตอนนี้ถ้าจอภาพของคุณไม่มีลำโพงคุณจะไม่ได้ยินเสียงใด ๆ
มีความเป็นไปได้ที่ลำโพงของคุณอาจถูกตั้งค่าผิดในรูปแบบอื่น ๆ ซึ่งต้องมีการแก้ไขปัญหาและการวินิจฉัย โปรแกรมควบคุมเสียงที่ไม่ถูกต้องหรือล้าสมัยอาจเป็นปัญหา การ์ดแสดงผลที่มีเอาต์พุต HDMI และสัญญาณเสียงจะทำให้เกิดปัญหานี้หากไดรเวอร์เก่าล้าสมัยหรือไม่ถูกต้อง นี่คือวิธีที่คุณสามารถใช้เพื่อแก้ไขปัญหานี้
วิธีที่ 1: ตั้งลำโพงให้เป็นอุปกรณ์การเล่นและการสื่อสารเริ่มต้น
การตั้งค่าลำโพงเป็นอุปกรณ์การเล่นเริ่มต้นจะทำให้สามารถเล่นเสียงผ่านได้ คุณจะต้องตั้งค่าเป็นอุปกรณ์สื่อสารเริ่มต้นและไม่อนุญาตให้แอปพลิเคชันควบคุมเฉพาะเพื่อให้ Skype ไม่สามารถหยุด / หยุดเสียงอื่น ๆ ที่เล่นผ่านอุปกรณ์นี้ได้ โดยไม่ต้องถอดปลั๊กออกให้ทำตามขั้นตอนด้านล่างนี้
- กดปุ่ม Windows + R เพื่อเปิด Run
- พิมพ์ mmsys.cpl แล้วกด Enter เพื่อเปิดหน้าต่างการตั้งค่าเสียงและคุณสมบัติ
- คลิกที่ลำโพง / หูฟังเพื่อเลือก
- จากด้านล่างของหน้าต่างให้คลิกที่ลูกศรชี้ลงที่ระบุว่า "ตั้งค่าเริ่มต้น" จากนั้นตั้งค่าลำโพง / หูฟังเป็นอุปกรณ์เริ่มต้น
- ทำเช่นนี้อีกครั้งและตั้งค่าให้เป็นอุปกรณ์สื่อสารเริ่มต้น คลิกสมัคร
- คลิกขวาที่ลำโพง / หูฟังและเลือกคุณสมบัติ
- ไปที่แท็บขั้นสูงและยกเลิกการเลือกอนุญาตให้แอปพลิเคชันใช้การควบคุมเฉพาะอุปกรณ์นี้จากนั้นคลิกใช้ ซึ่งหมายความว่าคุณจะต้องหยุด / หยุดเสียงอื่น ๆ ด้วยตนเองเมื่อคุณได้รับสาย Skype
- เปิด Skype ไปที่เครื่องมือแล้วเลือก,
- คลิกที่การตั้งค่าเสียงและตั้งลำโพงเป็นลำโพง / หูฟัง
วิธีที่ 2: แก้ไขเสียงของคุณ
การแก้ปัญหาเกี่ยวกับเสียงของคุณ windows จะสามารถวิเคราะห์ปัญหาที่ทำให้ไม่สามารถเล่นเสียงและพยายามแก้ไขปัญหาได้
PRO TIP: หากปัญหาเกิดขึ้นกับคอมพิวเตอร์หรือแล็ปท็อป / โน้ตบุ๊คคุณควรลองใช้ซอฟต์แวร์ Reimage Plus ซึ่งสามารถสแกนที่เก็บข้อมูลและแทนที่ไฟล์ที่เสียหายได้ วิธีนี้ใช้ได้ผลในกรณีส่วนใหญ่เนื่องจากปัญหาเกิดจากความเสียหายของระบบ คุณสามารถดาวน์โหลด Reimage Plus โดยคลิกที่นี่- ไปที่หน้าสนับสนุนการแก้ไขปัญหาของ Microsoft ได้ง่ายที่นี่และดาวน์โหลด 'ค้นหาและแก้ไขปัญหาในการเล่นเสียง'
- ดับเบิลคลิกที่ไฟล์ที่ดาวน์โหลดมาไว้ที่ Run / Open the diagnostic
- คลิกถัดไปเพื่อเริ่มการวินิจฉัย
- ปัญหาจะได้รับการแก้ไขโดยอัตโนมัติ หากเกิดข้อผิดพลาดเพิ่มเติมให้คลิก Fix All เพื่อแก้ไขปัญหา
- หลังจากการแก้ไขเสร็จสมบูรณ์แล้วให้คลิกที่ 'Close' เพื่อปิดเครื่องมือวินิจฉัย
- คุณอาจต้องรีสตาร์ทเครื่องคอมพิวเตอร์ของคุณ นอกจากนี้คุณยังสามารถเรียกใช้ตัวแก้ไขปัญหา inbuilt ใน Windows 10 (การตั้งค่า> การอัปเดตและความปลอดภัย> การแก้ไขปัญหา> การเล่นเสียง> เรียกใช้เครื่องมือแก้ปัญหา)
วิธีที่ 3: ปรับปรุงโปรแกรมควบคุมการ์ดเสียงและกราฟิก
วิธีที่ดีที่สุดในการขับรถของคุณคือไปที่ผู้ผลิตการ์ดเสียง / กราฟิกการ์ดและดาวน์โหลดไดรเวอร์ที่เข้ากันได้กับระบบปฏิบัติการและคอมพิวเตอร์หรือการ์ดเสียง / กราฟิก การ์ดแสดงผลรองส่วนใหญ่มีการ์ดเสียงในตัวที่เล่นเสียงผ่าน HDMI
เราขอแนะนำให้คุณติดตั้งไดรเวอร์จากผู้ผลิตคอมพิวเตอร์หรือผู้ผลิตเมนบอร์ดเช่น Dell หรือ HP เนื่องจากผู้ผลิตเหล่านี้มักเพิ่มคุณสมบัติและการสนับสนุนบางอย่างที่ไดรเวอร์ทั่วไปอาจไม่มี ผู้ใช้เดลล์สามารถไปที่นี่ได้ผู้ใช้ HP สามารถไปที่นี่ได้ในขณะที่ผู้ใช้ Lenovo สามารถไปที่นี่ได้
สำหรับไดร์เวอร์ NVidia ของคุณคุณสามารถเข้าไปที่หน้าดาวน์โหลดได้ที่นี่ผู้ใช้ Intel สามารถหาไดรเวอร์ได้ที่นี่ในขณะที่ผู้ใช้ ATI (AMD, Radeon ฯลฯ ) สามารถดาวน์โหลดไดร์เวอร์ได้จากที่นี่ นอกจากนี้คุณยังสามารถรับไดรเวอร์กราฟิก Intel อย่างเป็นทางการได้จาก Intel ที่นี่ เราขอแนะนำให้ใช้ DDU (Display Graphics Uninstaller จากที่นี่) เพื่อนำไดรเวอร์เก่าออกและลบการติดตั้งไดรเวอร์ใหม่ Windows ยังมีการอัปเดตผ่านทางผู้จัดการอุปกรณ์
- กดปุ่ม Windows + R เพื่อเปิด Run
- พิมพ์ devmgmt.msc และกด Enter เพื่อเปิดตัวจัดการอุปกรณ์
- ขยายส่วน 'Adapters ดิสเพลย์'
- คลิกขวาที่อุปกรณ์กราฟิกของคุณและเลือก 'อัพเดตซอฟต์แวร์ไดรเวอร์' การเชื่อมต่ออินเทอร์เน็ตจะให้ผลลัพธ์ที่ดียิ่งขึ้น
- ในหน้าต่างถัดไปให้คลิกค้นหาโดยอัตโนมัติสำหรับโปรแกรมควบคุมที่ปรับปรุงแล้ว
- Device manager จะค้นหาไดรเวอร์ออนไลน์และติดตั้ง
- จากขั้นตอนที่ 3 ไปที่ 'ตัวควบคุมเสียงวิดีโอและเกม' และอัปเดตไดรเวอร์เสียงด้วย
นอกจากนี้คุณยังสามารถอัปเดต Direct X จากที่นี่เพื่อประสบการณ์ที่ดียิ่งขึ้น
วิธีที่ 4: เปลี่ยนลำโพงในตัว
ปัญหานี้ได้รับการแก้ไขก่อนโดยการเปลี่ยนลำโพง มันแปลกมากที่ Skype สามารถเล่นเสียงในลำโพงผิดพลาดที่ไม่มีอะไรสามารถทำได้ บางทีโดยการขับรถสัญญาณที่แข็งแกร่งขึ้นผ่านทางสายหลวมทำให้ความแตกต่างสำหรับ Skype นี้อาจเป็นทางออกของคุณเมื่อทุกอย่างอื่นล้มเหลว
PRO TIP: หากปัญหาเกิดขึ้นกับคอมพิวเตอร์หรือแล็ปท็อป / โน้ตบุ๊คคุณควรลองใช้ซอฟต์แวร์ Reimage Plus ซึ่งสามารถสแกนที่เก็บข้อมูลและแทนที่ไฟล์ที่เสียหายได้ วิธีนี้ใช้ได้ผลในกรณีส่วนใหญ่เนื่องจากปัญหาเกิดจากความเสียหายของระบบ คุณสามารถดาวน์โหลด Reimage Plus โดยคลิกที่นี่