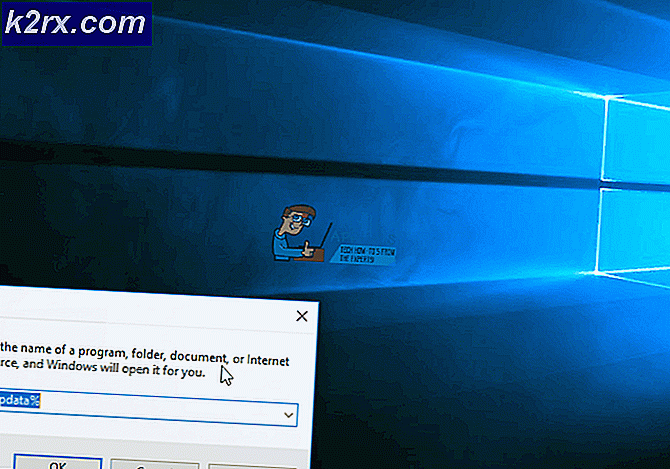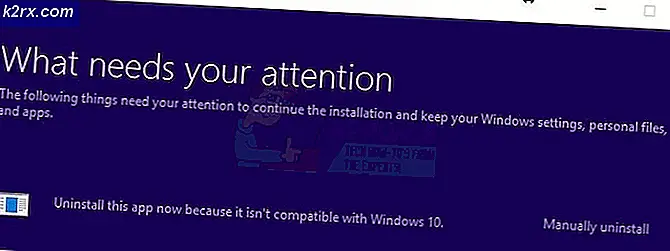วิธีแก้ไขการเปิดแอปพลิเคชั่นแบบสุ่มเมื่อกดปุ่มใด ๆ
แป้นพิมพ์ของระบบของคุณอาจเปิดแอปพลิเคชันแบบสุ่มเมื่อกดปุ่มใด ๆ บนแป้นพิมพ์หากไดรเวอร์แป้นพิมพ์ล้าสมัย / ไม่สามารถใช้งานร่วมกันได้และไม่ได้ติดตั้งไดรเวอร์ที่ถูกต้อง ยิ่งไปกว่านั้นการตั้งค่าความง่ายในการเข้าถึงที่แตกต่างกัน (เช่นปุ่ม Sticky) อาจทำให้เกิดปัญหาได้เช่นกัน
ปัญหาเกิดขึ้นเมื่อผู้ใช้กดปุ่มบนแป้นพิมพ์เพื่อพิมพ์ แต่แทนที่การพิมพ์แอปพลิเคชันแบบสุ่มจะเปิดขึ้นในระบบ ในบางกรณี ปัญหาแป้นพิมพ์เกิดขึ้นหลังจากการอัพเดต Windows
ก่อนดำเนินการต่อให้ดูรายละเอียดบนแป้นพิมพ์เพื่อตรวจสอบไฟล์ ปุ่มแป้นพิมพ์ติดอยู่ เช่นคุณอาจใช้ไฟล์ แป้นพิมพ์บนหน้าจอ (หรือแป้นพิมพ์ภายนอก) เพื่อตรวจสอบว่ามีการเน้นปุ่มใด ๆ หรือไม่ ถ้าใช่ ให้ลองล้างปุ่มที่ค้างเหล่านั้น ตรวจสอบด้วยว่าทำความสะอาดแป้นพิมพ์ด้วยไฟล์ กระป๋องอัดอากาศ แก้ปัญหา นอกจากนี้ตรวจสอบว่าปัญหาไม่เกิดขึ้นในไฟล์ BIOS ของระบบ. นอกจากนี้ควรตรวจสอบท่าทางของผู้ใช้อย่างระมัดระวังเช่นข้อมือหรือก รายการเครื่องประดับ อาจกำลังกดปุ่มและทำให้เกิดปัญหา สุดท้าย แต่ไม่ท้ายสุดตรวจสอบว่า ออกจากระบบ / เข้า เมื่อใดก็ตามที่ปัญหาเกิดขึ้นแยกแยะปัญหา
วิธีแก้ปัญหาการผสมคีย์
ก่อนที่จะพยายามแก้ไขปัญหาใด ๆ ให้ตรวจสอบว่าการลองใช้คีย์ผสมที่แตกต่างกัน (รายงานโดยผู้ใช้) จะแยกปัญหาให้คุณ (ไม่ว่าจะชั่วคราวหรือถาวร)
1. อัปเดต Windows และไดรเวอร์อุปกรณ์ของระบบของคุณเป็นรุ่นล่าสุด
การเปิดตัวแอปพลิเคชันแบบสุ่มโดยแป้นพิมพ์อาจเป็นผลมาจากความเข้ากันไม่ได้ระหว่างระบบปฏิบัติการและไดรเวอร์ (หาก Windows หรือไดรเวอร์ของระบบล้าสมัย) ในสถานการณ์นี้การอัปเดต Windows และไดรเวอร์ (โดยเฉพาะแป้นพิมพ์วิดีโอและไดรเวอร์ HID) ของระบบของคุณเป็นรุ่นล่าสุดอาจช่วยแก้ปัญหาได้ แต่ก่อนดำเนินการต่อให้ตรวจสอบว่าการถอนการติดตั้งการอัปเดต Windows ก่อนหน้านี้หรือไม่ (หากปัญหาเริ่มต้นขึ้นหลังจากการอัปเดต Windows) ช่วยแก้ปัญหาแป้นพิมพ์ได้
- อัปเดต Windows และไดรเวอร์ (โดยเฉพาะแป้นพิมพ์วิดีโอและไดรเวอร์ HID) ของระบบของคุณเป็นรุ่นล่าสุดและตรวจสอบการอัปเดต Windows
- หลังจากอัปเดต ให้ตรวจสอบว่าแป้นพิมพ์ไม่เปิดแอปพลิเคชันแบบสุ่มหรือไม่
2. เรียกใช้ตัวแก้ไขปัญหาแป้นพิมพ์
อาจมีการเรียกใช้แอปพลิเคชันแบบสุ่มเมื่อกดปุ่มบนแป้นพิมพ์หากโมดูลอินพุตของระบบปฏิบัติการขัดข้อง ในกรณีนี้การเปิดตัวแก้ไขปัญหาแป้นพิมพ์ในตัวอาจช่วยแก้ปัญหาความผิดพลาดและแก้ปัญหาแป้นพิมพ์ได้
- คลิก Windows และเปิด การตั้งค่า.
- จากนั้นเปิด อัปเดตและความปลอดภัย และเลือก แก้ไขปัญหา (ในบานหน้าต่างด้านซ้าย)
- ตอนนี้ในบานหน้าต่างด้านขวาเปิด เครื่องมือแก้ปัญหาเพิ่มเติม แล้วเลื่อนลงไปที่ไฟล์ แป้นพิมพ์ (ในส่วนค้นหาและแก้ไขปัญหาอื่นๆ)
- จากนั้นขยาย คีย์บอร์ด (โดยคลิก) และคลิกที่ เรียกใช้ตัวแก้ไขปัญหา.
- ตอนนี้ สมัคร คำแนะนำโดยเครื่องมือแก้ปัญหา (ถ้ามี) และตรวจสอบว่าปัญหาแป้นพิมพ์ได้รับการแก้ไขหรือไม่
3. ปิดการใช้งานการตั้งค่าแป้นพิมพ์ในความง่ายในการเข้าถึง
การกดปุ่มใด ๆ บนแป้นพิมพ์อาจเปิดแอปพลิเคชันแบบสุ่มหากการตั้งค่าแป้นพิมพ์ (เช่นแป้น Sticky หรือแป้นกรอง) ใน Ease of Access เป็นสาเหตุของปัญหา ในกรณีนี้การปิดใช้งานการตั้งค่าแป้นพิมพ์ในความง่ายในการเข้าถึงอาจช่วยแก้ปัญหาได้
- คลิก Windows และเปิด การตั้งค่า.
- เปิดให้บริการแล้ว ง่ายต่อการเข้าถึง จากนั้นในบานหน้าต่างด้านซ้ายให้เลือก คีย์บอร์ด.
- จากนั้นปิดการใช้งาน ใช้ Sticky Keys โดยการสลับไฟล์ สวิตซ์ ไปที่ ปิด ตำแหน่งและ ทำซ้ำ เหมือนกันสำหรับ:
ใช้ปุ่มสลับใช้ปุ่มตัวกรอง
- ตรวจสอบว่าแป้นพิมพ์ทำงานได้ดีหรือไม่
หากปัญหายังคงมีอยู่ คลิกขวา บน เดสก์ทอป และเลือก ตัวเลือกกราฟิก > ปุ่มลัด > ปิดใช้งาน. จากนั้นตรวจสอบว่าแป้นพิมพ์ใช้งานได้ดีหรือไม่ นอกจากนี้ตรวจสอบให้แน่ใจว่าไฟล์ การรู้จำเสียง (หรือ Cortana) ไม่ก่อให้เกิดปัญหาแป้นพิมพ์
4. ปิดการใช้งาน Fast Startup
Fast Startup เป็นสถานะผสมระหว่างการไฮเบอร์เนตและการปิดระบบ ช่วยในการบูตระบบอย่างรวดเร็ว แต่ในระหว่างขั้นตอนนี้อาจไม่สามารถโหลดโมดูลที่จำเป็นสำหรับการทำงานของแป้นพิมพ์ได้อย่างสมบูรณ์และทำให้เกิดปัญหา ในบริบทนี้การปิดใช้งานการเริ่มต้นระบบอย่างรวดเร็วอาจช่วยแก้ปัญหาได้
- คลิก Windows และประเภท: การตั้งค่าพลังงานและการนอนหลับ. จากนั้นเปิด การตั้งค่าพลังงานและการนอนหลับ.
- ตอนนี้ในบานหน้าต่างด้านขวาเปิด การตั้งค่าพลังงานเพิ่มเติมและในหน้าต่างผลลัพธ์ให้คลิกที่ เลือกสิ่งที่ปุ่มเปิดปิดทำ (ในบานหน้าต่างด้านซ้าย)
- จากนั้นคลิกที่ เปลี่ยนการตั้งค่าที่ไม่สามารถใช้งานได้ในขณะนี้ และ ยกเลิกการเลือก ตัวเลือกของ เปิด Fast Startup.
- ตอนนี้ สมัคร การเปลี่ยนแปลงของคุณและ ปิดสวิตช์ ระบบของคุณ (ไม่ใช่รีบูต)
- ในการบูตระบบให้ตรวจสอบว่าคีย์บอร์ดไม่มีปัญหาหรือไม่
5. ปิดการใช้งาน Windows Ink Workspace
Windows Ink Workspace คือประสบการณ์การใช้งาน Windows 10 Pen โดย Microsoft แต่ในฐานะพื้นที่ทำงานป้อนข้อมูลอาจขัดขวางการทำงานของแป้นพิมพ์และทำให้เกิดการเปิดแอปพลิเคชันแบบสุ่ม ในบริบทนี้การปิดใช้งาน Windows Ink Workspace (คุณอาจไม่สามารถเปิด Sketchpad หรือ Screen Sketch ได้ในภายหลัง) อาจช่วยแก้ปัญหาได้
- คลิกขวา แถบงาน และในเมนูให้เลือก การตั้งค่าแถบงาน.
- จากนั้นเลื่อนลงไปจนถึง พื้นที่แจ้งเตือน แสดงและเปิด เปิดหรือปิดไอคอนระบบ.
- ตอนนี้ปิดการใช้งาน Windows Ink Workspace โดยการสลับสวิตช์ไปที่ตำแหน่งปิด
- จากนั้นคลิก Windows, ประเภท: นโยบายกลุ่มและเปิด แก้ไขนโยบายกลุ่ม.
- ตอนนี้ ในบานหน้าต่างด้านซ้ายของตัวแก้ไขนโยบาย นำทาง ไปยังเส้นทางต่อไปนี้ (หากมีรายการ Windows Ink Workspace มากกว่าหนึ่งรายการ ให้ตรวจสอบให้แน่ใจว่าได้ทำการเปลี่ยนแปลงทั้งหมด):
การกำหนดค่าคอมพิวเตอร์ >> เทมเพลตการดูแลระบบ >> ส่วนประกอบของ Windows >> Windows Ink Workspace
- จากนั้นในบานหน้าต่างด้านขวา ดับเบิลคลิก บน อนุญาต Windows Ink Workspaceและในหน้าต่างคุณสมบัติ เลือกปุ่มตัวเลือกของ เปิดใช้งาน.
- ตอนนี้ในส่วนตัวเลือกให้เปิดไฟล์ หล่นลง และเลือก ปิดการใช้งาน.
- ตอนนี้ สมัคร การเปลี่ยนแปลงของคุณและ รีบูต พีซีของคุณเพื่อตรวจสอบว่าปัญหาของแอปพลิเคชันสุ่มได้รับการแก้ไขแล้วหรือไม่
6. ย้อนกลับ / อัปเดต / ติดตั้งไดรเวอร์คีย์บอร์ดใหม่
แป้นพิมพ์อาจแสดงพฤติกรรมปัจจุบันหากไดรเวอร์เข้ากันไม่ได้ / ล้าสมัยหรือเสียหาย ในสถานการณ์นี้การย้อนกลับ / อัปเดตหรือติดตั้งไดรเวอร์แป้นพิมพ์ใหม่อาจช่วยแก้ปัญหาได้ แต่ก่อนดำเนินการต่อให้ตรวจสอบว่าปิดใช้งานและเปิดใช้งานอยู่หรือไม่ (โปรดรออย่างน้อย 1 นาทีก่อนเปิดใช้งานแป้นพิมพ์) แป้นพิมพ์ใน Device Manager ช่วยแก้ปัญหาได้
ย้อนกลับไดรเวอร์คีย์บอร์ด
- คลิกขวา Windows และเปิด ตัวจัดการอุปกรณ์.
- ตอนนี้ขยาย คีย์บอร์ด และ คลิกขวา เกี่ยวกับปัญหา แป้นพิมพ์ อุปกรณ์
- จากนั้นเปิด คุณสมบัติ และมุ่งหน้าไปที่ ไดร์เวอร์ แท็บ
- ตอนนี้คลิกที่ไฟล์ ไดร์เวอร์ย้อนกลับ (หากปุ่มเป็นสีเทาคุณอาจลองใช้ตัวเลือกอัพเดตไดร์เวอร์) และปล่อยให้กระบวนการเสร็จสมบูรณ์
- แล้ว รีบูต พีซีของคุณและตรวจสอบว่าปัญหาแป้นพิมพ์ได้รับการแก้ไขหรือไม่
อัปเดตไดรเวอร์คีย์บอร์ด
- คลิกขวา เกี่ยวกับปัญหา แป้นพิมพ์ ใน ตัวจัดการอุปกรณ์ (ตามที่กล่าวไว้ข้างต้น) และเลือก อัปเดตไดรเวอร์.
- จากนั้นเลือก ค้นหาไดรเวอร์โดยอัตโนมัติ และปล่อยให้ไดรเวอร์อัปเดต
- ตอนนี้ รีบูต พีซีของคุณและเมื่อรีบูต ให้ตรวจสอบว่าการเปิดใช้แอปพลิเคชันแบบสุ่มหยุดลงหรือไม่
ติดตั้งไดรเวอร์คีย์บอร์ดอีกครั้ง
- ประการแรก ดาวน์โหลด ใหม่ล่าสุด ไดรเวอร์แป้นพิมพ์ จากเว็บไซต์ OEM และจัด2nd แป้นพิมพ์ USB (หากระบบของคุณมีการป้องกันด้วยรหัสผ่านและคุณไม่สามารถใช้แป้นพิมพ์บนหน้าจอได้)
- ตอนนี้ คลิกขวา บน ตัวจัดการอุปกรณ์ มีปัญหา แป้นพิมพ์ (ตามที่กล่าวไว้ข้างต้น) แล้วเลือก ถอนการติดตั้งอุปกรณ์.
- ในหน้าต่างใหม่ที่แสดงให้ทำเครื่องหมายที่ตัวเลือกของ ลบซอฟต์แวร์ไดรเวอร์สำหรับอุปกรณ์นี้ (หากมีตัวเลือก) และคลิกที่ไฟล์ ถอนการติดตั้ง ปุ่ม.
- จากนั้นปล่อยให้กระบวนการเสร็จสมบูรณ์ (หากมีอุปกรณ์แป้นพิมพ์ HID มากกว่าหนึ่งเครื่องให้ถอนการติดตั้งอุปกรณ์แป้นพิมพ์ HID ทั้งหมด) และ ปิดตัวลง พีซี (ไม่รีบูต)
- ตอนนี้ ถอดปลั๊กพีซี จากแหล่งจ่ายไฟ (ในกรณีของแล็ปท็อป ถอดแบตเตอรี่ออก เช่นกัน).
- แล้ว รอ 10 นาที แล้ว เปิดเครื่อง ระบบ.
- เมื่อระบบเริ่มต้นระบบให้ Windows ติดตั้งไดรเวอร์แป้นพิมพ์ (หากเป็นเช่นนั้น) และตรวจสอบว่าแป้นพิมพ์ทำงานได้ดีหรือไม่
- ถ้าไม่, รีบูต พีซีของคุณและเมื่อรีบูต ติดตั้ง ไดรเวอร์แป้นพิมพ์ ดาวน์โหลดที่ขั้นตอนที่ 1
- เมื่อติดตั้งไดรเวอร์แล้วให้ตรวจสอบว่าแป้นพิมพ์ทำงานได้ดีหรือไม่
หากปัญหายังคงมีอยู่ให้ตรวจสอบว่าทำซ้ำกับไฟล์ โปรแกรมควบคุม Hot-Key (หากมีอยู่ในตัวจัดการอุปกรณ์) จะระบุปัญหา
ปิดการใช้งานอุปกรณ์ทัชแพด
- เปิดตัวจัดการอุปกรณ์และขยาย “หนูและอุปกรณ์ชี้ตำแหน่งอื่น ๆ”.
- แล้ว คลิกขวา บน ทัชแพด อุปกรณ์และเลือก ปิดการใช้งานอุปกรณ์.
- ตอนนี้ ยืนยัน เพื่อปิดการใช้งานอุปกรณ์และ รีบูต พีซีของคุณ
- เมื่อรีบูตให้ตรวจสอบว่าการเปิดแอปพลิเคชันแบบสุ่มหยุดลงหรือไม่ ถ้าเป็นเช่นนั้นอย่างใดอย่างหนึ่ง อัพเดตทัชแพด คนขับรถหรือ ปิดการใช้งานการแตะ (ที่สามารถทริกเกอร์ Cortana และทำให้เกิดปัญหา)
7. ล้างบูตระบบของคุณและลบ / ปิดการใช้งานแอพพลิเคชั่น / กระบวนการที่ขัดแย้งกัน
แป้นพิมพ์อาจเริ่มเปิดแอปพลิเคชันแบบสุ่มหากกระบวนการ / แอปพลิเคชัน (เช่นแอปพลิเคชันฮ็อตคีย์สำหรับเล่นเกม) บนระบบของคุณขัดขวางการทำงานของโมดูลอินพุตของระบบ ในบริบทนี้การลบ / ปิดการใช้งานแอปพลิเคชัน / กระบวนการที่ขัดแย้งกันอาจช่วยแก้ปัญหาได้
- คลีนบูตพีซีของคุณและตรวจสอบว่าปัญหาแป้นพิมพ์ได้รับการแก้ไขหรือไม่
- ถ้าเป็นเช่นนั้น เปิดใช้งาน (ทีละรายการ) ทั้งหมด กระบวนการ / การใช้งาน ที่ถูกปิดใช้งานระหว่างกระบวนการคลีนบูตจนกว่าจะพบปัญหา เมื่อพบแล้วให้ปิดการใช้งานเมื่อบูตระบบหรือถอนการติดตั้ง (หากไม่จำเป็น)
ผู้ใช้มี รายงาน กระบวนการ / แอปพลิเคชันต่อไปนี้ที่จะทำให้เกิดปัญหา:
หากมีแอปพลิเคชันเหล่านี้อยู่คุณควรทำเช่นนั้น ลบ มันหรือ ปิดการใช้งาน (ตัวอย่างเช่นการลบหรือปิดใช้งาน iType.exe) หากนั่นไม่ใช่ตัวเลือกเมื่อใดก็ตามที่คุณพบปัญหา ยุติกระบวนการที่มีปัญหา ใน ผู้จัดการงาน ของระบบของคุณเพื่อแก้ไขปัญหา (จนเกิดซ้ำ)
หากปัญหายังคงมีอยู่ให้ตรวจสอบว่า การรีเซ็ต BIOS ของระบบ ไปที่ค่าเริ่มต้นเพื่อแก้ปัญหาแป้นพิมพ์ หากไม่ได้ผลให้ตรวจสอบว่า ดำเนินการในสถานที่ การอัพเกรดระบบ (ดาวน์โหลด Windows 10 ISO และเปิดใช้งานในฐานะผู้ดูแลระบบ) จะคืนค่าการทำงานของแป้นพิมพ์ให้เป็นปกติ หากปัญหายังคงอยู่คุณอาจต้องทำ รีเซ็ต Windows เป็นค่าเริ่มต้น (โดยใช้ตัวเลือก Keep Apps and Files) หรือ ติดตั้งใหม่ ระบบปฏิบัติการตั้งแต่เริ่มต้น หากปัญหายังคงมีอยู่ให้ระบบตรวจสอบไฟล์ ฮาร์ดแวร์ล้มเหลว.