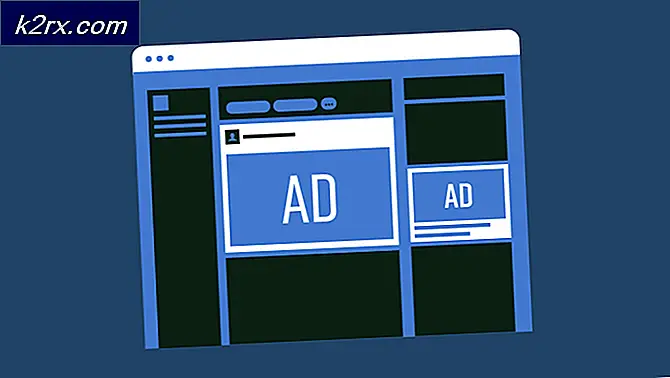แก้ไข: Broadcom 802.11n Network Adapter ไม่ทำงาน
อะแดปเตอร์เครือข่าย 'Broadcom 802.11n' เป็นที่ทราบกันดีว่าทำให้เกิดปัญหาหลายอย่างเมื่อคุณพยายามใช้เพื่อเชื่อมต่ออินเทอร์เน็ต ปัญหาเหล่านี้มักเกิดขึ้นเมื่อโปรแกรมควบคุมไม่ทันสมัยไดรเวอร์เกิดความเสียหายเนื่องจากเหตุผลใด ๆ หรือมีปัญหาเกี่ยวกับรีจิสทรี ฯลฯ
เงื่อนไขตามที่ปรากฏการณ์นี้เกิดขึ้นแตกต่างกันไปเนื่องจากการกำหนดค่าคอมพิวเตอร์แต่ละเครื่องมีความแตกต่างกันและไม่จำเป็นว่าปัญหานี้จะเกิดขึ้นเฉพาะกับเงื่อนไขที่กำหนดไว้ล่วงหน้าเท่านั้น หลังจากการค้นคว้าและทดลองใช้อย่างละเอียดแล้วเราได้ทำการแก้ไขปัญหาต่าง ๆ มากมาย เริ่มต้นด้วยโซลูชันแรกและทำงานตามลำดับของคุณตามลำดับ
โซลูชันที่ 1: เรียกใช้ตัวแก้ไขปัญหาการ์ดเชื่อมต่อเครือข่าย
การแก้ปัญหานี้เป็นประโยชน์สำหรับการเรียกใช้ Network Adapter Adaptor Windows มีชุดเครื่องมือแก้ปัญหาแบบฝังตัวที่มีมาเพื่อแก้ไขปัญหาในหมวดหมู่ต่างๆ เราสามารถลองใช้เครื่องมือแก้ปัญหานี้และตรวจสอบว่าตรวจพบปัญหาหรือแก้ไขปัญหาเหล่านี้หรือไม่ มักมีปัญหาในการกำหนดค่าอะแดปเตอร์ต่างๆ โดยส่วนใหญ่อะแดปเตอร์ถูกรีเซ็ตอย่างถูกต้องโดย Windows และปัญหาได้รับการแก้ไข
- กด Windows + R พิมพ์ แผงควบคุม ในกล่องโต้ตอบและกด Enter
- พิมพ์ troubleshoot ในแถบค้นหาของแผงควบคุมที่ด้านขวาบนของหน้าต่าง
- เลือกหัวข้อการ แก้ปัญหา จากรายการผลลัพธ์ที่ส่งคืน
- เมื่ออยู่ในเมนูแก้ไขปัญหาคลิก ดูทั้งหมดที่ อยู่ในบานหน้าต่างนำทางที่ด้านซ้ายของหน้าต่าง ตอนนี้ Windows จะใส่ข้อมูลตัวแก้ไขปัญหาทั้งหมดที่มีอยู่ในคอมพิวเตอร์ของคุณ
- ไปที่ตัวเลือกจนกว่าคุณจะพบ Network Adaptor คลิกที่นี่
- ตรวจสอบทั้งสองตัวเลือก เรียกใช้เป็นผู้ดูแลระบบ และ ใช้การซ่อมแซมโดยอัตโนมัติ ตัวเลือกเหล่านี้จะช่วยให้มั่นใจได้ว่าคุณจะพบปัญหาสูงสุดและการซ่อมแซมจะมีผลรวดเร็วเช่นกัน
- ทำตามคำแนะนำบนหน้าจอและรอให้การแก้ไขปัญหาเสร็จสิ้น
โซลูชัน 2: ย้อนกลับไปที่ไดรเวอร์เริ่มต้นหรืออัปเดต
ความเป็นไปได้ที่คุณได้ติดตั้งไดรเวอร์ไม่ถูกต้องเกือบจะถูกละเว้นเมื่อเกิดข้อผิดพลาดนี้ Windows จะอัพเดตโปรแกรมควบคุมทั้งหมดโดยใช้ Windows Update โดยอัตโนมัติ อาจเป็นไปได้ว่าไดรเวอร์ปัจจุบันที่ติดตั้งในคอมพิวเตอร์ของคุณไม่รองรับหรือเหมาะสมกับฮาร์ดแวร์ Broadcom ของคุณ เราสามารถลองขับรถย้อนกลับและตรวจดูว่าสามารถแก้ปัญหาได้หรือไม่
- กด Windows + R พิมพ์ devmgmt msc และกด Enter
- เมื่ออยู่ในตัวจัดการอุปกรณ์ให้ขยายอะแดปเตอร์เครือข่ายและค้นหา ฮาร์ดแวร์อะแดปเตอร์ ของคุณ คลิกขวาที่ไฟล์แล้วเลือก ถอนการติดตั้ง
- Windows อาจปรากฏขึ้น UAC ยืนยันการกระทำของคุณ กด Yes และดำเนินการต่อ หลังจากถอนการติดตั้งไดร์เวอร์แล้วให้คลิกขวาที่พื้นที่ว่างและเลือก Scan for hardware changes Windows จะตรวจหาฮาร์ดแวร์ของคุณโดยอัตโนมัติและติดตั้งไดรเวอร์เริ่มต้น รีบูตเครื่องคอมพิวเตอร์และตรวจสอบว่าปัญหาได้รับการแก้ไขแล้วหรือไม่
หากไดรเวอร์ย้อนกลับไม่ทำเคล็ดลับเราสามารถลองติดตั้งไดรเวอร์ล่าสุด คุณควรไปที่เว็บไซต์ของผู้ผลิตของคุณและดาวน์โหลดไดรเวอร์ล่าสุดไปยังตำแหน่งที่สามารถเข้าถึงได้ ตรวจสอบให้แน่ใจว่าคุณได้ดาวน์โหลดไดรเวอร์ตามข้อกำหนดระบบของคุณแล้ว
PRO TIP: หากปัญหาเกิดขึ้นกับคอมพิวเตอร์หรือแล็ปท็อป / โน้ตบุ๊คคุณควรลองใช้ซอฟต์แวร์ Reimage Plus ซึ่งสามารถสแกนที่เก็บข้อมูลและแทนที่ไฟล์ที่เสียหายได้ วิธีนี้ใช้ได้ผลในกรณีส่วนใหญ่เนื่องจากปัญหาเกิดจากความเสียหายของระบบ คุณสามารถดาวน์โหลด Reimage Plus โดยคลิกที่นี่- เปิด Device Manager คลิกขวาที่ฮาร์ดแวร์ Ethernet และเลือก Update driver software
- เลือกตัวเลือกที่สอง เรียกดูโปรแกรมควบคุมคอมพิวเตอร์ของฉัน เรียกดูไดร์เวอร์ที่คุณดาวน์โหลดและติดตั้งตามนั้น รีบูตเครื่องคอมพิวเตอร์และตรวจสอบว่าอะแด็ปเตอร์ทำงานตามที่คาดไว้หรือไม่
วิธีที่ 3: การตรวจสอบการตั้งค่ารีจิสทรี
สาเหตุที่ทำให้เกิดข้อผิดพลาดนี้อาจเกิดขึ้นอีกประการหนึ่งคือการตั้งค่ารีจิสทรีอาจไม่ได้รับการตั้งค่าตามการกำหนดค่าที่ต้องการ เราสามารถลองเปลี่ยนการตั้งค่ารีจิสทรีโดยการลบรายการหนึ่งและตรวจสอบว่าวิธีนี้สามารถแก้ปัญหาได้หรือไม่
- กด Windows + R พิมพ์ regedit ในกล่องโต้ตอบและกด Enter
- เมื่ออยู่ในตัวแก้ไขรีจิสทรีไปที่ที่อยู่ต่อไปนี้:
HKEY_LOCAL_MACHINE \ SYSTEM \ CurrentControlSet \ Control \ ชั้น \ 4D36E978-E325-11CE-BFC1-08002BE10318
- ตรวจสอบว่าโฟลเดอร์นั้นประกอบด้วย UpperFilters และ LowerFilters ที่ สำคัญหรือไม่ หากพบข้อมูลให้ ลบ คำหลักและรีสตาร์ทคอมพิวเตอร์เพื่อให้การเปลี่ยนแปลงมีผล
- หลังจากรีสตาร์ทแล้วตรวจสอบว่าปัญหาได้รับการแก้ไขหรือไม่
หมายเหตุ: Registry Editor เป็นเครื่องมือที่มีประสิทธิภาพ การแก้ไขคีย์ที่คุณไม่ทราบอาจขัดขวางคอมพิวเตอร์ของคุณและทำให้ไม่สามารถใช้งานได้ ขอแนะนำให้สำรองข้อมูลรีจิสทรีของคุณก่อนดำเนินการเปลี่ยนแปลงเพื่อให้แน่ใจว่าคุณสามารถเรียกคืนได้ทุกเมื่อหากมีข้อผิดพลาด
โซลูชันที่ 4: คืนค่าจากจุดคืนค่าล่าสุด / การติดตั้งใหม่ทั้งหมด
หากวิธีการข้างต้นไม่ทำงานเราจะไม่มีทางเลือกใดนอกจากการคืนค่า Windows ไปยังจุดคืนค่าล่าสุด ถ้าคุณไม่มีจุดคืนค่าล่าสุดคุณสามารถติดตั้ง Windows รุ่นที่สะอาดได้ คุณสามารถใช้ยูทิลิตี Belarc เพื่อรับใบอนุญาตทั้งหมดที่คุณบันทึกเก็บข้อมูลสำรองของคุณโดยใช้ที่จัดเก็บข้อมูลภายนอกจากนั้นทำการติดตั้งใหม่ทั้งหมด
นี่คือวิธีการคืนค่า Windows จากจุดคืนค่าล่าสุด
- กด Windows + S เพื่อเปิดแถบการค้นหาของเมนูเริ่มต้น พิมพ์การ คืนค่า ในกล่องโต้ตอบและเลือกโปรแกรมแรกที่มาในผลลัพธ์
- เมื่ออยู่ในการตั้งค่าการคืนค่าให้กด System Restore ที่ด้านบนของหน้าต่างภายใต้แท็บ System Protection
- ตอนนี้ตัวช่วยสร้างจะเปิดขึ้นเพื่อนำคุณผ่านขั้นตอนทั้งหมดเพื่อเรียกคืนระบบของคุณ กด ถัดไป และทำตามคำแนะนำเพิ่มเติมทั้งหมด
- ตอนนี้ เลือกจุดคืนค่า จากรายการตัวเลือกที่พร้อมใช้งาน ถ้าคุณมีจุดคืนค่าระบบมากกว่าหนึ่งจุดระบบจะแสดงรายการที่นี่
- ตอนนี้ Windows จะยืนยันการทำงานของคุณเป็นครั้งสุดท้ายก่อนที่จะเริ่มต้นกระบวนการคืนค่าระบบ บันทึกงานทั้งหมดของคุณและทำสำเนาไฟล์สำคัญไว้ในกรณีและดำเนินการต่อ
คุณสามารถเรียนรู้เพิ่มเติมเกี่ยวกับการเรียกคืนระบบเพื่อรับความรู้เพิ่มเติมเกี่ยวกับสิ่งที่ได้และสิ่งที่เกี่ยวข้องกับกระบวนการต่างๆ
- เมื่อคุณกู้คืนเรียบร้อยแล้วให้เข้าสู่ระบบและตรวจดูว่ามีข้อผิดพลาดเกิดขึ้นหรือไม่
ถ้าคุณไม่มีจุดคืนค่าคุณสามารถติดตั้ง Windows ได้อย่างปลอดภัยโดยใช้สื่อสำหรับบูต คุณตรวจสอบบทความของเราเกี่ยวกับวิธีการสร้าง สื่อสำหรับบูต มีสองวิธี: โดยใช้เครื่องมือสร้างสื่อโดย Microsoft และโดยใช้ Rufus
PRO TIP: หากปัญหาเกิดขึ้นกับคอมพิวเตอร์หรือแล็ปท็อป / โน้ตบุ๊คคุณควรลองใช้ซอฟต์แวร์ Reimage Plus ซึ่งสามารถสแกนที่เก็บข้อมูลและแทนที่ไฟล์ที่เสียหายได้ วิธีนี้ใช้ได้ผลในกรณีส่วนใหญ่เนื่องจากปัญหาเกิดจากความเสียหายของระบบ คุณสามารถดาวน์โหลด Reimage Plus โดยคลิกที่นี่