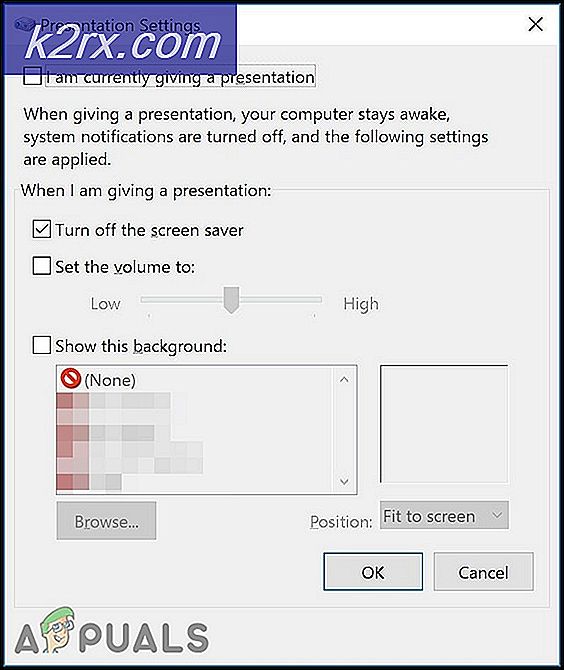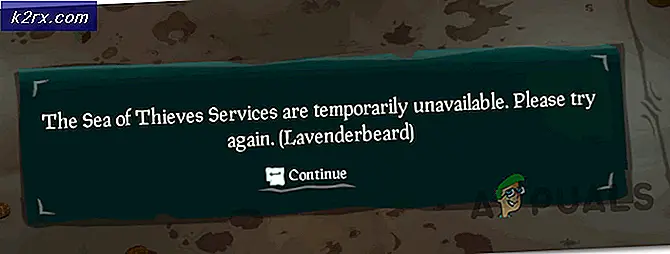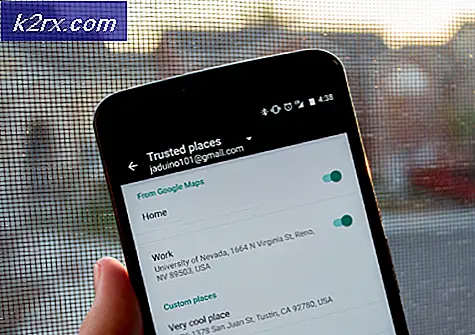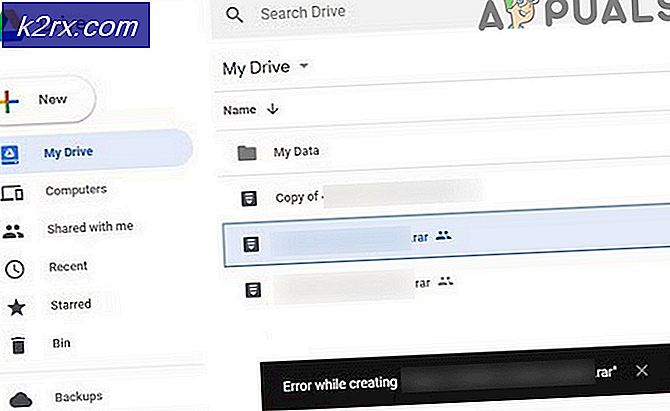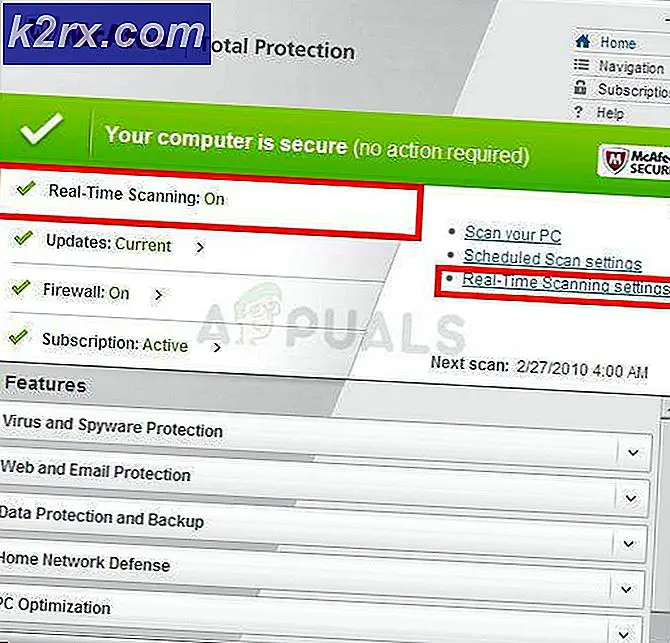iumsvc.exe คืออะไรและฉันควรลบออกหรือไม่
ผู้ใช้หลายรายติดต่อเราพร้อมคำถามหลังจากสังเกตเห็นกระบวนการ (iumsvc.exe) ซึ่งใช้ทรัพยากรระบบจำนวนมากอย่างต่อเนื่องและทำให้การเชื่อมต่ออินเทอร์เน็ตช้าลงในขณะที่กำลังทำงานอยู่ ผู้ใช้ส่วนใหญ่สงสัยว่าพวกเขากำลังจัดการกับมัลแวร์หลังจากที่เห็นไฟล์ปฏิบัติการปรากฏขึ้นอีกครั้งในตัวจัดการงานแม้ว่าพวกเขาจะปิดใช้งานไปแล้วก็ตาม ปรากฎว่าไฟล์ปฏิบัติการสามารถพบได้ใน Windows 7, Windows 8.1 และ Windows 10
คืออะไร iumsvc.exe?
ไฟล์ iumsvc.exe ของแท้เป็นส่วนประกอบซอฟต์แวร์ที่เป็นของแอปพลิเคชัน Intel Service Manager ซึ่งลงนามโดย Intel Corporation ตัวย่อ IUMSvc.exe หมายถึง บริการ Intel Update Manager
จุดประสงค์หลักคือเพื่อแจ้งให้ผู้ใช้ทราบเมื่อใดก็ตามที่มีการอัปเดตซอฟต์แวร์ใหม่บนเซิร์ฟเวอร์ของ Intel เนื่องจาก Windows Task Scheduler จะตั้งค่างานเริ่มต้นโดยอัตโนมัติซึ่งจะเรียกใช้บริการ Intel Update Manager ทุกครั้งที่เริ่มต้นจึงเป็นเรื่องปกติที่จะมองเห็นของแท้ iumsvc.exeภายในตัวจัดการงานระหว่างลำดับการเริ่มต้น
แม้ว่าบริการพื้นหลังของยูทิลิตี้นี้จะมีการใช้ทรัพยากรเพิ่มขึ้นอย่างรวดเร็วในขณะที่ดาวน์โหลดการอัปเดตใหม่ แต่คุณไม่ควรเห็นการใช้ทรัพยากรที่สม่ำเสมอในขณะที่อยู่ในโหมดว่าง
iumsvc.exe ปลอดภัยหรือไม่
ตามที่อธิบายไว้ข้างต้นของแท้ Iumsvcปฏิบัติการไม่ควรถือเป็นภัยคุกคามด้านความปลอดภัย อย่างไรก็ตามมีมัลแวร์บางตัวที่มีความสามารถในการปิดบังซึ่งทราบกันดีว่าปลอมตัวเป็นไฟล์ปฏิบัติการที่มีสิทธิ์ขั้นสูงเพื่อหลีกเลี่ยงไม่ให้เครื่องสแกนความปลอดภัยมารับ
เพื่อให้แน่ใจว่าจะไม่เป็นเช่นนั้นเราขอแนะนำให้คุณทำการตรวจสอบหลายชุดเพื่อช่วยให้คุณพิจารณาได้ว่าปฏิบัติการที่คุณจัดการอยู่นั้นเป็นของแท้หรือไม่
ขั้นแรกคุณควรตรวจสอบหลักฐานการสมัครของผู้ปกครอง หากคุณกำลังใช้ไดรเวอร์ของ Intel (เช่น Intel Update Manager หรือยูทิลิตี้ที่คล้ายกันที่ลงนามโดย Intel) คุณมีโอกาสที่จะจัดการกับของแท้ iumsvc.exeไฟล์.
แต่ถ้าคุณไม่ได้ใช้ซอฟต์แวร์ของ Intel ก็ไม่มีเหตุผลใดที่คุณควรมองเห็นการใช้งานอยู่ iumsvc.exeบริการ (เว้นแต่จะเป็นไฟล์ที่เหลือ)
หากการตรวจสอบครั้งแรกนี้ทำให้เกิดความสงสัยคุณควรเริ่มค้นหาที่ตั้งของไฟล์ iumsvc.exeไฟล์ที่คุณเห็นในตัวจัดการงาน ในการดำเนินการนี้ให้กด Ctrl + Shift + Esc เพื่อเปิดหน้าต่างตัวจัดการงาน
เมื่อคุณไปถึงที่นั่นให้เลือกไฟล์ กระบวนการ จากเมนูแนวนอนจากนั้นเลื่อนลงไปที่รายการกระบวนการพื้นหลังและค้นหาไฟล์ iumsvc.exeเมื่อคุณเห็นแล้วให้คลิกขวาที่ไฟล์แล้วเลือก เปิดตำแหน่งไฟล์ จากเมนูบริบทที่เพิ่งปรากฏ
หากสถานที่เปิดเผยแตกต่างจาก C: \ Program Files (x86) \ Intel \ Intel (R) Update Manager \ bin \ หรือ C: \ Program Files \ Intel \ Intel (R) Update Manager \ bin \ และคุณไม่ได้ติดตั้งยูทิลิตี้ Intel ในตำแหน่งที่กำหนดเองมีโอกาสสูงที่คุณจะต้องรับมือกับปฏิบัติการที่เป็นอันตราย
หากไฟล์อยู่ในตำแหน่งที่น่าสงสัยแนวทางที่ดีที่สุดในตอนนี้คืออัปโหลดไฟล์ที่น่าสงสัยไปยังฐานข้อมูลไวรัสเพื่อดูว่าไฟล์นั้นติดไวรัสหรือไม่ มีหลายวิธีในการดำเนินการนี้ แต่วิธีหนึ่งที่สะดวกที่สุดคือการใช้ VirusTotal โดยเข้าไปที่ลิงค์นี้ (ที่นี่) อัปโหลดไฟล์และรอให้การวิเคราะห์เสร็จสมบูรณ์
หากการวิเคราะห์ที่คุณเพิ่งทำกับ VirusTotal ไม่พบความไม่สอดคล้องใด ๆ ให้ข้ามหัวข้อถัดไปด้านล่างและไปที่ "ฉันควรลบ SBAMSvc.exe หรือไม่" มาตรา.
อย่างไรก็ตามหากการวิเคราะห์ข้างต้นทำให้เกิดธงสีแดงให้ดำเนินการต่อในหัวข้อถัดไปด้านล่างเพื่อดูคำแนะนำทีละขั้นตอนเกี่ยวกับการจัดการกับการติดเชื้อไวรัส
การจัดการกับภัยคุกคามด้านความปลอดภัย
หากการตรวจสอบข้างต้นพบว่าไฟล์ไม่ได้อยู่ในตำแหน่งที่ถูกต้องและการวิเคราะห์ VirusTotal ทำให้เกิดข้อสงสัยว่ามีการติดไวรัสเราขอแนะนำให้คุณติดตั้งเครื่องสแกนความปลอดภัยที่สามารถระบุไฟล์ที่ติดไวรัสทั้งหมดและจัดการกับไฟล์นั้นได้
โปรดทราบว่ามีโอกาสสูงที่คุณจะจัดการกับมัลแวร์ที่มีความสามารถในการปิดบังสิ่งเหล่านี้ยากที่จะตรวจจับเนื่องจากชุดรักษาความปลอดภัยบางส่วนไม่ได้มีประสิทธิภาพในการระบุและกักกัน หากคุณจ่ายค่าเครื่องสแกนความปลอดภัยระดับพรีเมียมไปแล้วคุณสามารถเริ่มการสแกนได้เลย
แต่หากคุณกำลังมองหาทางเลือกอื่นที่ไม่เสียค่าใช้จ่ายเราขอแนะนำให้ใช้ Malwarebytes การสแกนในระดับลึกด้วย Malwarebytes นั้นฟรีและจะช่วยให้คุณสามารถลบมัลแวร์ส่วนใหญ่ที่หลีกเลี่ยงการตรวจจับได้โดยวางตัวเป็นกระบวนการที่มีสิทธิ์ขั้นสูง หากคุณไม่แน่ใจว่าต้องทำอย่างไรให้ทำตามบทความนี้ (ที่นี่).
หากการสแกนสามารถระบุและกักกันรายการที่ติดไวรัสได้ให้รีสตาร์ทคอมพิวเตอร์จากนั้นเลื่อนลงไปที่หัวข้อถัดไปด้านล่างและดูว่า iumsvc.exeยังคงปรากฏอยู่ใน Task Managed ที่มีการใช้ทรัพยากรสูง
ฉันควรลบ iumsvc.exe หรือไม่
หากการตรวจสอบในหัวข้อด้านบนไม่พบปัญหาด้านความปลอดภัยคุณสามารถสรุปได้ว่าไฟล์ปฏิบัติการที่คุณกำลังจัดการอยู่นั้นเป็นของแท้ ดูว่าไฟล์ปฏิบัติการยังคงใช้ทรัพยากรระบบจำนวนมากอยู่หรือไม่โดยใช้ตัวจัดการงาน (Ctrl + Shift + Esc)
หากการใช้ทรัพยากรยังคงสูงและคุณตั้งใจที่จะกำจัดไฟล์ปฏิบัติการคุณสามารถทำได้โดยไม่ส่งผลกระทบต่อการทำงานในแต่ละวันของระบบปฏิบัติการของคุณ
อย่างไรก็ตามโปรดทราบว่าด้วยการลบไฟล์ Iumsvcสามารถเรียกใช้งานได้คอมพิวเตอร์ของคุณจะสูญเสียความสามารถในการอัปเดตส่วนประกอบของ Intel ดังนั้นคุณสามารถคาดหวังว่าไดรเวอร์และเวอร์ชันซอฟต์แวร์ของ Intel บางรุ่นจะล้าสมัยไปตามกาลเวลาหาก iumsvc.exeพร้อมกับแอปพลิเคชันหลักจะถูกลบออก
หากคุณมุ่งมั่นที่จะลบ iumsvc.exeพร้อมกับแอปพลิเคชันหลักให้เลื่อนลงไปที่วิธีการถัดไปด้านล่าง
วิธีการลบ iumsvc.exe
หากคุณดำเนินการตรวจสอบทั้งหมดข้างต้นเพื่อยืนยันว่าไฟล์นั้นเป็นของแท้และคุณยังต้องการลบไฟล์ iumsvc.exe,สิ่งเดียวที่ต้องรอคือการถอนการติดตั้งแอปพลิเคชันหลัก แม้ว่าคุณจะลบไฟล์ iumsvc.exeด้วยตนเอง Intel Update Manager จะสร้างไฟล์ปฏิบัติการขึ้นมาใหม่เมื่อเริ่มต้นระบบครั้งถัดไป
ผู้ใช้ที่ได้รับผลกระทบหลายรายที่เราพบปัญหานี้ได้รายงานว่ามีการใช้ทรัพยากรสูง iumsvc.exeหยุดทำงานโดยสิ้นเชิงหลังจากถอนการติดตั้งแอปพลิเคชันหลัก
โปรดทราบว่าในกรณีที่คุณประสบปัญหาการใช้ทรัพยากรสูง แต่คุณไม่ได้วางแผนที่จะสูญเสียความสามารถในการอัปเดตของ Intel คุณสามารถทำตามคำแนะนำด้านล่างเพื่อถอนการติดตั้ง Intel Update Manager จากนั้นดาวน์โหลดและติดตั้งเวอร์ชันล่าสุดจากลิงค์นี้ (ที่นี่).
นี่คือคำแนะนำโดยย่อเกี่ยวกับการถอนการติดตั้ง iumsvc.exe พร้อมกับแอปพลิเคชันหลัก (Intel Update Manager):
- เปิดไฟล์ วิ่ง กล่องโต้ตอบโดยการกด คีย์ Windows + R. จากนั้นพิมพ์“appwiz.cpl” แล้วกด ป้อน เพื่อเปิดไฟล์ โปรแกรมและคุณสมบัติ หน้าต่าง.
- เมื่อคุณอยู่ใน โปรแกรมและคุณสมบัติ เลื่อนลงไปตามรายการแอพพลิเคชั่นและค้นหา Intel Update Manager
- เมื่อคุณเห็นคลิกขวาแล้วเลือก ถอนการติดตั้ง จากเมนูบริบทที่เพิ่งปรากฏ
- ทำตามคำแนะนำบนหน้าจอเพื่อดำเนินการให้เสร็จสิ้นจากนั้นรีสตาร์ทคอมพิวเตอร์และดูว่าการใช้ทรัพยากรลดลงหรือไม่เมื่อเริ่มต้นระบบครั้งถัดไป
![[แก้ไขแล้ว] อัปโหลดรูปภาพ Steam ไม่สำเร็จ](http://k2rx.com/img/102850/fixed-steam-image-failed-to-upload-102850.jpg)