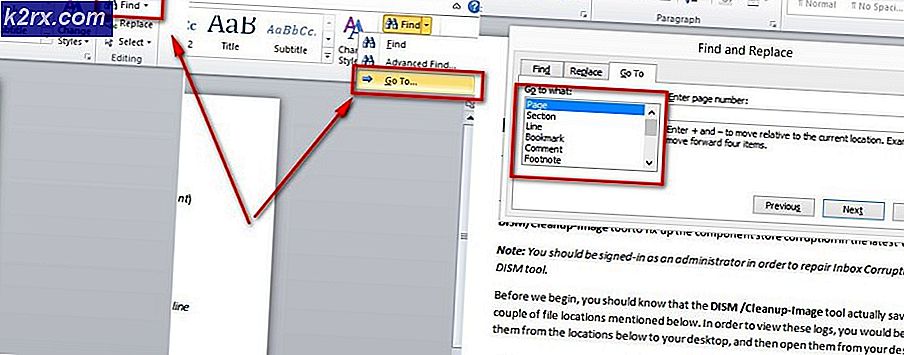วิธีการแก้ไข PlayStation เกิดข้อผิดพลาด (ไม่มีรหัสข้อผิดพลาด)?
ในบางครั้งคุณสามารถแก้ไขปัญหารหัสข้อผิดพลาดที่คุณได้รับบนคอนโซลหรืออุปกรณ์อื่น ๆ ที่คุณอาจทำได้ อย่างไรก็ตามในบางครั้งจะหาข้อมูลไม่มากนักเนื่องจากอุปกรณ์ไม่ได้ให้ข้อมูลมากเกี่ยวกับข้อผิดพลาด
รหัสข้อผิดพลาดที่ไม่มีชื่อนี้เกิดขึ้นบ่อยๆใน PlayStation 4 คอนโซลและปรากฏขึ้นพร้อมกับข้อความข้อผิดพลาดเกิดขึ้น ข้อผิดพลาดนี้มักจะปรากฏขึ้นเมื่อบูต PS4 ของคุณโดยปกติจะเป็นจุดเริ่มต้นเมื่อคุณพยายามลงชื่อเข้าใช้โปรไฟล์ PSN ของคุณหรือในขณะตั้งค่าบางอย่างของคุณ ทำตามวิธีการด้านล่างนี้เพื่อแก้ไขข้อผิดพลาดนี้ให้สมบูรณ์
โซลูชันที่ 1: ยืนยันบัญชี PSN ของคุณ
คุณจะต้องยืนยันที่อยู่อีเมลของคุณที่คุณใช้ในการตั้งค่า PS4 ของคุณหากคุณต้องการหลีกเลี่ยงรหัสข้อผิดพลาดนี้และเข้าถึงสิ่งต่างๆที่คุณไม่สามารถใช้งานได้ก่อนที่จะดำเนินการนี้ ปัญหานี้มักเกิดขึ้นกับผู้ใช้ที่เพิ่งซื้อคอนโซลและรีบวิ่งไปเปิดโดยไม่ต้องยืนยันบัญชี PSN ในตอนแรก ทำตามขั้นตอนด้านล่างเพื่อแก้ไขปัญหานี้
- เปิดแอปอีเมลของคุณทั้งในคอมพิวเตอร์หรือใช้เบราว์เซอร์ที่คุณชื่นชอบ เข้าสู่บัญชีอีเมลที่คุณใช้เพื่อตั้งค่าบัญชี PSN ของคุณ
- ลองค้นหาอีเมลจาก PlayStation เพื่อขอให้คุณยืนยันที่อยู่อีเมลของคุณและคลิกลิงก์ที่อาจส่งถึงคุณ
หมายเหตุ: หากคุณได้สร้างบัญชี PSN เป็นเวลานานแล้วลิงก์ในอีเมลที่ส่งถึงคุณอาจหมดอายุแล้วและคุณอาจจำเป็นต้องขอข้อมูลเพิ่มเติมจากการเข้าสู่เว็บไซต์และคลิกปุ่มส่งอีเมลจากเว็บไซต์อีกครั้ง
โซลูชัน 2: สร้างบัญชีอื่นด้วยอีเมลอื่น
เนื่องจากผู้ใช้บางรายไม่สามารถยืนยันบัญชีของตนได้เนื่องจากปัญหาบางอย่างกับเซิร์ฟเวอร์ PSN การแก้ปัญหาเชิงตรรกะคือการสร้างบัญชีใหม่และใช้บัญชีนี้แทน หากคุณเพิ่งซื้อคอนโซลนี้ไม่ควรเป็นเรื่องใหญ่เพราะคุณจะไม่ได้โดยการสูญเสียความคืบหน้าใด ๆ ของคุณและเกือบจะบางอย่างเพื่อแก้ไขรหัสข้อผิดพลาดของคุณ ยังคงตรวจสอบให้แน่ใจว่าคุณได้ยืนยันบัญชีใหม่นี้ในเวลาเดียวกัน
- เริ่มต้น PS4 ของคุณและไปที่ผู้ใช้ใหม่ >> สร้างผู้ใช้หรือผู้ใช้ 1 ในหน้าจอเข้าสู่ระบบ PlayStation
- นี้ควรสร้างผู้ใช้ท้องถิ่นใน PS4 เองไม่ใช่บัญชี PSN
- เลือกถัดไป >> ใหม่กับ PlayStation Network? สร้างบัญชี> ลงทะเบียนเดี๋ยวนี้
- ถ้าคุณเลือกข้ามคุณสามารถเลือก avatar และชื่อสำหรับผู้ใช้ในพื้นที่ของคุณและเล่นแบบออฟไลน์ได้ทันที ไปที่ avatar ของคุณบนหน้าจอหลักของ PS4 เพื่อลงชื่อสมัครใช้ PSN ในภายหลัง
- ถ้านี่เป็นครั้งแรกที่คุณใช้ PS4 นี้ไปที่ User 1's Profile บนหน้าจอหลักของ PS4 และใส่รายละเอียดและความชอบของคุณแล้วเลือก Next ในแต่ละหน้าจอ
- ถ้าคุณอายุต่ำกว่า 18 ปีเมื่อคุณป้อนวันเกิดคุณจะสร้างผู้ใช้ในพื้นที่สำหรับเล่นแบบออฟไลน์และคุณจะต้องขอให้ผู้ใหญ่อนุมัติบัญชีนั้นในภายหลัง
- อย่าให้วันเกิดก่อนหน้านี้เพราะเป็นการละเมิดข้อกำหนดในการให้บริการ PSN เพื่อให้ข้อมูลที่เป็นเท็จ
- หากคุณอายุเกิน 18 ปีและต้องการใช้บัตรเครดิตหรือเดบิตของคุณใน PlayStation Store โปรดตรวจสอบว่าที่อยู่ที่คุณป้อนตรงกับที่อยู่สำหรับเรียกเก็บเงินของบัตร
- ตรวจสอบว่าคุณมีสิทธิ์เข้าถึงที่อยู่อีเมลที่คุณป้อนเนื่องจากคุณจำเป็นต้องยืนยัน
- สร้างรหัสออนไลน์และป้อนชื่อและนามสกุลของคุณ รหัสออนไลน์ของคุณคือชื่อที่เปิดเผยต่อสาธารณะของคุณซึ่งผู้ใช้รายอื่นใน PSN จะเห็น
- เลือกการแชร์เพื่อนและข้อความ (สามหน้าจอ) สำหรับบัญชีของคุณเท่านั้น พวกเขาไม่ส่งผลกระทบต่อสิ่งที่ผู้ใช้อื่น ๆ ใน PS4 จะเห็น
- หากคุณอายุต่ำกว่า 18 ปีการสร้างบัญชีจะสิ้นสุดที่นี่และคุณสามารถขอให้ผู้ใหญ่ลงชื่อเข้าใช้ด้วยบัญชีเพื่ออนุญาตการเข้าถึง PSN หรือเล่นแบบออฟไลน์ได้จนกว่าจะทำ
- ตรวจสอบอีเมลของคุณและคลิกลิงก์ยืนยัน หากคุณไม่ได้รับอีเมลยืนยันบัญชีให้ตรวจสอบสแปมและโฟลเดอร์ขยะ
- หากคุณยังไม่สามารถหาได้ให้เลือก Help เพื่อเปลี่ยนที่อยู่อีเมลของคุณหรือขอให้เราส่งอีเมลใหม่ เลือกเข้าสู่ระบบด้วย Facebook เพื่อเชื่อมโยงบัญชี PSN และ Facebook ของคุณหรือทำในภายหลัง
โซลูชันที่ 3: มีเพื่อนช่วยคุณ
วิธีนี้ประสบความสำเร็จอย่างมาก แต่ต้องใช้คอนโซล PlayStation 4 อีกตัวเพื่อให้สามารถทำงานได้ซึ่งหมายความว่าคุณควรติดต่อเพื่อนหรือคนที่มีคอนโซล PlayStation 4 วิธีการนี้ค่อนข้างง่ายและโดยทั่วไปจะช่วยแก้ไขบัญชีของคุณโดยบันทึกลงในคอนโซลอื่นทำให้คุณสามารถใช้งานได้โดยไม่มีปัญหา
บุคคลที่คุณติดต่อควรลงชื่อเข้าใช้ด้วยบัญชีของคุณบนคอนโซล เป็นการดีที่สุดหากคุณมีสถานะทางกายภาพและหากคุณเข้าสู่ระบบบัญชีด้วยตัวเองเนื่องจากเป็นวิธีที่ปลอดภัยที่สุดในการทราบว่าบัญชีของคุณถูกบุกรุกหรือไม่
หลังจากนั้นคุณควรเข้าสู่ระบบบัญชีของคุณบนคอนโซลของคุณเองและตรวจสอบเพื่อดูว่าปัญหาได้รับการแก้ไขหรือไม่ โชคดี!
โซลูชันที่ 4: ตั้งค่าความเป็นส่วนตัวให้เป็น No One
แก้ไขที่น่าอัศจรรย์นี้เดิมปรากฏเป็นโซลูชันทั้งปัญหาอื่นเกี่ยวกับคอนโซล PS4 แต่ผู้ใช้บางอย่างได้พยายามออกเกี่ยวกับปัญหานี้และได้ทำงานให้ประสบความสำเร็จ การเปลี่ยนแปลงการตั้งค่าความเป็นส่วนตัวไม่มีใครดูเหมือนว่าจะแก้ไขปัญหานี้อย่างถาวรและเราขอแนะนำให้คุณลองใช้วิธีนี้ทันที
- เปิดคอนโซลและไปที่เมนูหลัก เปิดการตั้งค่าโดยค้นหาปุ่มที่หน้าจอ
- คลิกที่ PlayStation Network >> Account Management >> Privacy Settings
- เปลี่ยนการตั้งค่าทั้งหมดให้เป็นไปได้โดยไปที่พื้นที่อื่นเช่นแบ่งปันประสบการณ์ของคุณ >> กิจกรรมและถ้วยรางวัลที่คุณสามารถตั้งค่าตัวเลือกเป็น No one จากนั้นคุณสามารถคลิกที่ตัวเลือกการเชื่อมต่อกับเพื่อนและเปลี่ยนคำขอเพื่อนเพื่อนของเพื่อนการค้นหาและผู้เล่นที่คุณอาจรู้จักไปเป็นอันดับหนึ่งได้ การดำเนินการนี้สามารถดำเนินการได้ต่อไปจนถึงจัดการรายชื่อเพื่อนและข้อความและหน้าต่างข้อมูลการปกป้องข้อมูลของคุณด้วย
- ตรวจสอบเพื่อดูว่ามีการแก้ไขข้อผิดพลาดหรือไม่
โซลูชันที่ 5: เปลี่ยนการตั้งค่า DNS ของคุณ
ลองปรับแต่งการตั้งค่าการเชื่อมต่ออินเทอร์เน็ตของคุณเช่นนี้เพื่อหลีกเลี่ยงข้อผิดพลาด การทำเช่นนี้จะเปลี่ยนที่อยู่ DNS ของการเชื่อมต่ออินเทอร์เน็ตของคุณไปยังที่อยู่ DNS ที่เปิดโดย Google สำหรับกรณีเช่นคุณ
อย่างไรก็ตามกระบวนการนี้เป็นสิ่งที่ช่วยให้ผู้คนจำนวนมากสามารถแก้ไขรหัสข้อผิดพลาดได้ แต่บางครั้ง DNS ของ Google ก็ยังไม่เพียงพอ การค้นหา Google แบบง่ายๆควรจะเพียงพอที่จะชี้ไปยังทิศทางที่ถูกต้องเมื่อพูดถึงที่อยู่ DNS ที่ถูกต้อง
ทำตามคำแนะนำที่แสดงในบทความอื่นของเราเพื่อเปลี่ยนที่อยู่ DNS ของเพลย์สเตชัน 4 ตรวจสอบให้แน่ใจว่าคุณตรวจสอบภายใต้โซลูชัน 5 จากบทความภายใต้ส่วนผู้ใช้ PlayStation 4
คลิกที่นี่เพื่อเชื่อมโยงไปยังรหัสข้อผิดพลาดโชคชะตากะหล่ำปลี!
วิธีที่ 6: ถ้าคุณได้รับข้อผิดพลาดในเกมนี้
หากข้อผิดพลาดนี้บูตเครื่องจากเกมที่คุณกำลังพยายามเล่นอยู่ตลอดเวลาและหากไม่มีข้อผิดพลาดเพิ่มเติมนอกเหนือจากข้อผิดพลาดคุณอาจต้องการพิจารณาการแก้ไขปัญหาด้านล่างเนื่องจากเป็นเรื่องง่ายและช่วยให้ผู้ใช้จำนวนมากได้รับเกมต่างๆ สะดุดตาที่สุดหกล้อม
- เมื่อข้อผิดพลาดเกิดขึ้นในคอนโซลแล้วให้ไปที่การตั้งค่า >> การจัดการบัญชี >> ออกจากระบบเพื่อออกจากระบบบัญชีของคุณ
- ปิดเครื่อง PlayStation 4 โดยสิ้นเชิง
- เมื่อคอนโซลถูกปิดสนิทให้ถอดปลั๊กไฟออกจากด้านหลังของคอนโซล
- ปล่อยให้คอนโซลอยู่ไม่ได้เสียบปลั๊กเป็นเวลาอย่างน้อยสองถึงสามนาที
- เสียบสายไฟกลับเข้ากับ PS4 และเปิดเครื่องตามปกติ
- เข้าสู่บัญชีของคุณทันทีที่คอนโซลเริ่มทำงานและตรวจสอบเพื่อดูว่าปัญหาได้รับการแก้ไขหรือไม่
PRO TIP: หากปัญหาเกิดขึ้นกับคอมพิวเตอร์หรือแล็ปท็อป / โน้ตบุ๊คคุณควรลองใช้ซอฟต์แวร์ Reimage Plus ซึ่งสามารถสแกนที่เก็บข้อมูลและแทนที่ไฟล์ที่เสียหายได้ วิธีนี้ใช้ได้ผลในกรณีส่วนใหญ่เนื่องจากปัญหาเกิดจากความเสียหายของระบบ คุณสามารถดาวน์โหลด Reimage Plus โดยคลิกที่นี่