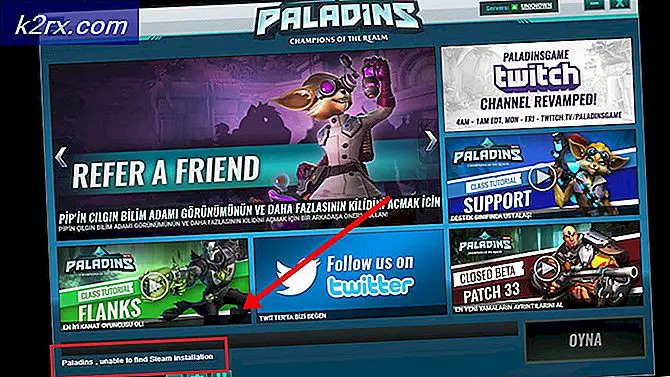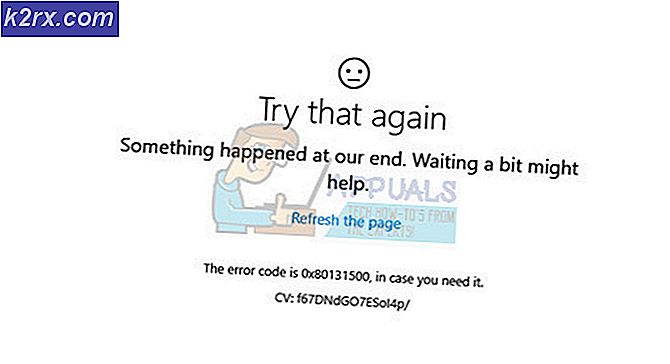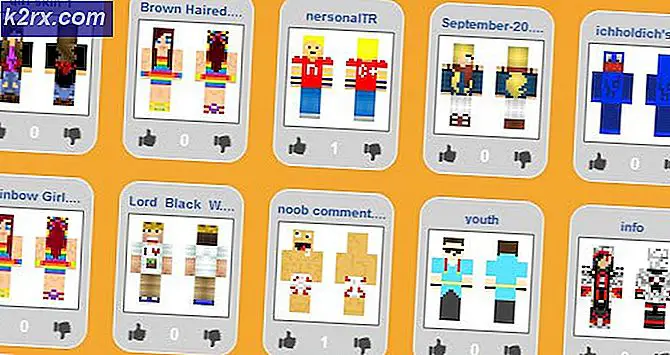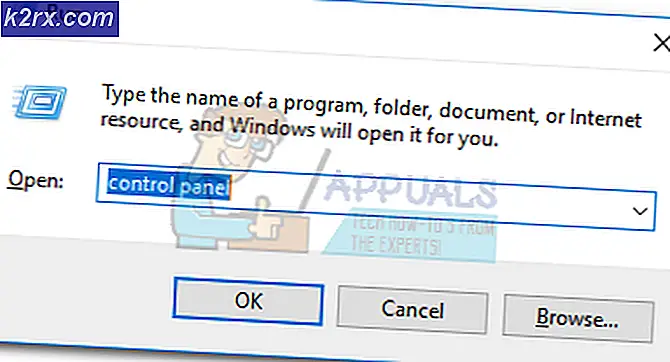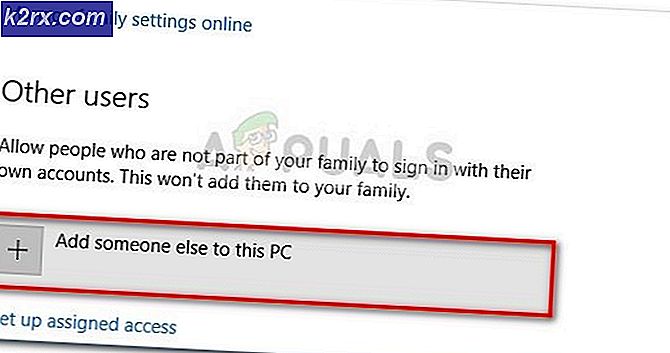5 ซอฟต์แวร์ที่ดีที่สุดที่คุณสามารถใช้ตรวจสอบ FPS ของเกมใน Windows
FPS ซึ่งเป็นคำย่อของ Frames Per Second หมายถึงจำนวนภาพที่แสดงผลได้ในหนึ่งวินาที และเป็นสิ่งสำคัญที่เกมเมอร์ทุกคนต้องพิจารณา โดยทั่วไป ยิ่งอัตราเฟรมสูงเท่าไร ประสบการณ์การเล่นเกมก็จะยิ่งราบรื่น นั่นคือเหตุผลที่นักเล่นเกมมักจะแสวงหาเพื่อเพิ่ม FPS ของหน้าจออยู่เสมอ อาจทำได้โดยการปรับแต่งการตั้งค่ากราฟิกอย่างง่าย ๆ หรืออัปเกรด GPU
ไม่ว่าจะด้วยวิธีใด คุณจะต้องดู FPS ที่เกมของคุณกำลังทำงานอยู่ในช่วงเวลาใดเวลาหนึ่งเพื่อพิจารณาว่าคุณกำลังคืบหน้าหรือต้องดำเนินการเพิ่มเติมหรือไม่ มีหลายวิธีที่คุณสามารถดู FPS ของเกมได้ และในโพสต์นี้ เราจะเน้นที่จุดใดจุดหนึ่งโดยเฉพาะ การใช้ซอฟต์แวร์เฉพาะ อย่างไรก็ตาม ก็ยังดีที่จะรู้ว่าคุณมีตัวเลือกใดบ้าง ดังนั้นก่อนอื่นเราจะพิจารณาวิธีอื่นๆ ที่คุณสามารถตรวจสอบ FPS ได้ก่อนที่จะหันไปใช้ซอฟต์แวร์
การใช้โอเวอร์เลย์ในเกมของ Steam เพื่อตรวจสอบ FPS
หากคุณกำลังใช้ Steam คุณอาจไม่ต้องการซอฟต์แวร์พิเศษเพราะตอนนี้มีตัวนับ FPS อยู่ในตัวเลือกโอเวอร์เลย์ในเกม ข้อเสียเพียงอย่างเดียวคือคุณไม่สามารถเปิดใช้งานคุณสมบัตินี้ได้ในระหว่างเกม เกมทั้งหมดจะต้องปิด
แต่เนื่องจากไม่เกี่ยวข้องกับการติดตั้งไฟล์ภายนอก จึงหมายถึงโหลดบน CPU ของคุณน้อยลง ในการเข้าถึงตัวนับ FPS ใน Steam ให้ไปที่การตั้งค่า ไปที่ส่วนในเกม แล้วคุณจะเห็นเมนูตัวนับ FPS ที่นี่คุณจะเลือกตำแหน่งบนหน้าจอที่คุณต้องการให้ FPS แสดงและคุณทำเสร็จแล้ว
โปรดทราบว่าคุณสามารถใช้คุณสมบัตินี้สำหรับเกมที่คุณไม่ได้ซื้อผ่าน Steam ตราบใดที่คุณมีแอปพลิเคชัน Steam ในการดำเนินการนี้ ให้ไปที่เมนูเกมและคลิกที่ 'เพิ่มเกมที่ไม่ใช่ Steam ไปยังห้องสมุดของฉัน' เมื่อเพิ่มเกมแล้ว ให้เปิดเกมผ่าน Steam และตอนนี้คุณสามารถดู FPS ได้
การใช้ตัวเลือกในตัวของเกมเพื่อตรวจสอบ FPS
อีกครั้ง ก่อนที่คุณจะสามารถดาวน์โหลดซอฟต์แวร์ได้ ให้ตรวจสอบว่าเกมนั้นมีคุณสมบัติในตัวที่ให้คุณดูอัตราเฟรมหรือไม่ ตัวเลือกนี้มักจะหายากเล็กน้อยและอาจใช้เวลาสักครู่ในการตั้งค่าก่อนที่คุณจะสะดุด หรือคุณสามารถค้นหาชื่อเกมตามด้วย “Built-in FPS” มีโอกาสที่ถ้ามีตัวนับ FPS ในตัวจะมีโพสต์สรุปขั้นตอนการเปิดใช้งาน
แต่ตอนนี้ถึงวิธีการโฟกัสของเรา สาเหตุหลักที่ผู้คนหันไปใช้ซอฟต์แวร์นั้นเป็นเพราะความง่ายในการใช้งาน ตัวเลือกตัวนับ FPS นั้นเข้าถึงได้ง่ายและดีกว่า ซอฟต์แวร์มักจะเต็มไปด้วยคุณสมบัติอื่นๆ ที่คุณคิดว่ามีประโยชน์
นี่คือรายการซอฟต์แวร์ที่ดีที่สุด 5 รายการที่คุณสามารถใช้แสดงอัตราเฟรมของเกมได้
Fraps น่าจะเป็นซอฟต์แวร์ยอดนิยมในรายการนี้ มันอยู่ที่นั่นก่อนวิธีทางเลือกที่ฉันได้กล่าวไว้ข้างต้น และด้วยเหตุนี้ มันจึงยังคงเป็นคำแนะนำอันดับต้นๆ ของฉัน มันเข้ากันได้กับ Windows ทุกรุ่นและรองรับเกมที่ใช้ DirectX และเกมที่ทำงานบน Open GL Graphic Technology
Fraps มี 3 การใช้งานหลักและอย่างแรกคือการแสดง FPS นี่คือฟังก์ชันที่เราสนใจ คุณสามารถเลือกมุมใดก็ได้จากสี่มุมของหน้าจอเพื่อดู FPS ซอฟต์แวร์นี้สามารถวัดอัตราเฟรมระหว่างสองช่วงเวลาซึ่งทำให้เป็นซอฟต์แวร์เปรียบเทียบที่ยอดเยี่ยม นอกจากนี้ยังบันทึกสถิติในคอมพิวเตอร์ของคุณเพื่อให้คุณสามารถดูได้ในภายหลังสำหรับการวิเคราะห์เพิ่มเติม
ฟังก์ชันที่สองคือการจับภาพหน้าจอที่ให้คุณจับภาพหน้าจอของการเล่นเกมของคุณได้ทุกเมื่อผ่านการใช้แป้นพิมพ์ลัด ภาพหน้าจอได้รับการตั้งชื่อและบันทึกโดยอัตโนมัติ
จากนั้นคุณสมบัติสุดท้ายคือการจับภาพวิดีโอที่ช่วยให้คุณสามารถบันทึกการเล่นเกมของคุณด้วยความละเอียดสูงถึง 7680 × 4800 และอัตราเฟรมตั้งแต่ 1-120 FPS Fraps เป็นซอฟต์แวร์ระดับพรีเมียม แต่ถ้าคุณไม่ได้ใช้ฟังก์ชันการจับภาพวิดีโอ ก็ไม่มีข้อ จำกัด ในการใช้งาน
FPS Monitor เป็นซอฟต์แวร์ที่ยอดเยี่ยมที่ไม่เพียงแต่แสดงอัตราเฟรมของเกม แต่ยังรวมถึงแง่มุมอื่นๆ ของเกมที่ส่งผลต่อประสิทธิภาพการทำงานด้วย ใช่มันจะแสดงให้คุณเห็นการใช้งาน CPU ประสิทธิภาพของ GPU การใช้ RAM และประสิทธิภาพด้านอื่น ๆ อีกมากมาย
นอกจากนี้ คุณจะสามารถปรับแต่งโอเวอร์เลย์ได้หลายวิธี ตัวอย่างเช่น คุณสามารถเปลี่ยนรูปแบบ ขนาด และสีของแบบอักษรให้เข้ากับพื้นหลังเดสก์ท็อปของคุณได้ นอกจากนี้ จำนวนด้านที่แสดงบนหน้าจอก็ขึ้นอยู่กับคุณด้วย คุณสามารถมีได้เพื่อให้คุณสามารถดูตัวนับ FPS เท่านั้นหรือเพิ่มด้านประสิทธิภาพอื่น ๆ จำนวนเท่าใดก็ได้
ซอฟต์แวร์นี้ยังบันทึกข้อมูลเกมที่รวบรวมไว้เพื่อให้คุณสามารถใช้ในการวิเคราะห์เพิ่มเติมได้ในภายหลัง หากคุณตั้งใจที่จะลองโอเวอร์คล็อก GPU ของคุณและกลัวว่าเครื่องมือนี้จะช่วยคุณได้ เคล็ดลับเบื้องหลังการโอเวอร์คล็อกที่ประสบความสำเร็จคือความสามารถในการเพิ่มความเร็ว GPU โดยไม่ทำให้ร้อนเกินไป ซึ่งเป็นที่ที่เครื่องมือนี้เข้ามา มีคุณลักษณะการแจ้งเตือนเพื่อแจ้งให้คุณทราบเมื่อถึงอุณหภูมิสูงสุดของ GPU
MSI Afterburner เป็นซอฟต์แวร์ที่รู้จักกันโดยทั่วไปว่าเป็นยูทิลิตี้การโอเวอร์คล็อกการ์ดกราฟิก ดังนั้นจึงไม่น่าแปลกใจที่มีตัวนับ FPS ท้ายที่สุดแล้ว อะไรจะดีไปกว่าการยืนยันการโอเวอร์คล็อกมากกว่าการตรวจสอบการเปลี่ยนแปลงในเกม FPS และส่วนที่ดีที่สุดคือซอฟต์แวร์นี้ฟรีทั้งหมด
MSI Afterburner ช่วยให้คุณสามารถแสดง FPS ของคุณได้ที่มุมใดก็ได้ของหน้าจอพร้อมกับประสิทธิภาพอื่นๆ เช่น อุณหภูมิ ความเร็วสัญญาณนาฬิกา และแรงดันไฟฟ้า ซึ่งจะช่วยให้คุณทราบถึงผลกระทบจากการโอเวอร์คล็อกของคุณ นอกจากนี้ยังอนุญาตให้ปรับแต่งได้หลายอย่าง เช่น กำหนดลักษณะที่ปรากฏบนหน้าจอของคุณ และยังมีสกินที่คุณสามารถใช้เพื่อเปลี่ยนลักษณะโดยรวมของหน้าจอได้
หากต้องการเปิดใช้งานตัวนับ FPS ใน MSI Afterburner ให้ไปที่การตั้งค่าแล้วคลิกแท็บการตรวจสอบ คลิกที่อัตราเฟรมจากนั้นเลือกเพื่อแสดงในการแสดงหน้าจอซ้อนทับ อัตราเฟรมจะแสดงที่มุมบนซ้ายของหน้าจอ
หากคุณกำลังใช้การ์ดกราฟิก Ge-Force GeForce Experience เป็นซอฟต์แวร์ที่คุณจะพบว่ามีประโยชน์มาก และไม่ใช่แค่สำหรับแสดง FPS เป็นโปรแกรมการจัดการที่มีคุณสมบัติครบถ้วนที่ให้คุณเข้าถึงการตั้งค่าการ์ดของคุณ และจะใช้ในการค้นหาการอัปเดตการ์ดกราฟิกของคุณด้วย
หากต้องการเปิดใช้งานการแสดงผล FPS ให้ไปที่การตั้งค่าโปรแกรมและค้นหาแท็บ Shadowplay References เมื่อคุณอยู่ที่นั่นแล้ว ให้คลิกที่ปุ่ม FPS Counter และเลือกตำแหน่งที่คุณต้องการให้แสดงบนหน้าจอ คุณยังสามารถกำหนดทางลัดแบบกำหนดเองเพื่อเปิดใช้งานการแสดงผลได้ แม้ว่าปุ่มเริ่มต้นจะเป็น alt+f12
ซอฟต์แวร์นี้จะเป็นเครื่องมือที่ยอดเยี่ยมสำหรับการถ่ายภาพและวิดีโอการเล่นเกมของคุณ ฟังก์ชันอื่นๆ ที่คุณสามารถทำได้โดยใช้ Ge-Force Experience รวมถึงการเพิ่มตัวกรองให้กับเกมของคุณและเพิ่มประสิทธิภาพเกมโดยลดการตั้งค่ากราฟิก
Dxtory เป็นอีกหนึ่งโปรแกรมตอบโต้ FPS ที่ให้คุณจับภาพหน้าจอและวิดีโอการเล่นเกมของคุณได้ คล้ายกับ Fraps ซอฟต์แวร์นี้สามารถใช้ได้กับทั้งเกม Direct X และเกมที่ใช้ OpenGL DirectDraw และ Vulkan เป็น API อื่นๆ ที่รองรับด้วยเช่นกัน นอกจากนี้ยังเข้ากันได้กับ Windows ทุกรุ่น
Dxtory ไม่อนุญาตให้คุณปรับแต่งตำแหน่งของตัวนับ FPS แต่มีวิธีอื่นที่คุณสามารถปรับแต่งโอเวอร์เลย์ได้ เช่น เปลี่ยนสีของฟอนต์ อัตราเฟรมจะแสดงที่มุมบนซ้ายโดยค่าเริ่มต้น
แม้ว่า DXtory จะเป็นคุณสมบัติระดับพรีเมียม คุณจะสามารถใช้คุณสมบัติส่วนใหญ่ได้ฟรี ข้อ จำกัด เพียงอย่างเดียวคือโลโก้จะปรากฏในทุกหน้าจอและวิดีโอของคุณ คุณจะต้องจัดการกับเว็บไซต์ซื้อใบอนุญาตคงที่ที่ปรากฏขึ้นทุกครั้งที่คุณปิดโปรแกรม
ซอฟต์แวร์นี้ยังมีตัวกรองจำนวนหนึ่งที่คุณสามารถใช้กับภาพหน้าจอ เกม และภาพยนตร์ได้