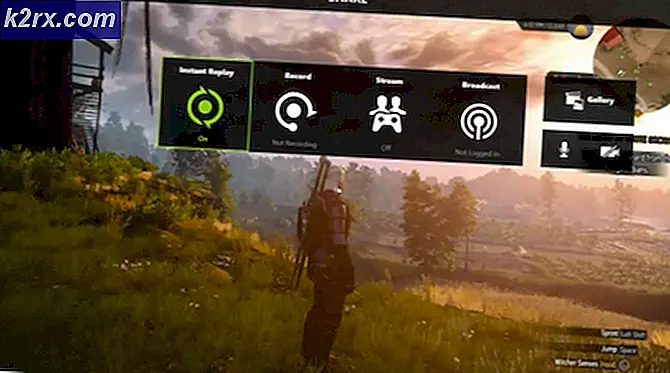วิธีตั้งค่า Outlook เป็นไคลเอ็นต์จดหมายเริ่มต้น
หลังจากที่คุณติดตั้ง Outlook (ไม่สำคัญว่ารุ่นใด) โอกาสที่จะไม่ได้รับการยอมรับว่าเป็นไคลเอ็นต์เริ่มต้น แทนที่จะต้องข้ามไปยังโปรแกรมอีเมลหลายฉบับเมื่อจัดการกับอีเมลที่เหลืออยู่ของคุณทำไมไม่ทำให้ Outlook เริ่มต้นหยุดการส่งและรับอีเมล
ถ้าคุณใช้ Window 10 คุณสังเกตเห็นว่าใช้แอพ Mail ใหม่เป็นไคลเอ็นต์อีเมลเริ่มต้นใหม่ โอกาสที่คุณไม่ได้เป็นแฟนตัวยงของแอปพลิเคชันอีเมลเริ่มต้นใหม่ดังนั้นจึงอาจกลายเป็นเรื่องน่ารำคาญที่จะถูกนำไปสู่ทุกครั้งที่คุณคลิกลิงก์อีเมล (MailTo)
หาก Outlook ของคุณไม่ได้รับการยอมรับว่าเป็นไคลเอ็นต์อีเมลดีฟอลต์เราได้เตรียมวิธีการต่างๆไว้สองวิธีซึ่งจะช่วยให้คุณสามารถกำหนดให้เป็นไคลเอ็นต์อีเมลเริ่มต้นได้ ทั้งสองวิธีจะบรรลุสิ่งเดียวกันแน่นอนดังนั้นตามที่ดูเหมือนว่า convenable สำหรับคุณ
วิธีที่ 1: การตั้งค่า Outlook เป็นไคลเอ็นต์จดหมายเริ่มต้นจากแผงควบคุม
- กดปุ่ม Windows + R และพิมพ์ แผงควบคุม กด Enter เพื่อเปิด
- ใช้แถบค้นหาที่อยู่มุมบนขวาเพื่อค้นหา โปรแกรมเริ่มต้น จากนั้นดับเบิลคลิกที่ Default Programs
- ใต้ อีเมล คลิกไอคอน จดหมาย
- เลือกโปรแกรม Outlook จากรายการและเลือกเป็นค่าเริ่มต้น
- คลิกที่ เชื่อมโยงชนิดของแฟ้มหรือโปรโตคอลกับโปรแกรม
- ตรวจสอบว่าได้เลือก แอปเริ่มต้น จากเมนูภายใต้ Apps (ด้านซ้าย) เลื่อนลงจนสุดและคลิกที่ เลือกแอปพลิเคชันเริ่มต้นตามโพรโทคอล
- เลื่อนลงในรายการโปรโตคอลจนกว่าคุณจะพบรายการ MAILTO จากนั้นดับเบิลคลิกเพื่อเลือกจากหลายตัวเลือก
- เลือกโปรแกรม Outlook จากเมนูป็อปอัพ
แค่นั้นแหละ! Outlook ถูกกำหนดค่าให้เป็นไคลเอ็นต์อีเมลเริ่มต้นแล้ว ตอนนี้เมื่อคุณคลิกลิงก์อีเมล (MailTo) จะมีการเปิดโดยอัตโนมัติใน Outlook
PRO TIP: หากปัญหาเกิดขึ้นกับคอมพิวเตอร์หรือแล็ปท็อป / โน้ตบุ๊คคุณควรลองใช้ซอฟต์แวร์ Reimage Plus ซึ่งสามารถสแกนที่เก็บข้อมูลและแทนที่ไฟล์ที่เสียหายได้ วิธีนี้ใช้ได้ผลในกรณีส่วนใหญ่เนื่องจากปัญหาเกิดจากความเสียหายของระบบ คุณสามารถดาวน์โหลด Reimage Plus โดยคลิกที่นี่วิธีที่ 2: การตั้งค่า Outlook เป็นไคลเอ็นต์อีเมลดีฟอลต์ผ่านทาง Settings
ขั้นตอนต่อไปนี้อาจแตกต่างกันเล็กน้อยขึ้นอยู่กับรุ่น Outlook ของคุณ เราใช้ Outlook 2016 แต่ถ้าคุณกำลังใช้เวอร์ชันเก่าโปรดดูย่อหน้าสำหรับเส้นทางที่แน่นอน
- เปิด Outlook และเข้าถึง ไฟล์ แล้วคลิก ตัวเลือก
หมายเหตุ: ใน Outlook 2017 ให้ไปที่ Tools> Options แล้วคลิกแท็บ Other - ตรวจสอบให้แน่ใจว่าได้เลือกแท็บ General จากนั้นทำเครื่องหมายที่ช่องถัดจาก Make Outlook เป็นโปรแกรมเริ่มต้นสำหรับอีเมลรายชื่อติดต่อและปฏิทิน (ภายใต้ ตัวเลือก Start-up )
หมายเหตุ: ใน Outlook 2010 ไม่มีแท็บทั่วไป คุณควรจะสามารถหา ตัวเลือก Start up ได้ ทันทีที่คุณเปิดหน้าต่าง Options - คลิก ตกลง เพื่อบันทึกการแก้ไขของคุณ
แค่นั้นแหละ. ขณะนี้ Outlook ได้รับการกำหนดค่าให้จัดการกับอีเมลรายชื่อและปฏิทินทั้งหมดของคุณ
PRO TIP: หากปัญหาเกิดขึ้นกับคอมพิวเตอร์หรือแล็ปท็อป / โน้ตบุ๊คคุณควรลองใช้ซอฟต์แวร์ Reimage Plus ซึ่งสามารถสแกนที่เก็บข้อมูลและแทนที่ไฟล์ที่เสียหายได้ วิธีนี้ใช้ได้ผลในกรณีส่วนใหญ่เนื่องจากปัญหาเกิดจากความเสียหายของระบบ คุณสามารถดาวน์โหลด Reimage Plus โดยคลิกที่นี่