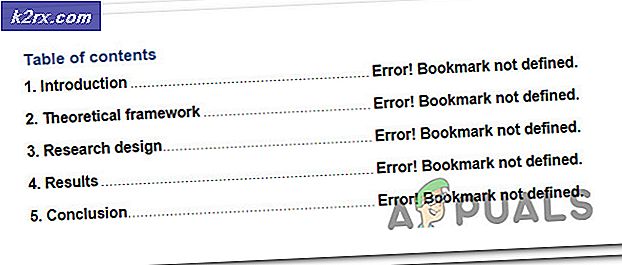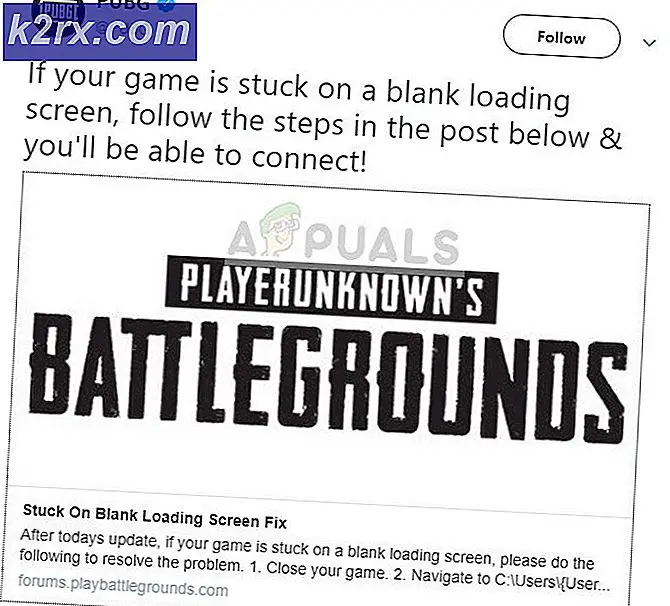จะแก้ไขข้อผิดพลาดของ Windows Update 0xc8000247 ได้อย่างไร
ผู้ใช้ Windows หลายคนกำลังเผชิญกับ ข้อผิดพลาด 0xc8000247 รหัสเมื่อพยายามติดตั้งการอัปเดตผ่านองค์ประกอบ WU (Windows Update) ผู้ใช้ที่ได้รับผลกระทบส่วนใหญ่รายงานว่าปัญหาเกิดขึ้นกับการอัปเดตบางอย่างเท่านั้น – ผู้ใช้รายอื่นติดตั้งได้ดี แม้ว่าปัญหาส่วนใหญ่จะรายงานใน Windows 7 แต่เราจัดการเพื่อค้นหาปัญหาเดียวกันที่เกิดขึ้นใน Windows 10 และ Windows 8.1
อะไรเป็นสาเหตุของ Windows Update Error 0xc8000247
เราตรวจสอบปัญหานี้โดยดูจากรายงานผู้ใช้ต่างๆ และกลยุทธ์การซ่อมแซมที่มักใช้เพื่อแก้ไขข้อความแสดงข้อผิดพลาดนี้ ปรากฎว่า หลายสถานการณ์จะกระตุ้นให้ will Windows Update Error 0xc8000247. ต่อไปนี้คือรายชื่อผู้กระทำผิดที่อาจต้องรับผิดชอบ:
หากคุณยังพบปัญหานี้และกำลังมองหาวิธีแก้ไข บทความนี้จะให้คำแนะนำในการแก้ไขปัญหาหลายประการที่จะช่วยคุณระบุและแก้ไขปัญหาที่ทำให้เกิดข้อผิดพลาดนี้ในที่สุด ด้านล่าง คุณจะพบชุดการแก้ไขที่เป็นไปได้ซึ่งได้รับการยืนยันว่ามีผลโดยผู้ใช้ที่ได้รับผลกระทบอย่างน้อยหนึ่งราย
เพื่อผลลัพธ์ที่ดีที่สุด เราขอแนะนำให้คุณทำตามวิธีการในลำดับเดียวกับที่เราจัดเรียงไว้ เนื่องจากจะเรียงลำดับตามประสิทธิภาพและความยากง่าย ในที่สุด คุณจะสะดุดกับการแก้ไขที่จะแก้ไขปัญหาโดยไม่คำนึงถึงผู้กระทำผิดที่อำนวยความสะดวกในการปรากฏตัวของปัญหานี้
วิธีที่ 1: การเรียกใช้ตัวแก้ไขปัญหา Windows Update
ก่อนที่เราจะสำรวจกลยุทธ์การซ่อมแซมขั้นสูงอื่นๆ มาดูกันว่า Windows ของคุณไม่สามารถแก้ไขปัญหาโดยอัตโนมัติได้หรือไม่ ผู้ใช้หลายคนที่เรากำลังประสบปัญหานี้สามารถแก้ไขได้ Windows Update Error 0xc8000247 โดยเรียกใช้ตัวแก้ไขปัญหา Windows Update
ยูทิลิตี้ในตัวนี้มีกลยุทธ์การซ่อมแซมมากมายที่จะนำไปใช้โดยอัตโนมัติหากพบความไม่สอดคล้องกัน ในกรณีที่ยูทิลิตี้พบกลยุทธ์การซ่อมแซมที่ใช้งานได้ระบบจะแนะนำการแก้ไขที่ทำงานได้โดยอัตโนมัติซึ่งคุณสามารถนำไปใช้ได้ด้วยการคลิกเพียงครั้งเดียว
ต่อไปนี้คือคำแนะนำโดยย่อเกี่ยวกับการเรียกใช้ตัวแก้ไขปัญหา Windows Update เพื่อแก้ไขปัญหา ข้อผิดพลาด 0xc8000247บน Windows:
- เปิดกล่องโต้ตอบเรียกใช้โดยกด ปุ่ม Windows + R. ถัดไป พิมพ์ “ms-settings-แก้ไขปัญหา”แล้วกด ป้อน เพื่อเปิด การแก้ไขปัญหา แท็บของ การตั้งค่า แอพ
- เมื่อคุณอยู่ในแท็บการแก้ไขปัญหา ให้เลื่อนไปที่บานหน้าต่างด้านขวาของหน้าจอการตั้งค่าและเลื่อนลงไปที่ ลุกขึ้นและวิ่ง มาตรา. เมื่อคุณเห็นมันคลิกที่ Windows Updateจากนั้นคลิกที่ เรียกใช้ตัวแก้ไขปัญหา จากเมนูบริบทที่ปรากฏใหม่
- หลังจากยูทิลิตี้เริ่มทำงาน โปรแกรมจะเรียกใช้การสแกนเริ่มต้นโดยอัตโนมัติ จุดประสงค์ของการดำเนินการนี้คือการพิจารณาว่ากลยุทธ์การซ่อมแซมใดๆ ที่รวมอยู่ในนั้นตรงกับปัญหาเฉพาะที่คุณมีหรือไม่
- ในกรณีที่ระบุการแก้ไขที่ใช้งานได้ คุณจะเห็นหน้าต่างใหม่ที่คุณสามารถคลิกได้ ใช้โปรแกรมแก้ไขนี้ เพื่อใช้กลยุทธ์การซ่อมแซมที่แนะนำ
บันทึก: คุณอาจต้องทำตามคำแนะนำบนหน้าจอเพื่อบังคับใช้การแก้ไขที่แนะนำ ทั้งนี้ขึ้นอยู่กับประเภทของการแก้ไข
- หลังจากใช้การแก้ไขเรียบร้อยแล้ว ให้รีสตาร์ทคอมพิวเตอร์และดูว่าปัญหาได้รับการแก้ไขหรือไม่เมื่อการเริ่มต้นระบบครั้งถัดไปเสร็จสมบูรณ์
ถ้า Windows Update Error 0xc8000247ยังคงเกิดขึ้นหรือเครื่องมือแก้ปัญหาไม่พบกลยุทธ์การซ่อมแซมที่ใช้งานได้ ให้เลื่อนลงไปยังวิธีแก้ไขที่เป็นไปได้ถัดไปด้านล่าง
วิธีที่ 2: การอัพเดตไดรเวอร์ IRST
ผู้ใช้ Windows บางคนที่พบปัญหานี้ใน Windows 7 ได้รายงานว่าพวกเขาสามารถแก้ไขปัญหาได้โดยการอัปเดต updating ไดร์เวอร์ Intel Rapid Storage Technology (IRST). การแก้ไขเฉพาะนี้ดูเหมือนว่าจะใช้ได้ในกรณีที่ได้รับการติดตั้ง Windows นี้หลังจากที่ผู้ใช้โคลน HDD โดยใช้ Acronis True Image หรือยูทิลิตี้ที่คล้ายกัน ปัญหานี้มักมีรายงานว่าเกิดขึ้นกับไดรฟ์ Western Digital (WD)
หากสถานการณ์ที่คุณกำลังเผชิญอยู่คล้ายกับสิ่งนี้ คุณควรจะสามารถแก้ไขปัญหาได้โดยการอัปเดต ไดร์เวอร์ Intel Rapid Storage Technology (IRST) เป็นเวอร์ชันล่าสุด คำแนะนำโดยย่อเกี่ยวกับวิธีการดำเนินการดังต่อไปนี้:
- เยี่ยมชมลิงค์นี้ (ที่นี่) และคลิกที่ อินเทอร์เฟซผู้ใช้และไดรเวอร์ Intel Rapid Technology (Intel RST)จากรายการไดรเวอร์ที่มีอยู่
- ภายในหน้าจอไดรเวอร์ ให้ดูที่ส่วนด้านซ้ายของหน้าจอ (ภายใต้ ดาวน์โหลดที่มีจำหน่าย) และคลิกที่ ดาวน์โหลด ปุ่มที่เกี่ยวข้องกับ SetupRST.exe.
- ที่ข้อความแจ้งข้อตกลงสิทธิ์การใช้งานซอฟต์แวร์ Intel ให้คลิกที่ ฉันยอมรับเงื่อนไขและข้อตกลงใบอนุญาต. จากนั้นรอให้การดาวน์โหลดเสร็จสิ้น
- เมื่อ SetupRST.exe ดาวน์โหลดไฟล์เสร็จแล้ว ให้ดับเบิ้ลคลิกแล้วคลิก ใช่ เพื่อให้สิทธิ์การเข้าถึงของผู้ดูแลระบบ จากนั้นทำตามคำแนะนำบนหน้าจอเพื่อทำการติดตั้ง เทคโนโลยี Intel Rapid (Intel RST)คนขับ.
- หลังจากการติดตั้งเสร็จสิ้น ให้รีสตาร์ทคอมพิวเตอร์และดูว่าปัญหาได้รับการแก้ไขหรือไม่เมื่อลำดับการเริ่มต้นระบบครั้งถัดไปเสร็จสมบูรณ์
ถ้าเหมือนกัน Windows Update Error 0xc8000247เมื่อคุณพยายามติดตั้งการอัปเดต ให้เลื่อนลงไปที่วิธีถัดไปด้านล่าง
วิธีที่ 3: ถอนการติดตั้งแอปพลิเคชันบุคคลที่สามที่รบกวน (ถ้ามี)
รหัสข้อผิดพลาดนี้สามารถเกิดขึ้นได้เนื่องจากชุด AV ที่มีการป้องกันมากเกินไป ตัดสินโดยรายงานของผู้ใช้ มีชุดความปลอดภัยหลายชุดที่อาจเรียกใช้ Windows Update Error 0xc8000247หลังจากที่บล็อกการสื่อสารระหว่างพีซีผู้ใช้ปลายทางกับเซิร์ฟเวอร์ WU ผู้ใช้มักชี้ให้เห็นถึง Norton, McAfee และ Avast ว่าก่อให้เกิดพฤติกรรมเช่นนี้
หากคุณใช้ AV บุคคลที่สามและคุณสงสัยว่าอาจเป็นสาเหตุของการอัปเดตที่ล้มเหลว คุณควรสามารถแก้ไขปัญหาได้โดยการปิดใช้งานการป้องกันแบบเรียลไทม์ในขณะที่กำลังติดตั้งการอัปเดตหรือโดยการถอนการติดตั้งความปลอดภัย ทั้งหมดและเปลี่ยนกลับเป็น AV ในตัว (Windows Defender)
หากสถานการณ์นี้ใช้ได้ คุณควรเริ่มต้นด้วยการถอนการติดตั้งการป้องกันแบบเรียลไทม์ของ AV บุคคลที่สามของคุณ แต่ขึ้นอยู่กับชุดความปลอดภัยของบุคคลที่สามที่คุณใช้ ขั้นตอนจะแตกต่างกัน อย่างไรก็ตาม ในหลายกรณี คุณสามารถทำได้โดยคลิกขวาที่ไอคอนแถบงาน
ทันทีที่คุณจัดการปิดการใช้งานการป้องกันแบบเรียลไทม์ ให้ลองติดตั้งการอัปเดตตามปกติและดูว่าคุณยังพบปัญหาเดิมอยู่หรือไม่
ในกรณีที่ปัญหายังคงเกิดขึ้น คุณควรลองถอนการติดตั้งโปรแกรมป้องกันไวรัสของบุคคลที่ 3 ของคุณพร้อมๆ กัน โดยตรวจดูให้แน่ใจว่าคุณไม่ได้ทิ้งไฟล์ที่เหลือซึ่งอาจทำให้เกิดพฤติกรรมนี้ไว้ โดยทำตามขั้นตอนในบทความนี้ (ที่นี่) เพื่อให้แน่ใจว่าคุณติดตั้ง AV บุคคลที่สามพร้อมกับไฟล์ที่เหลือ
ถ้าเหมือนกัน 0xc8000247ข้อผิดพลาดยังคงเกิดขึ้นหลังจากที่คุณทำตามคำแนะนำด้านบนแล้ว (หรือวิธีนี้ใช้ไม่ได้) เริ่มติดตาม วิธีที่ 4 ด้านล่าง
วิธีที่ 4: รีเซ็ตส่วนประกอบ WU ทั้งหมด
ตามที่ปรากฏ ปัญหานี้อาจเกิดขึ้นเนื่องจาก WU (Windows Update) แต่จะเกิดขึ้นเมื่อใดก็ตามที่ส่วนประกอบสำคัญติดค้างอยู่ในสถานะขอบรก (ระบบปฏิบัติการของคุณคิดว่ามันใช้งานได้ แต่จริงๆ แล้วไม่ใช่) ผู้ใช้ Windows หลายคนที่พบกับ 0xc8000247มีการจัดการเพื่อแก้ไขปัญหานี้โดยการรีเซ็ตส่วนประกอบ WU ทั้งหมดที่เกี่ยวข้องกับการดำเนินการนี้
เมื่อพูดถึงการบรรลุเป้าหมายนี้ คุณมีสองทางข้างหน้า - คุณดำเนินการตามแนวทางอัตโนมัติโดยเรียกใช้ Windows Update Agent หรือคุณทำตามขั้นตอนด้วยตนเองผ่าน Command Prompt . ที่ยกระดับขึ้น
ทำตามคำแนะนำที่คุณรู้สึกสบายใจมากขึ้นด้วย:
การรีเซ็ตส่วนประกอบ Windows Update ทั้งหมดผ่าน Windows Update Agent
- เยี่ยมชมหน้านี้ Microsoft TechNet (ที่นี่) จากเบราว์เซอร์เริ่มต้นของคุณและดาวน์โหลดสคริปต์ Reset Windows Update Agent
- รอจนกว่าการดาวน์โหลดจะเสร็จสิ้น จากนั้นแตกไฟล์ zip ด้วยยูทิลิตี้การเก็บถาวรฟรี เช่น WinZip หรือ 7zip
- เมื่อแยกสคริปต์ออกมาอย่างสมบูรณ์แล้ว ให้คลิกขวาที่ รีเซ็ตWUENG.exe แล้วเลือก เรียกใช้ในฐานะผู้ดูแลระบบ จากเมนูบริบทที่ปรากฏใหม่
- ทำตามคำแนะนำบนหน้าจอเพื่อเรียกใช้สคริปต์ที่จะรีเซ็ตส่วนประกอบ WU ทั้งหมดของคุณ แต่ก่อนที่คุณจะเริ่มกระบวนการนี้ ตรวจสอบให้แน่ใจว่าคุณไม่ได้ดำเนินการใดๆ ที่จำเป็นต้องมีการเชื่อมต่ออินเทอร์เน็ตที่ใช้งานได้ เนื่องจากการดำเนินการนี้จะขัดจังหวะเครือข่ายของคุณ
- เมื่อกระบวนการเสร็จสมบูรณ์ ให้รีสตาร์ทคอมพิวเตอร์และดูว่าปัญหาได้รับการแก้ไขหรือไม่ในการเริ่มต้นระบบครั้งถัดไป
การรีเซ็ตส่วนประกอบ Windows Update ทั้งหมดผ่าน Command Prompt . ที่ยกระดับขึ้น
- กด ปุ่ม Windows + R เพื่อเปิดไฟล์ วิ่ง กล่องโต้ตอบ ถัดไป พิมพ์ “ cmd” ในกล่องข้อความ แล้วกด Ctrl + Shift + Enter เพื่อเปิด Command Prompt ที่ยกระดับขึ้น เมื่อคุณเห็น UAC (การควบคุมบัญชีผู้ใช้)คลิก ใช่ เพื่อให้สิทธิ์ของผู้ดูแลระบบ
- เมื่อคุณอยู่ใน Command Prompt ที่ยกระดับแล้ว ให้พิมพ์คำสั่งต่อไปนี้ตามลำดับแล้วกด ป้อน หลังจากแต่ละคนหยุดบริการที่เกี่ยวข้องกับ WU ทั้งหมดอย่างมีประสิทธิภาพ:
หยุดสุทธิ wuauserv หยุดสุทธิ crypt Svcnet บิตหยุด เซิร์ฟเวอร์หยุดสุทธิms
บันทึก: คำสั่งเหล่านี้จะหยุดบริการ Windows Update, โปรแกรมติดตั้ง MSI, บริการเข้ารหัสลับ และบริการ BITS
- เมื่อบริการที่เกี่ยวข้องทั้งหมดถูกป้องกันไม่ให้ทำงาน ให้รันคำสั่งต่อไปนี้เพื่อล้างและเปลี่ยนชื่อโฟลเดอร์ SoftwareDistribution และ Catroot2:
ren C:\Windows\SoftwareDistribution SoftwareDistribution.old ren C:\Windows\System32\catroot2 Catroot2.old
บันทึก: SoftwareDistribution มด Catroot2 ระบบปฏิบัติการของคุณใช้โฟลเดอร์เพื่อจัดเก็บไฟล์อัพเดทชั่วคราวที่ WU จะใช้
- เมื่อล้างโฟลเดอร์อัพเดตสองโฟลเดอร์แล้วให้รันคำสั่งต่อไปนี้แล้วกดป้อน หลังจากแต่ละอันเพื่อเปิดใช้งานบริการที่เราปิดการใช้งานก่อนหน้านี้ในขั้นตอนที่ 2:
เริ่มสุทธิ wuauserv เริ่มสุทธิ cryptSvc บิตเริ่มต้นสุทธิ เซิร์ฟเวอร์เริ่มต้นสุทธิ
- หลังจากที่ทุกบริการถูกเปิดใช้งานอีกครั้ง ให้ติดตั้งการอัปเดตที่ล้มเหลวก่อนหน้านี้อีกครั้ง และดูว่าปัญหาได้รับการแก้ไขแล้วหรือไม่
ในกรณีที่คุณยังพบกับ 0xc8000247ผิดพลาด เลื่อนลงไปที่วิธีถัดไปด้านล่าง
วิธีที่ 5: การเรียกใช้การสแกน DISM และ SFC
ปรากฎว่าผู้กระทำผิดอีกรายที่อาจต้องรับผิดชอบต่อ 0xc8000247ข้อผิดพลาดคือความเสียหายของไฟล์ระบบ เนื่องจาก WU อาศัยการขึ้นต่อกันเป็นจำนวนมาก จึงมีไฟล์ระบบจำนวนมากที่อาจก่อให้เกิดพฤติกรรมนี้หากไฟล์บางไฟล์ได้รับผลกระทบจากความเสียหาย
ผู้ใช้หลายคนที่ได้รับผลกระทบจากปัญหานี้สามารถจัดการได้โดยใช้ยูทิลิตี้สองสามตัวที่ออกแบบมาเพื่อแก้ไขข้อผิดพลาดเชิงตรรกะและไฟล์ระบบเสียหาย - DISM (การให้บริการและการจัดการอิมเมจการปรับใช้)และ SFC (ตัวตรวจสอบไฟล์ระบบ)
SFC แทนที่ไฟล์ที่เสียหายโดยใช้ไฟล์เก็บถาวรในเครื่องเพื่อแทนที่อินสแตนซ์ที่เสียหายด้วยสำเนาที่สมบูรณ์ ในขณะที่ DISM อาศัยองค์ประกอบ WU เพื่อดาวน์โหลดสำเนาที่ปกติดีเพื่อแทนที่ข้อมูลที่ไม่ถูกต้อง DISM ดีกว่าในการแก้ไขส่วนประกอบที่เกี่ยวข้องกับ WU ในขณะที่ SFC นั้นดีกว่าด้วยการแก้ไขข้อผิดพลาดเชิงตรรกะ นั่นคือเหตุผลที่แนะนำให้ปรับใช้การสแกนทั้งสอง
ต่อไปนี้คือคำแนะนำโดยย่อเกี่ยวกับการเรียกใช้ทั้งการสแกน SFC และ DISM จากหน้าต่าง CMD ที่ยกระดับขึ้นเพื่อแก้ไข Windows Update 0xc8000247ข้อผิดพลาด:
- เปิด วิ่ง กล่องโต้ตอบโดยกด ปุ่ม Windows + R. ภายในหน้าต่างที่เพิ่งเปิดใหม่ พิมพ์ “ cmd” ในกล่องข้อความแล้วกด Ctrl + Shift + Enter เพื่อเปิดพรอมต์คำสั่งด้วยการเข้าถึงของผู้ดูแลระบบ เมื่อคุณได้รับแจ้งจาก UAC (การควบคุมบัญชีผู้ใช้) ให้คลิก ใช่ เพื่อให้สิทธิ์ผู้ดูแลระบบแก่หน้าต่าง CMD
- เมื่อคุณอยู่ในหน้าต่าง CMD ที่ยกระดับแล้ว ให้พิมพ์คำสั่งต่อไปนี้แล้วกด Enter เพื่อเริ่มการสแกน DISM ที่จะสแกนและระบุปัญหาที่เกี่ยวข้องกับไฟล์ระบบของคุณ:
Dism.exe /online /cleanup-image /scanhealth Dism.exe /online /cleanup-image /restorehealth
บันทึก: โปรดทราบว่า DISM ต้องการการเชื่อมต่ออินเทอร์เน็ตที่เชื่อถือได้เพื่อดาวน์โหลดสำเนาที่สมบูรณ์ซึ่งจะใช้เพื่อแทนที่ไฟล์ที่เสียหาย คำสั่ง 'scanhealth' จะเริ่มการสแกนเพื่อค้นหาไฟล์ระบบที่ไม่สอดคล้องกัน ในขณะที่คำสั่ง 'restorehealth' จะแทนที่ความไม่สอดคล้องกันที่พบในการสแกนครั้งแรก
- ทันทีที่การสแกนครั้งแรกเสร็จสิ้น (แม้ว่ายูทิลิตี้จะรายงานว่าไม่มีไฟล์คงที่) ให้รีสตาร์ทคอมพิวเตอร์และทำตามขั้นตอนด้านล่าง
- เมื่อลำดับการเริ่มต้นถัดไปเสร็จสมบูรณ์ให้ทำตามขั้นตอนที่ 1 อีกครั้งเพื่อเปิดหน้าต่าง CMD ที่ยกระดับขึ้นมาอีกบาน แต่คราวนี้ ให้พิมพ์คำสั่งต่อไปนี้แล้วกด Enter เพื่อเริ่มการสแกน SFC:
sfc /scannow
บันทึก: หลังจากเริ่มการสแกนนี้แล้ว อย่าปิดพรอมต์ CMD นี้จนกว่ากระบวนการจะเสร็จสมบูรณ์ หากคุณขัดจังหวะกระบวนการก่อนเวลาอันควร คุณจะเสี่ยงต่อการสร้างข้อผิดพลาดเชิงตรรกะเพิ่มเติมซึ่งอาจทำให้เกิดข้อผิดพลาดอื่นๆ
- หลังจากการสแกนเสร็จสิ้น ให้รีสตาร์ทคอมพิวเตอร์และดูว่าปัญหาได้รับการแก้ไขหรือไม่ในการเริ่มต้นระบบครั้งถัดไป
ถ้าเหมือนกัน 0xc8000247ข้อผิดพลาดยังคงเกิดขึ้นเมื่อคุณพยายามติดตั้ง Windows Update ให้เลื่อนลงไปที่วิธีการถัดไปด้านล่าง
วิธีที่ 6: การใช้ System Restore
หากคุณเพิ่งเริ่มประสบกับพฤติกรรมนี้ อาจเป็นไปได้ว่าปัญหาเริ่มต้นขึ้นเนื่องจากการเปลี่ยนแปลงที่ส่งผลต่อส่วนประกอบการอัปเดต ในสถานการณ์เช่นนี้คุณสามารถหลีกเลี่ยงวิธีการที่รุนแรงได้โดยเริ่มต้นด้วยวิธีการควบคุมความเสียหาย - การคืนค่าระบบเป็นวิธีที่สมบูรณ์แบบในการเริ่มต้น
การคืนค่าระบบเป็นยูทิลิตี้ที่สามารถใช้สแน็ปช็อตที่บันทึกไว้ก่อนหน้านี้เพื่อกู้คืนสถานะคอมพิวเตอร์ของคุณไปยังจุดที่เก่ากว่า ตามค่าเริ่มต้น Windows จะได้รับการกำหนดค่าให้บันทึกสแน็ปช็อตการคืนค่าระบบในรายงานที่สำคัญ เช่น การติดตั้งการอัปเดตที่สำคัญหรือการอัปเดตไดรเวอร์ ดังนั้น เว้นแต่คุณจะแก้ไขการทำงานเริ่มต้นของการคืนค่าระบบ คุณควรปฏิบัติตามคำแนะนำด้านล่าง
แต่ก่อนที่คุณจะเริ่มใช้การคืนค่าระบบเพื่อคืนค่าคอมพิวเตอร์ของคุณให้อยู่ในสถานะปกติ ให้พิจารณาข้อเท็จจริงว่าการเปลี่ยนแปลงใดๆ ที่คุณทำหลังจากสร้างสแน็ปช็อตจะสูญหายไปด้วย ซึ่งรวมถึงแอพหรือไดรเวอร์ที่ติดตั้ง บุคคลที่สามหรือเนทีฟของ Windows
หากคุณเข้าใจสถานการณ์และยังต้องการดำเนินการตามขั้นตอนนี้ ให้ทำตามคำแนะนำด้านล่าง:
- เปิด วิ่ง กล่องโต้ตอบโดยกด ปุ่ม Windows + R. ถัดไป พิมพ์ “รุย” ในกล่องข้อความแล้วกด ป้อน เพื่อเปิด ระบบการเรียกคืน เมนู.
- เมื่อคุณมาถึงจุดเริ่มต้น ระบบการเรียกคืน หน้าจอ คลิก ต่อไป เพื่อไปยังหน้าจอถัดไป
- เมื่อคุณจัดการเพื่อไปยังหน้าจอถัดไปแล้ว ให้เริ่มต้นด้วยการทำเครื่องหมายที่ช่องที่เกี่ยวข้องกับ associated แสดงจุดคืนค่าเพิ่มเติม. เมื่อคุณทำเช่นนี้ ให้เริ่มเปรียบเทียบวันที่ของสแน็ปช็อตที่บันทึกไว้แต่ละรายการ และเลือกอันที่เก่ากว่าวันที่ที่คุณเริ่มสัมผัสประสบการณ์ครั้งแรก 0xc8000247ข้อผิดพลาด หลังจากคุณเลือกภาพรวมที่ถูกต้องแล้วให้คลิกที่ ต่อไป เพื่อไปยังเมนูถัดไป
- เมื่อคุณมาไกลถึงขนาดนี้ ยูทิลิตีก็พร้อมแล้ว สิ่งที่ต้องทำตอนนี้คือเริ่มกระบวนการกู้คืนโดยคลิกที่ เสร็จสิ้น. หลังจากที่คุณทำเช่นนี้ เครื่องของคุณจะรีสตาร์ทและสถานะเก่าจะถูกบังคับใช้
- หลังจากการเริ่มต้นระบบครั้งถัดไปเสร็จสมบูรณ์ ให้รีสตาร์ทคอมพิวเตอร์และดูว่าปัญหาได้รับการแก้ไขหรือไม่
ถ้ายังเจอเหมือนเดิม 0xc8000247 ผิดพลาด เลื่อนลงไปที่วิธีสุดท้ายด้านล่าง
วิธีที่ 7: ทำการติดตั้งซ่อมแซม / ติดตั้งใหม่ทั้งหมด
หากไม่มีวิธีการใดข้างต้นที่อนุญาตให้คุณเลี่ยงผ่าน 0xc8000247และติดตั้ง Windows Update อย่างน้อยหนึ่งรายการ คุณสามารถสรุปได้ว่าปัญหาของคุณเกิดจากปัญหาการทุจริตของระบบซึ่งไม่สามารถแก้ไขได้ตามอัตภาพ
ผู้ใช้หลายรายที่ประสบปัญหาที่คล้ายกันได้รายงานว่าปัญหาได้รับการแก้ไขแล้วหลังจากที่รีเฟรชทุกคอมโพเนนต์ของ Windows ซึ่งสามารถทำได้โดยการซ่อมแซมแบบแทนที่ (ติดตั้งเพื่อซ่อมแซม) หรือโดยการติดตั้งใหม่ทั้งหมด
ทำ ติดตั้งสะอาด เป็นวิธีแก้ปัญหาที่ตรงไปตรงมากว่า แต่โปรดจำไว้ว่าจะไม่อนุญาตให้คุณเก็บไฟล์ของคุณ (แอพพลิเคชั่น เกม สื่อส่วนตัว ฯลฯ) เว้นแต่คุณจะสำรองข้อมูลไว้ก่อน
ในทางกลับกัน ถ้าคุณตัดสินใจที่จะไป ซ่อมติดตั้งขั้นตอนจะยุ่งยากกว่าเล็กน้อย แต่จะช่วยให้คุณสามารถเก็บไฟล์ทั้งหมดของคุณ รวมทั้งแอปพลิเคชัน เกม สื่อส่วนบุคคล และแม้กระทั่งค่ากำหนดบางอย่างของผู้ใช้