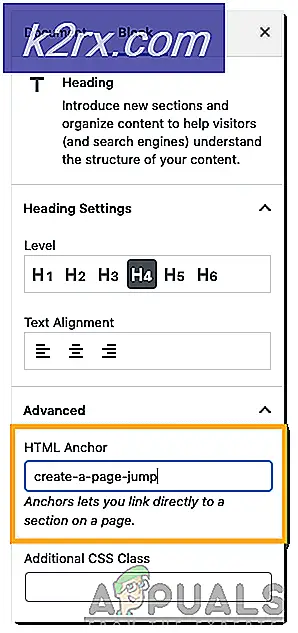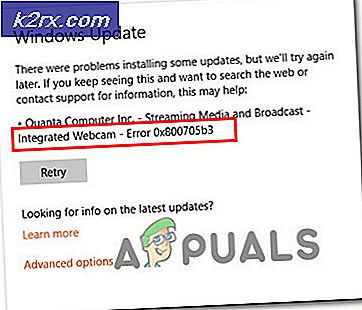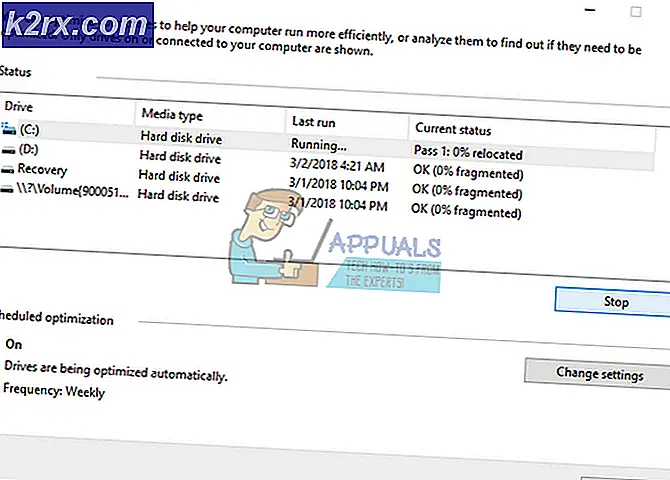วิธีลบ Roll รอบแอดแวร์
malwar ไวรัสเป็นภัยคุกคามอย่างมากต่อซอฟต์แวร์ในโลกสมัยใหม่และโปรแกรมป้องกันไวรัสไม่สามารถรับมือกับปัญหาเหล่านี้ได้ทั้งหมด มี ไวรัสและมัลแวร์จำนวนมากที่ โจมตีผู้ใช้เหล่านั้นผ่านทางอินเทอร์เน็ตซึ่งเป็นมือสมัครเล่นและดาวน์โหลดไฟล์จำนวนมากผ่านทางอินเทอร์เน็ต Roll Around เป็นหนึ่งในโปรแกรมที่กลั่นแกล้งที่สุดที่รบกวนประสบการณ์เว็บของผู้ใช้
ในการลบไวรัสนี้และเพื่อป้องกันตัวเองในอนาคตคุณควรมีความเข้าใจสั้น ๆ เกี่ยวกับสิ่งเหล่านี้ Roll Around คือ โปรแกรมแอดแวร์ที่ ใช้เทคนิคการตลาดซอฟต์แวร์ที่หลอกลวงมากที่สุดซึ่งเรียกว่า Bundling Bundling หมายถึงการติดตั้งโปรแกรมเพิ่มเติมโดยไม่ต้องให้ข้อมูลใด ๆ แก่ผู้ใช้ Roll Around สามารถติดตั้งได้ด้วยแพกเกจต่างๆที่คุณดาวน์โหลดผ่านอินเตอร์เน็ต แต่น่าเสียดายที่มีบางโปรแกรมที่ไม่แสดง Add-on ในระหว่างการติดตั้งและ Add-on เหล่านี้จะถูกติดตั้งพร้อมกับแอพพลิเคชันต้นฉบับที่คุณกำลังติดตั้งไว้
หลังจากติดตั้ง Roll Around เบราว์เซอร์ ของคุณจะแสดงโฆษณาคูปองสำหรับเว็บไซต์รวมทั้งโฆษณาในหน้าเว็บต่างๆในรูปแบบแบนเนอร์ป๊อปอัปหรือโฆษณาแบบข้อความและจะยืนยันให้คุณดาวน์โหลด โซฟาฟรี (โกหก) โฆษณาเหล่านี้แสดง ด้วยคำแนะนำจาก Roll Around หรือ โฆษณาโดย Roll Around ที่ด้านล่าง ในไม่ช้าแอดแวร์เป็นโปรแกรมจ่ายต่อคลิกที่ได้รับเงินเมื่อใดก็ตามที่ผู้ใช้คลิกที่โฆษณา
วิธีการป้องกันตัวเองในอนาคต?
ฉันหวังว่าถ้าคุณจะดำเนินไปอย่างราบรื่นคำถามนี้แน่นอนจะต้องคำนึงถึงว่าคุณจะป้องกันตัวเองจากการติดตั้งโฆษณาเหล่านี้ได้อย่างไรในอนาคต?
นี่คือเคล็ดลับ ทำการ ติดตั้งแบบกำหนดเองทุกครั้ง ที่ติดตั้งซอฟต์แวร์ไม่ว่าจะเป็นเกมหรือแอพพลิเคชัน หลายครั้งที่โปรแกรมแอดแวร์เหล่านี้ ฝังอยู่ กับแพ็คเกจการติดตั้งโปรแกรมอื่น ๆ และได้รับการติดตั้งซอฟต์แวร์ดังกล่าวด้วย
วิธีการลบโฆษณาโดยการหมุนรอบ?
นี่คือคู่มือที่คุณอาจจะไปถึงหน้านี้ ดังนั้นขอเริ่มต้นนำโปรแกรมแอดแวร์ที่แข็งแรงออกจากคอมพิวเตอร์ของคุณ ทำตามขั้นตอนต่อไปนี้เพื่อลบออกอย่างสมบูรณ์
1. ขั้นตอนแรกที่จำเป็นก่อนจะไปต่อคือการ บันทึกบุ๊กมาร์กไว้ ในสถานที่ สิ่งนี้มีความสำคัญเนื่องจากคุณสามารถลบบุ๊กมาร์กในระหว่างขั้นตอนการลบ Roll Around นี้
ส่งออกบุ๊กมาร์กจาก Google Chrome: (ข้ามถ้าคุณไม่ได้ใช้ Chrome)
2. ในการส่งออกบุ๊คมาร์คจาก Google Chrome ให้คลิกที่ไอคอน เมนู Chrome ที่ด้านบนขวาของเบราเซอร์และเลือก บุ๊คมาร์ค> ตัวจัดการบุ๊คมาร์ค
3. Inside Bookmark Manager ไปที่เมนูแบบเลื่อนลง Organize และคลิกที่ Export bookmarks ไปยังไฟล์ HTML ระบบจะขอให้คุณบันทึกไฟล์ HTML ลงในโฟลเดอร์ บันทึกและมีคุณอยู่
ส่งออกบุ๊กมาร์กจาก Firefox: (ข้ามถ้าคุณไม่ได้ใช้ Firefox)
4. หากต้องการส่งออกบุ๊กมาร์กจาก Firefox ให้คลิกปุ่ม บุ๊กมาร์ก และเลือก แสดง บุ๊กมาร์ก ทั้งหมด จากรายการหรือคุณยังสามารถใช้ปุ่มลัด Ctrl + Shift + B เพื่อเปิดเมนูบุ๊กมาร์ก
5. คลิกที่ นำเข้าและสำรองข้อมูล แล้วเลือก ส่งออกบุ๊คมาร์คไปที่ HTML บันทึกไฟล์ HTML
ส่งออกจาก Internet Explorer: (ข้ามถ้าคุณไม่ได้ใช้ Internet Explorer)
6. ใน Internet Explorer ให้กดปุ่ม Alt + C เพื่อเปิดช่อง รายการโปรด คลิก Add to Favorites และเลือก Import and export
7. จะเปิดวิซาร์ด เลือก ส่งออกไปยังแฟ้ม และทำตามคำแนะนำเพื่อบันทึกลงในคอมพิวเตอร์
รีเซ็ตเบราว์เซอร์เพื่อลบลิงก์ใด ๆ ไปยัง โฆษณาโดยหมุนรอบ เพื่อรีเซ็ตเบราว์เซอร์ต่างๆดูคำแนะนำด้านล่าง
รีเซ็ต Firefox: (ข้ามถ้าคุณไม่ได้ใช้ Firefox)
9. ในการรีเซ็ต Firefox ให้ไปที่ Firefox และคลิกที่ไอคอน Open Menu ที่ด้านบนขวาของเบราเซอร์ เมนูจะแสดงเมนูที่มีการตั้งค่าต่างกัน คลิกไอคอน ช่วยเหลือ พร้อมด้วยเครื่องหมายคำถามที่ด้านล่างของเมนูนี้
10. เลือก ข้อมูลการแก้ปัญหา จากเมนูถัดไปและคลิกปุ่ม รีเฟรช Firefox เพื่อรีเซ็ตการตั้งค่าทั้งหมดให้เป็นค่าเริ่มต้น
รีเซ็ต Google Chrome: (ข้ามถ้าคุณไม่ได้ใช้ Chrome)
11. ในการรีเซ็ตโครเมี่ยมให้คลิกที่ปุ่ม เมนูโครเมียม ที่ด้านบนขวาและเลือก การตั้งค่า ไปที่ด้านล่างของการตั้งค่าและคลิกที่ แสดงการตั้งค่าขั้นสูง
PRO TIP: หากปัญหาเกิดขึ้นกับคอมพิวเตอร์หรือแล็ปท็อป / โน้ตบุ๊คคุณควรลองใช้ซอฟต์แวร์ Reimage Plus ซึ่งสามารถสแกนที่เก็บข้อมูลและแทนที่ไฟล์ที่เสียหายได้ วิธีนี้ใช้ได้ผลในกรณีส่วนใหญ่เนื่องจากปัญหาเกิดจากความเสียหายของระบบ คุณสามารถดาวน์โหลด Reimage Plus โดยคลิกที่นี่12. ตอนนี้ย้ายไปที่ด้านล่างและที่นั่นคุณจะพบปุ่มที่เรียกว่า Reset settings คลิกที่ปุ่มและกดปุ่ม รีเซ็ต อีกครั้ง
รีเซ็ท Internet Explorer: (ข้ามถ้าคุณไม่ได้ใช้ Internet Explorer)
13. คลิกไอคอน เครื่องมือ ที่ด้านบนขวาของ IE และเลือก Internet Options เมนูใหม่จะปรากฏขึ้น เลื่อนไปที่แท็บสุดท้ายที่เรียกว่า ขั้นสูง และคลิกที่ปุ่ม รีเซ็ต รีสตาร์ทเครื่องคอมพิวเตอร์และ IE ของคุณจะถูกรีเซ็ต
14. เรียกใช้ AdwCleaner โปรแกรมที่สนับสนุน Windows ทุกรุ่น ทำตามขั้นตอนเพื่อดาวน์โหลดและสแกนเครื่องคอมพิวเตอร์เพื่อลบโปรแกรมแอดแวร์
15. ดาวน์โหลด AdwCleaner จาก ที่นี่
16. ติดตั้ง AdwCleaner และรันหลังจากติดตั้ง
17. ก่อนดำเนินการใด ๆ โปรดตรวจสอบ บุ๊กมาร์กหน้านี้ หรือบันทึก URL นี้ลงในเอกสารข้อความขณะที่การสแกนผ่าน AdwCleaner จะปิดแอปที่เปิดอยู่ทั้งหมด
18. ตอนนี้ให้คลิกที่ Scan (สแกน) และเมื่อเสร็จสิ้นการสแกนให้คลิกที่ Cleaning (ล้างข้อมูล) ในเวลาที่แน่นอนซึ่งจะแจ้งเตือนคุณ คลิกที่ OK คอมพิวเตอร์จะรีสตาร์ทหลังจากกระบวนการนี้และ แฟ้มข้อความ จะถูกเปิดโดยอัตโนมัติแสดงโปรแกรมทั้งหมดที่ถูกลบโดย AdwCleaner
19. ขณะนี้เป็นเวลาในการเรียกใช้ซอฟต์แวร์สแกนเนอร์แบบครบวงจรที่เรียกว่า Malwarebytes ทำตามขั้นตอนเพื่อดาวน์โหลดและติดตั้ง Malwarebytes
20. ดาวน์โหลดซอฟต์แวร์ Malwarebytes โดย คลิกที่นี่ ขอแนะนำ ให้ใช้ซอฟต์แวร์ Premium รุ่นนี้เพื่อป้องกันแบบขยายเวลาแบบเรียลไทม์
21. หลังจากใช้งานแล้วให้เลือก Scan จากด้านบนและเลือก Custom Scan คลิกที่ปุ่ม Configure Scan (ตั้งค่าสแกน) และจะย้ายไปที่หน้าจอถัดไป
22 หน้าจอถัดไปเพียงเลือก ไดรฟ์ Local ทั้งหมดใน ฮาร์ดดิสก์ ของคุณที่ด้านขวาและคลิกที่ Large Blue Scan Now จะเริ่มสแกนคอมพิวเตอร์ทั้งหมดและอาจใช้เวลาถึงชั่วโมงขึ้นอยู่กับขนาดของฮาร์ดดิสก์ ดิสก์.
23. หลังจากการสแกนเสร็จสิ้นให้เลือกตัวเลือก Quarantine All และดูข้อมูลเวทมนตร์
24. ขั้นตอนข้างต้นจะลบโฆษณาแต่ละ รายการออกโดยโรลไป มาจากพีซีของคุณ ตอนนี้คุณจะต้องนำ / นำเข้าที่ คั่นหน้า กลับไปหาพ่อแม่ ดังนั้นขั้นตอนต่อไปนี้จะช่วยคุณได้ในเรื่องนี้
นำเข้าบุ๊กมาร์กไปยัง Google Chrome:
25. ไปที่ เมนู Google Chrome และเลือก การตั้งค่า ค้นหา การนำเข้าบุ๊กมาร์กและ ปุ่ม การตั้งค่า ที่ด้านล่างแล้วคลิกที่ นำเข้า
26. จากป๊อปอัปเลือก ไฟล์ HTML ที่คั่นหน้า จากเมนูแบบเลื่อนลงและเลือกไฟล์ HTML ที่คุณบันทึกไว้ก่อนหน้านี้ในขั้นตอนนี้ จะนำเข้าบุ๊กมาร์กทั้งหมดลงในเบราว์เซอร์ Chrome ของคุณ
นำเข้าบุ๊กมาร์กไปยัง Firefox:
27. หากต้องการนำเข้าบุ๊กมาร์กไปยัง Firefox ให้เปิด บุ๊คมาร์ค โดยการกดปุ่ม Ctrl + Shift + B ต่อไปนี้ จากนั้นให้เลือก แสดงบุ๊คมาร์คทั้งหมด จากรายการและจะเปิดหน้าต่างใหม่
28. คลิกที่เมนูแบบเลื่อนลง นำเข้าและสำรอง จากด้านบนและเลือก นำเข้าที่คั่นหน้าจาก HTML เลือกไฟล์ HTML และนั่นก็คือ
นำเข้าที่คั่นหน้าเว็บไปยัง Internet Explorer:
29. คลิกปุ่ม ดาว ที่ด้านบนขวาของ IE หรือกด Alt + C เพื่อเปิดเมนูรายการโปรด เลือก นำเข้าและส่งออก จากรายการ หน้าต่างตัวช่วยสร้างใหม่จะปรากฏขึ้น เลือก นำเข้าจากไฟล์ และกด ถัดไป
30. จากหน้าจอถัดไปเลือกฟิลด์ทั้งหมดและกด Next อีกครั้ง ตอนนี้จะขอให้คุณเลือกไฟล์ HTML ที่ คุณบันทึกไว้ก่อนหน้านี้ เลือกไฟล์นั้นและนั่นก็คือจุดสิ้นสุดของทุกอย่าง
PRO TIP: หากปัญหาเกิดขึ้นกับคอมพิวเตอร์หรือแล็ปท็อป / โน้ตบุ๊คคุณควรลองใช้ซอฟต์แวร์ Reimage Plus ซึ่งสามารถสแกนที่เก็บข้อมูลและแทนที่ไฟล์ที่เสียหายได้ วิธีนี้ใช้ได้ผลในกรณีส่วนใหญ่เนื่องจากปัญหาเกิดจากความเสียหายของระบบ คุณสามารถดาวน์โหลด Reimage Plus โดยคลิกที่นี่