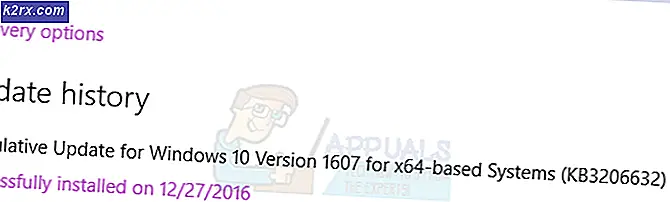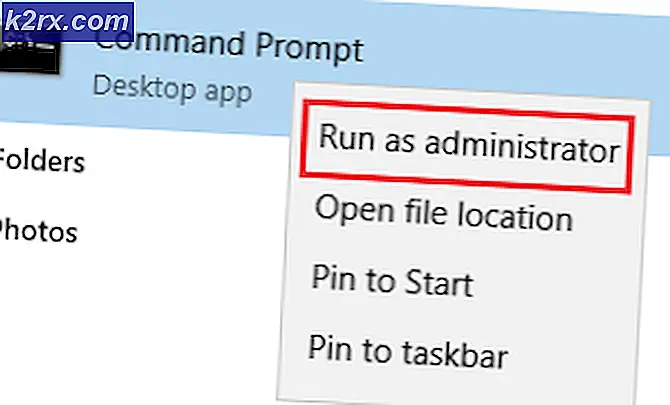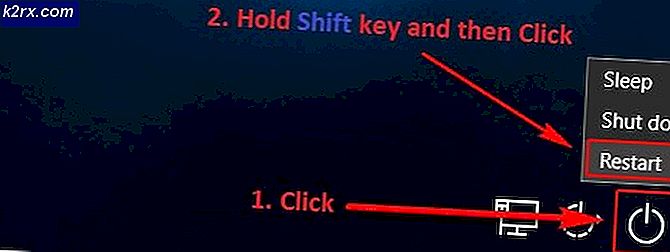วิธีเปลี่ยนความละเอียดของ iPhone 6
หมายเหตุ : เพื่อดำเนินการในคู่มือนี้ App Cydia และ อุปกรณ์ jailbroken มีผลบังคับใช้ ดังนั้นถ้า iPhone 6 ของคุณไม่ได้เป็นคุกและใช้ iOS 8.1.3 ถึง 8.4 คุณสามารถแหกคุกโดยใช้ iPhone 6 Jailbreak Guide ผ่าน TaiG หรือ iPhone 6 Jailbreak Guide ผ่าน PP หรือ iPhone 6 Jailbreak Detailed - (เรามีมากมาย ของสิ่งแนะนำเพื่อช่วยคุณในการ Jailbreak)
ในคู่มือนี้ผมจะแสดงวิธีการเปลี่ยนความละเอียดของ iPhone 6 ด้วยความช่วยเหลือของการแหกคุกใหม่ที่มีชื่อ Upscale ซึ่งจะช่วยให้อุปกรณ์ของคุณมีความละเอียดเต็มรูปแบบของ iPhone 6 หรือ iPhone 6+ บน iPhone ที่มีขนาดเล็กลงและ ในทางกลับกัน
การปรับแต่งในขณะนี้อยู่ในรุ่นเบต้าซึ่งช่วยให้คุณสามารถเลือกระหว่างชุดค่าผสมหลายค่าได้จากการตั้งค่า ความสามารถในการเปลี่ยนความละเอียด iPhone 6 ของคุณคือ UI แบบ native ที่ดูดีอินเตอร์เฟสไร้รอยต่อไม่มีไอคอนใด ๆ บนแผงการกำหนดลักษณะเฉพาะของ SpringBoard และเหนือสิ่งอื่นใดโหมดแนวนอนซึ่งมีไว้สำหรับ iPhone 6+ เท่านั้น
iPhone 6+ มีลักษณะที่สมเหตุสมผลมากขึ้นบนหน้าจอ 4.7 นิ้วของ iPhone 6 ดังนั้นนี่จึงเป็นเหตุผลที่เราจะทดสอบ iPhone 6+ ล่วงหน้าสำหรับ iPhone 6
ปฏิบัติตามคำแนะนำอย่างระมัดระวัง:
1. ไปที่แอป Cydia> Sources
2. คุณจะได้รับรายชื่อแหล่งที่มาทั้งหมดที่ติดตั้งในอุปกรณ์ของคุณ แหล่งที่มาเราจะใช้ไม่ได้อยู่ใน Cydia ดังนั้นเราจะเพิ่มด้วยตนเอง
3. สิ่งต่อไปที่เราจะทำคือแตะ Edit ที่ด้านบนขวาของหน้าจอ
4. ไปที่ Add ที่ด้านซ้ายบนของหน้าจอ ป๊อปอัปจะปรากฏขึ้นพร้อมกับขอให้คุณป้อน Cydia / Apt URL
5. ที่นี่คุณจะพิมพ์ bd452.com เมื่อพิมพ์ให้แตะที่ Add Source การตรวจสอบ URL จะใช้เวลาสักครู่
6. หลังจากยืนยันว่าจะติดตั้งเมื่อเสร็จสิ้น แตะที่ กลับไปที่ Cydia
7. ตอนนี้คุณจะเห็นแหล่งข้อมูลใหม่ที่เพิ่มลงใน Cydia ของคุณพร้อมกับชื่อ Bd452 Beta Repo แตะที่แหล่งข้อมูลใหม่ที่คุณเพิ่งเพิ่มเข้าไปคุณจะเข้าสู่หน้าอื่น ตอนนี้คุณต้องไป ปรับแต่ง ที่เราจะไปหาปรับแต่งและปรับแต่งที่เรียกว่า com.bd452.upscale
8. แตะที่ bd452.upscale เมื่อคุณอยู่ด้านในแล้วแตะที่ Install ที่ด้านบนขวาของหน้าจอจะขอให้คุณยืนยันจากนั้นแตะที่ Confirm
PRO TIP: หากปัญหาเกิดขึ้นกับคอมพิวเตอร์หรือแล็ปท็อป / โน้ตบุ๊คคุณควรลองใช้ซอฟต์แวร์ Reimage Plus ซึ่งสามารถสแกนที่เก็บข้อมูลและแทนที่ไฟล์ที่เสียหายได้ วิธีนี้ใช้ได้ผลในกรณีส่วนใหญ่เนื่องจากปัญหาเกิดจากความเสียหายของระบบ คุณสามารถดาวน์โหลด Reimage Plus โดยคลิกที่นี่9. ตอนนี้รอให้โหลด เมื่อติดตั้งแล้ว คุณต้องแตะที่ เริ่มต้น SpringBoard ที่ด้านล่างของหน้าจอ
10. ตอนนี้คุณจะถูกบูตกลับไปที่หน้าจอหลักขั้นตอนต่อไปคือไปที่การ ตั้งค่า ของอุปกรณ์เลื่อนลงจน สุดยอด และแตะที่
11. เมื่อเปิดขึ้นหรูที่นี่คุณสามารถเปลี่ยนความละเอียดที่คุณมีในอุปกรณ์ของคุณ คุณจะมีการตั้งค่าล่วงหน้า 4 / 4s, iPhone 5 / 5s, iPhone 6 และ 6+ ตั้งแต่เราอยู่ใน iPhone 6 เราจะแตะบน iPhone 6 + เพื่อตั้งค่าล่วงหน้าของ iPhone 6 ขึ้นไป
12. ข้อความป๊อปอัปจะปรากฏขึ้นแตะที่ ตกลง ตอนนี้คุณจะได้รับกลับมาที่หน้าจอหลักและคุณสามารถดูความละเอียดของคุณได้รับการเปลี่ยนแปลงและไอคอนของคุณจะเล็กกว่านี้มาก่อน หากคุณไปที่ลิ้นชักแอปของคุณคุณจะเห็นตัวเลือกทุกอย่างเล็กนิดเดียว
13. ความสามารถในการตั้งค่าความละเอียด iPhone 6 ขึ้นใน iPhone 6 ของคุณคือถ้าคุณหมุนอุปกรณ์หน้าจอของคุณจะเปลี่ยนเป็นโหมดแนวนอนโดยอัตโนมัติซึ่งเป็นสิ่งที่พิเศษสำหรับผู้ใช้ iPhone 6+ เท่านั้น
14. ในกรณีที่คุณต้องการป้อนความละเอียดที่กำหนดเองคุณต้องดำเนินการด้วยตนเองโดยไปที่การ ตั้งค่า> ส่วนขยายในส่วนล่างคุณสามารถป้อนความละเอียดที่กำหนดเองของคุณในส่วน x และ y ได้
15. พิมพ์ 850 ในส่วน x และ 1511 ในส่วน y ก่อนที่คุณจะกด Apply ตรวจสอบให้แน่ใจว่าเคอร์เซอร์อยู่ในส่วน x แล้วแตะที่ Apply คุณจะเห็นข้อความแตะ Okay
16. ตอนนี้กลับไปที่หน้าจอหลักของคุณแล้วคุณจะสังเกตเห็นไอคอนที่ใหญ่กว่าก่อนและความละเอียดจะปรับตามจำนวนที่คุณป้อน ถ้าความละเอียดไม่เหมาะกับความชอบของคุณแล้วคุณจะเปลี่ยนไปทดลองกับมันสักนิดคุณจะได้รับความละเอียดที่สมบูรณ์แบบตามความต้องการของคุณ เพียงให้แน่ใจว่าคุณไม่ใส่จำนวนมากใน x ส่วนและจำนวนน้อยในส่วน y ที่ต้องการทุกอย่างขึ้น
17. เพื่อช่วยคุณประหยัดเวลานี่คือมติที่กำหนดเองบางอย่างกับผลลัพธ์ใน iPhone 6
- 850 x 1511 - ใช้งานได้และอนุญาตให้ใช้คีย์บอร์ด iPhone 6+ แต่มีพื้นที่ด้านข้างเพิ่มเติม ข้อความค่อนข้างเล็ก
- 838 x 1490 - ใช้งานได้และอนุญาตให้ใช้แป้นพิมพ์ iPhone 6+ ข้อความมีขนาดเล็กมาก
- 835 x 1484 - ใช้งานได้และอนุญาตให้ใช้แป้นพิมพ์ iPhone 6+
- 828 x 1472 - ใช้งานได้และอนุญาตให้ใช้แป้นพิมพ์สำหรับ iPhone 6+ พร้อมการหมุนเวียนการตั้งค่า
PRO TIP: หากปัญหาเกิดขึ้นกับคอมพิวเตอร์หรือแล็ปท็อป / โน้ตบุ๊คคุณควรลองใช้ซอฟต์แวร์ Reimage Plus ซึ่งสามารถสแกนที่เก็บข้อมูลและแทนที่ไฟล์ที่เสียหายได้ วิธีนี้ใช้ได้ผลในกรณีส่วนใหญ่เนื่องจากปัญหาเกิดจากความเสียหายของระบบ คุณสามารถดาวน์โหลด Reimage Plus โดยคลิกที่นี่