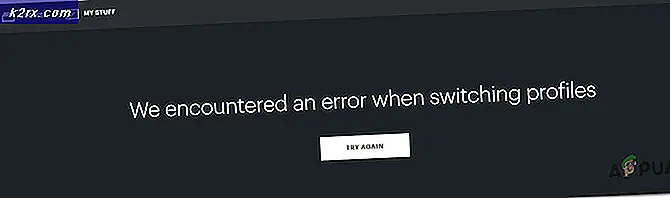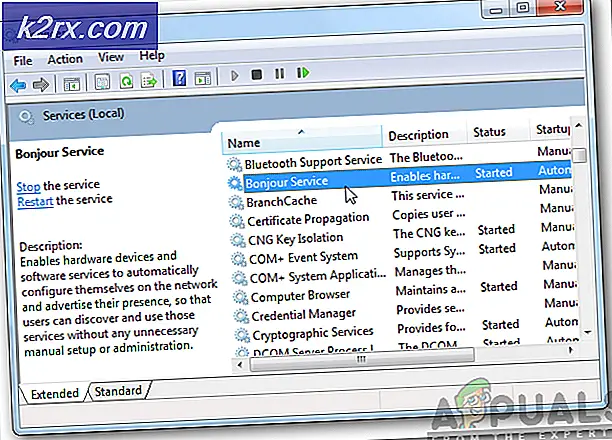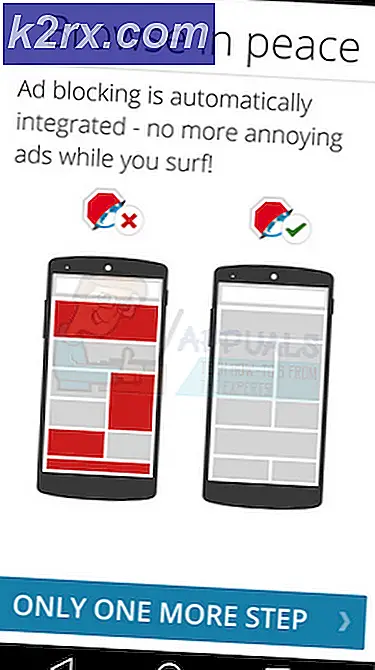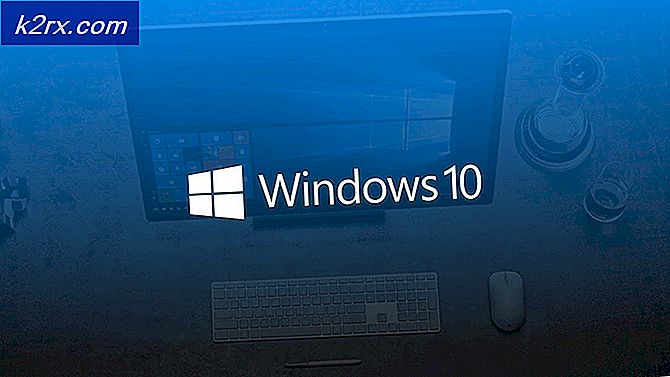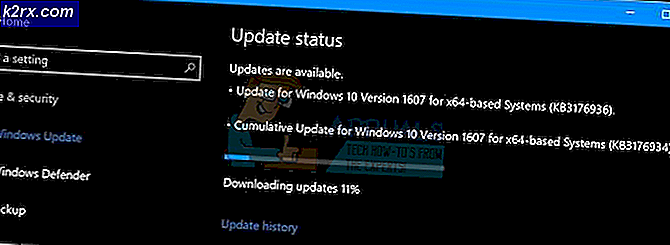แก้: คุณจะต้องมีแอปพลิเคชันใหม่เพื่อเปิด ms-windows-store นี้
Windows Store เป็นแนวคิดที่นำเสนอในระบบปฏิบัติการ Windows 8.1 แต่ไม่ใช่สิ่งที่ใหม่สำหรับเทคโนโลยีโลกเนื่องจากสมาร์ทโฟนส่วนใหญ่ทำงานโดยใช้แอปสโตร์ที่ใช้ในการดาวน์โหลดแอปและเกมลงในอุปกรณ์ของคุณ อย่างไรก็ตามขั้นตอนนี้จะทำให้กระบวนการติดตั้งโปรแกรมและเกมในเครื่องพีซีทำได้ง่ายขึ้นเพียงเท่านี้คุณต้องคลิกครั้งหรือสองครั้งเพื่อดาวน์โหลดและติดตั้งแอพพลิเคชั่น
ขั้นตอนนี้อาจกลายเป็นปัญหาที่เกิดจากสาเหตุต่างๆและมีอยู่ไม่มากนักที่คุณสามารถทำได้ในขณะนี้ยกเว้นการทำวิจัยออนไลน์เกี่ยวกับวิธีแก้ไขปัญหาที่คุณกำลังทำอยู่ นั่นคือเหตุผลที่เราได้ตัดสินใจที่จะมากับบทความนี้ซึ่งจะช่วยให้คุณจัดการกับปัญหา!
แก้ไขปัญหาคุณต้องมีแอปพลิเคชันใหม่เพื่อเปิดข้อผิดพลาด ms-windows-store ใน Windows Store
ข้อผิดพลาดนี้มักเกิดขึ้นจากที่ใดและผู้ใช้รายงานว่า Windows Store ที่ติดตั้งไว้ในคอมพิวเตอร์ทำงานไม่ถึงหนึ่งชั่วโมงก่อนที่ข้อผิดพลาดจะเริ่มเกิดขึ้น
ข้อผิดพลาดปรากฏขึ้นในข้อความแสดงข้อผิดพลาดซึ่งจะปรากฏขึ้นไม่นานหลังจากที่คุณพยายามเปิดสโตร์ถัดจากหน้าจอสีน้ำเงินพร้อมกับโลโก้ Store ที่อยู่ในนั้น มีสาเหตุค่อนข้างมากว่าทำไมข้อผิดพลาดนี้อาจเกิดขึ้นดังนั้นลองปฏิบัติตามบทความทั้งหมดก่อนที่จะโทรหา!
โซลูชันที่ 1: ใช้โซลูชันขั้นสูงต่อไปนี้
ทางออกที่แท้จริงสำหรับปัญหานี้ค่อนข้างยากที่จะหาได้เนื่องจากมีโซลูชันซึ่งโดยทั่วไปมักไม่นำไปสู่ที่ใดและจะไม่ช่วยแก้ปัญหาได้ วิธีนี้มีขั้นตอนค่อนข้างมากและสามารถช่วยคุณจัดการกับข้อผิดพลาดใน Windows Store ได้อย่างมีประสิทธิภาพพร้อมกับผลข้างเคียงบางอย่างที่มักทำตามข้อผิดพลาดเช่นเมนู Start ไม่ทำงานเหมือนที่ควรและคล้ายกัน
ปฏิบัติตามคำแนะนำด้านล่างอย่างระมัดระวังและตรวจสอบให้แน่ใจว่าคุณไม่ได้ทำในสิ่งที่คุณไม่ควรทำ
- เปิดเครื่องคอมพิวเตอร์และเข้าสู่ระบบบัญชีผู้ดูแลระบบที่คุณใช้เป็นเจ้าของคอมพิวเตอร์ ถ้าคุณไม่ใช่เจ้าของคอมพิวเตอร์หรือถ้าคุณไม่มีสิทธิ์ของผู้ดูแลระบบโปรดปรึกษากับเจ้าของที่แท้จริงของคอมพิวเตอร์หรือทำตามคำแนะนำจากด้านล่างโซลูชันนี้เพื่อที่จะสร้างขึ้น
- ไปที่ตำแหน่งต่อไปนี้ในฮาร์ดไดรฟ์หลักหรือพาร์ติชันของดิสก์:
C: \ Users \ AppData \ Local \ Packages
- ลบทุกอย่างที่คุณพบในโฟลเดอร์เหล่านี้และพยายามละเว้นข้อความแสดงข้อผิดพลาดบางไฟล์ที่คุณเลือกอาจส่งที่
- ใช้ Ctrl + Shift + Esc ในการเปิด Task Manager คุณสามารถใช้ Ctrl + Alt + Delete และเลือกได้จากรายการตัวเลือกหรือคุณสามารถค้นหาได้ในเมนู Start
- หากนี่เป็นครั้งแรกที่คุณพยายามดูกระบวนการทั้งหมดที่อยู่ในคอมพิวเตอร์ของคุณคุณอาจต้องคลิกตัวเลือกรายละเอียดเพิ่มเติมที่อยู่ด้านล่างของหน้าต่าง Task Manager
- สิ้นสุดกระบวนการสองต่อไปนี้ในลำดับที่แน่นอนนี้โดยคลิกขวาที่พวกเขาและเลือกตัวเลือกสิ้นสุดงานจากเมนูบริบท:
โฮสต์ของ Windows Shell Experience
Windows Explorer (แถบงานเมนูเริ่มต้นไอคอนเดสก์ท็อป ฯลฯ จะหายไปและคุณไม่ควรตื่นตระหนกเนื่องจากเป็นลักษณะมาตรฐานและคาดว่าจะได้ผล)
- กลับไปยังตำแหน่งเดียวกันที่แสดงด้านล่างและพยายามลบทุกอย่างที่คุณระบุไว้ในโฟลเดอร์ คุณควรจะสามารถลบไฟล์ทั้งหมดได้ แม้แต่คนที่คุณไม่อนุญาตให้ลบในช่วงเริ่มต้นของการแก้ปัญหา
C: \ Users \ AppData \ Local \ Packages
- ถ้าคุณประสบความสำเร็จคุณจะสามารถถอดทุกอย่างยกเว้น Cortana ได้
- ขั้นตอนต่อไปนี้จะทำให้คุณต้องรวดเร็วในการดำเนินการเนื่องจากคุณจำเป็นต้องจบกระบวนการ Cortana อย่างรวดเร็วและลบโฟลเดอร์ (โฟลเดอร์ที่ยังคงอยู่ในโฟลเดอร์ Packages) ก่อนที่กระบวนการจะรีสตาร์ทตัวเองโดยอัตโนมัติ การข้ามขั้นตอนนี้อาจส่งผลให้กระบวนการที่ประสบความสำเร็จซึ่งจะช่วยแก้ปัญหาของคุณได้ แต่โซลูชันนี้ใช้งานได้ดีโดยรวม คุณสามารถลองใช้ทั้งสองวิธีและตรวจสอบว่ารูปแบบใดทำงานได้ดีที่สุด
- เมื่อคุณเสร็จสิ้นการทำงานในโฟลเดอร์ Packages แล้วคุณควรสังเกตว่าโฟลเดอร์ว่างอยู่ ซึ่งหมายความว่ากระบวนการนี้ประสบความสำเร็จ
- เมื่อโฟลเดอร์ Packages ว่างเปล่าให้คลิกขวาที่เมนู Start และเลือก Windows PowerShell (Admin) หรือค้นหาในเมนู Start
- คัดลอกและวางคำสั่งต่อไปนี้ในการ PowerShell ของผู้ดูแลระบบ ตรวจสอบว่าคุณได้คลิก Enter หลังจากนั้นเพื่อที่จะรันคำสั่ง ถ้าคำสั่งติดค้างให้รันหลายครั้งหลังจากที่อื่นจนกว่ากระบวนการจะสิ้นสุดลงด้วยความสำเร็จ
รับ - AppXPackage - AllUsers | Foreach {Add-AppxPackage -DisableDevelopmentMode -Register $ ($ _. InstallLocation) \ AppXManifest.xml}
เนื่องจากขั้นตอนส่วนใหญ่ที่เรากล่าวถึงจะง่ายขึ้นหากคุณใช้บัญชีผู้ดูแลระบบ (ขั้นตอนสามารถดำเนินการกับบัญชีท้องถิ่นแบบปกติ) คุณควรใช้บัญชีผู้ดูแลระบบที่ได้รับจากเจ้าของคอมพิวเตอร์ คุณสามารถเปิดใช้บัญชีผู้ดูแลระบบที่ซ่อนอยู่ได้อย่างง่ายดายโดยใช้ Command Prompt ทำตามคำแนะนำด้านล่างเพื่อทำสิ่งนี้:
- โชคดีสำหรับคุณคุณไม่จำเป็นต้องเข้าสู่บัญชีเพื่อเข้าถึง Command Prompt
- บนหน้าจอเข้าสู่ระบบให้คลิกที่ไอคอนเปิด / ปิดและกดปุ่ม Shift ค้างไว้ขณะคลิกรีสตาร์ท
- แทนหรือรีสตาร์ทหน้าจอสีน้ำเงินจะปรากฏขึ้นพร้อมกับตัวเลือกต่างๆ เลือกแก้ไขปัญหา >> ตัวเลือกขั้นสูง >> Command Prompt
- คัดลอกและวางคำสั่งต่อไปนี้ใน Command Prompt และคลิก Enter คุณควรจะเห็นคำสั่งเสร็จสมบูรณ์ข้อความในเวลาไม่นาน
ผู้ดูแลระบบผู้ใช้เน็ต / ใช้งาน: ใช่
- เข้าสู่ระบบบัญชีผู้ดูแลระบบนี้และรอสักสองสามนาทีก่อนที่ทุกอย่างจะพร้อม
- การดำเนินการนี้จะช่วยให้คุณสามารถเข้าถึงคอมพิวเตอร์ได้หากมีการล็อกบัญชีเท่านั้น
- หลังจากเสร็จสิ้นบัญชีผู้ดูแลระบบที่ซ่อนคุณสามารถปิดใช้งานอีกครั้งโดยการเปิดพรอมต์คำสั่งผู้ดูแลระบบแล้วพิมพ์คำสั่งต่อไปนี้:
ผู้ดูแลระบบผู้ใช้สุทธิ / ใช้งาน: ไม่
แนวทางที่ 2: ติดตั้งซ่อมของ Windows 10 ด้วยการอัปเกรดแบบแทนที่
โซลูชันนี้ได้รับการแนะนำโดยผู้ใช้หลายรายในฟอรัมซึ่งกำลังเกี่ยวข้องกับปัญหานี้โดยเฉพาะและผู้ใช้รู้สึกอยากรู้ว่ามีประสิทธิภาพหรือไม่ ความซื่อสัตย์ก็ไม่ แต่ต้องใช้จำนวนหนึ่งของการอุทิศและคนมักจะชอบจัดการกับโซลูชันนี้เฉพาะหลังจากที่พวกเขาได้วิ่งออกจากทางเลือก ทำตามคำแนะนำด้านล่าง!
PRO TIP: หากปัญหาเกิดขึ้นกับคอมพิวเตอร์หรือแล็ปท็อป / โน้ตบุ๊คคุณควรลองใช้ซอฟต์แวร์ Reimage Plus ซึ่งสามารถสแกนที่เก็บข้อมูลและแทนที่ไฟล์ที่เสียหายได้ วิธีนี้ใช้ได้ผลในกรณีส่วนใหญ่เนื่องจากปัญหาเกิดจากความเสียหายของระบบ คุณสามารถดาวน์โหลด Reimage Plus โดยคลิกที่นี่- เปิดเครื่องคอมพิวเตอร์และเข้าสู่ระบบบัญชีผู้ดูแลระบบที่คุณใช้เป็นเจ้าของคอมพิวเตอร์ ถ้าคุณไม่ใช่เจ้าของคอมพิวเตอร์หรือถ้าคุณไม่มีสิทธิ์ของผู้ดูแลระบบโปรดปรึกษากับเจ้าของที่แท้จริงของคอมพิวเตอร์หรือทำตามคำแนะนำจากโซลูชัน 1 เพื่อเปิดใช้งานบัญชีผู้ดูแลระบบที่ซ่อนอยู่
- ถ้าคุณไม่ได้ทำคุณจะต้องปิดการใช้งานหรือลบโปรแกรมป้องกันไวรัสหรือโปรแกรมรักษาความปลอดภัยของบุคคลที่สามที่คุณมีอยู่ในเครื่องคอมพิวเตอร์ของคุณก่อนเพื่อป้องกันไม่ให้มันรบกวนการอัพเกรดเป็น Windows 10. คุณสามารถติดตั้งใหม่หลังจาก Windows 10 เสร็จสิ้นกระบวนการติดตั้งแล้ว
- มีหลายวิธีที่คุณสามารถใช้วิธีการนี้ได้และมีความเหมือนกันทั้งหมด ตัวเลือกที่ง่ายที่สุดสำหรับคุณคือการใช้ Media Creation Tool เพื่อทำการแก้ไขที่น่าตื่นตาตื่นใจนี้
- อย่าใช้ Media Creation Tool เพื่อทำการติดตั้งซ่อมแซมถ้าคุณติดตั้ง Windows 10 มาแล้วและต้องการเก็บไว้หลังจากเครื่องมือสร้างสื่อสร้างกระบวนการ เครื่องมือการสร้างสื่อจะไม่รวมการสนับสนุนงานสร้างที่มีอายุมากกว่า เครื่องมือจะอัปเดตอุปกรณ์ของคุณเป็นเวอร์ชันล่าสุดของ Windows 10 หลังจากอัปเดต
- คลิกที่ ลิงค์ นี้เพื่อไปยัง Microsoft และคลิกปุ่มดาวน์โหลดเดี๋ยวนี้ปุ่มที่ไซต์ของ Microsoft เพื่อดาวน์โหลด Media Creation Tool
- ดาวน์โหลดไฟล์ MediaCreationTool.exe ไปยังเดสก์ท็อปหรือบางตำแหน่งที่สะดวกอื่น ๆ และเรียกใช้งาน
- ถ้าข้อความป๊อปอัป UAC (การควบคุมบัญชีผู้ใช้) ปรากฏขึ้นให้คลิกใช่และทำตามคำแนะนำเพื่อติดตั้งเครื่องมืออย่างถูกต้อง ไม่ควรเป็นเรื่องยาก
- ตัวเลือก Upgrade this PC now จะปรากฏขึ้นทันทีเพื่อเลือกและคลิก next Windows 10 จะเริ่มการดาวน์โหลดหากมีการปรับปรุงที่รอดำเนินการสำหรับการสร้างเฉพาะของคุณ
- สามารถเลือกตัวเลือก Download and install updates ได้โดยการเลือกและคลิกที่ Next คุณควรอ่านเงื่อนไขการอนุญาตก่อนคลิกตัวเลือกยอมรับหรือไม่ยอมรับ โปรดทราบว่าคุณจะต้องยอมรับข้อกำหนดนี้หากคุณต้องการดำเนินการติดตั้งต่อ
- เมื่อเครื่องมือพร้อมแล้วคุณจะได้รับพร้อมท์ให้เลือกตัวเลือกติดตั้งซึ่งจะเริ่มต้นการซ่อมแซมการติดตั้งเครื่องคอมพิวเตอร์ของคุณ
- คุณสามารถเลือกได้ว่าคุณต้องการจะทำอย่างไร ถ้าคุณเลือกตัวเลือกแรกคุณจะสามารถเก็บไฟล์ส่วนตัวและแอพฯ ที่ติดตั้งไว้ได้ ตัวเลือกที่สองช่วยให้คุณสามารถเก็บไฟล์ส่วนบุคคลของคุณได้ แต่จะสามารถกำจัดแอพพลิเคชันและคุณยังสามารถลบไฟล์ได้
- เครื่องมือติดตั้ง Windows 10 จะเริ่มขั้นตอนการอัพเดตที่จำเป็นสำหรับการซ่อมแซมการติดตั้ง Windows ของคุณ โปรดทราบว่าบางครั้งกระบวนการอาจใช้เวลานานนักโดยเฉพาะอย่างยิ่งหากคุณยังไม่ได้อัปเดตอุปกรณ์ของคุณสักครู่
- คอมพิวเตอร์ของคุณจะบูตไปที่หน้าจอเข้าระบบหลังจากกระบวนการติดตั้งและซ่อมแซมเสร็จสิ้น คุณอาจต้องรีเซ็ตการตั้งค่าเวลาและวันที่ก่อนดำเนินการต่อด้วยอุปกรณ์ของคุณ
โซลูชันที่ 3: สร้างบัญชีใหม่
ผู้ใช้รายงานว่าการสร้างบัญชีใหม่บนคอมพิวเตอร์ของคุณจะช่วยให้คุณจัดการกับปัญหาได้ นี่เป็นวิธีแก้ไขปัญหาที่สามารถช่วยคุณใช้แอปผ่านทางบัญชีอื่นในคอมพิวเตอร์เครื่องเดียวกันได้ นี่เป็นวิธีที่ดีหากคุณใช้บัญชีในระบบซึ่งไม่มีข้อมูลที่แนบมา ค้นหาวิธีสร้างบัญชีใหม่ใน Windows 10 ด้านล่าง!
การสร้างบัญชีผู้ใช้ Microsoft
- เปิดการตั้งค่าโดยคลิกไอคอนรูปเฟืองที่อยู่เหนือปุ่มเปิด / ปิดในเมนูเริ่มหรือค้นหาโดยใช้แถบค้นหา
- เปิดส่วนบัญชีในการตั้งค่าและเลือกตัวเลือกบัญชีอื่น ๆ
- เลือกตัวเลือกเพิ่มคนอื่นในพีซีนี้ที่อยู่ที่นั่น
- คุณจะต้องให้ข้อมูลเกี่ยวกับบัญชีที่คุณกำลังจะเพิ่มในขั้นตอนนี้โดยทำตามคำแนะนำด้านล่าง:
- หากบัญชีที่คุณเพิ่มอยู่แล้วภายใต้อีเมลของ Microsoft ให้ป้อนทันที
- หากบัญชีที่คุณเพิ่มไม่ใช่บัญชี Microsoft ให้ป้อนอีเมลที่คุณต้องการใช้ ตรวจสอบว่าคุณเลือกอีเมลที่ถูกต้อง
- หากคุณต้องการสร้างที่อยู่อีเมลใหม่จากเมนูเพิ่มบัญชีให้คลิกลงทะเบียนสำหรับที่อยู่อีเมลใหม่
- เพิ่มบัญชีของเด็กจะมีประโยชน์ถ้าผู้ใช้ที่คุณสร้างบัญชีสำหรับเป็นเด็ก
- ทำตามคำแนะนำเพื่อสิ้นสุดการตั้งค่าบัญชี
การสร้างบัญชีท้องถิ่น
- เปิดการตั้งค่าโดยคลิกไอคอนรูปเฟืองที่อยู่เหนือปุ่มเปิด / ปิดในเมนูเริ่มหรือค้นหาโดยใช้แถบค้นหา
- เปิดส่วนบัญชีในการตั้งค่าและเลือกตัวเลือกบัญชีอื่น ๆ
- เลือกตัวเลือกเพิ่มบัญชีที่มีแล้วคลิกตัวเลือกลงชื่อเข้าใช้โดยไม่มีบัญชี Microsoft ซึ่งโดยปกติจะไม่แนะนำ
- สร้างบัญชี Local และดำเนินการต่อ
- ป้อนชื่อผู้ใช้สำหรับบัญชีใหม่นี้
- ถ้าคุณต้องการให้บัญชีนี้ได้รับการป้องกันด้วยรหัสผ่านคุณสามารถเพิ่มรหัสผ่านตัวอักษรคำใบ้รหัสผ่านและดำเนินการต่อโดยคลิกถัดไป
- คลิกปุ่มเสร็จสิ้นเพื่อสร้างบัญชีใหม่
PRO TIP: หากปัญหาเกิดขึ้นกับคอมพิวเตอร์หรือแล็ปท็อป / โน้ตบุ๊คคุณควรลองใช้ซอฟต์แวร์ Reimage Plus ซึ่งสามารถสแกนที่เก็บข้อมูลและแทนที่ไฟล์ที่เสียหายได้ วิธีนี้ใช้ได้ผลในกรณีส่วนใหญ่เนื่องจากปัญหาเกิดจากความเสียหายของระบบ คุณสามารถดาวน์โหลด Reimage Plus โดยคลิกที่นี่