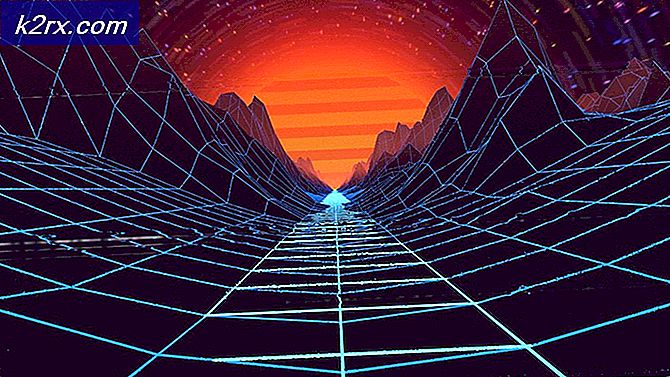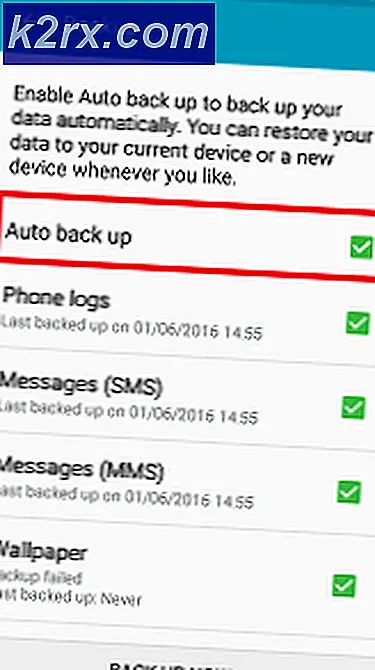แก้ไข: ปัญหา WiFi และ Ethernet ของ Ubuntu 16.04 ถึง 17.10
คู่มือนี้มีไว้สำหรับผู้ใช้ที่ใช้ Ubuntu เวอร์ชัน 16.04, 16.10, 17.04 หรือล่าสุด 17.10 มีรายงานข้อผิดพลาดจำนวนมากเกี่ยวกับปัญหาการเชื่อมต่อ WiFi ในรายงานฉบับนี้ หากเสียงต่อไปนี้คุ้นเคยโปรดอ่านเพื่อแก้ไขปัญหาที่อาจเกิดขึ้น
- อูบุนตูจะไม่เชื่อมต่อกับ wifi เลย
- อูบุนตู wifi สุ่ม disconnects
มีหลายอย่างที่อาจผิดพลาดได้ที่นี่ ถ้าคุณเพิ่งติดตั้ง Ubuntu ใหม่เช่นถ้าคุณเพิ่งอัพเกรดจาก 16.04 ไปเป็น 17.10 คุณอาจได้รับผลกระทบจากข้อผิดพลาด "random MAC address" ที่ได้รับการรายงานโดยผู้ใช้จำนวนมาก (และนักพัฒนา Ubuntu ก็เป็นอย่างแน่นอน รู้เรื่องนี้) อีกทางเลือกหนึ่งคือคุณอาจได้รับผลกระทบจากปัญหาเกี่ยวกับไดรเวอร์ (โดยทั่วไปและอะแดปเตอร์ wifi ที่ใช้ Realtek บางตัวจะยากกว่าคนอื่น)
Ubuntu 16.04 / 17.04 / 17.10 จะไม่เชื่อมต่อกับ WiFi
ดังนั้นสิ่งแรกที่เราต้องทำคือตรวจสอบว่าคุณไม่ได้รับผลกระทบจากข้อผิดพลาด MAC address แบบสุ่ม นี่เป็นข้อความที่ตัดตอนมาอย่างเป็นทางการในบล็อกที่อธิบายปัญหาในรายละเอียด:
มีคุณลักษณะความเป็นส่วนตัวใหม่ใน NetworkManager เวอร์ชันใหม่
คุณลักษณะความเป็นส่วนตัวนี้อาจทำให้อะแดปเตอร์ USB WiFi บางตัวหยุดทำงานในขณะที่ใช้งานร่วมกับ NetworkManager รุ่นเก่า (Ubuntu 16.10 หรือเก่ากว่า) วัตถุประสงค์ของคุณลักษณะความเป็นส่วนตัวนี้คือเพื่อให้คอมพิวเตอร์ของคุณรายงานที่อยู่ MAC แบบสุ่มใหม่เมื่อใดก็ตามที่คุณเชื่อมต่อกับเครือข่าย Wi-Fi
คุณลักษณะความเป็นส่วนตัวนี้มีประโยชน์อย่างยิ่งเมื่อคุณเชื่อมต่อกับเครือข่าย Wi-Fi สาธารณะเพื่อให้ผู้ให้บริการไม่สามารถระบุตัวคุณได้เมื่อคุณเชื่อมต่อหลายครั้ง ข้อเสียของคุณลักษณะความเป็นส่วนตัวนี้คืออะแดปเตอร์ WiFi USB บางตัวทำงานผิดพลาดเมื่อ NetworkManager พยายามเปลี่ยนที่อยู่ MAC ซ้ำ ๆ
ผลคือการ์ด USB WiFi เหล่านี้ไม่สามารถเชื่อมต่อกับเครือข่าย WiFi ได้อีกต่อไป
ดังนั้นเพื่อปิดใช้งานคุณลักษณะด้านความปลอดภัยนี้คุณต้องกด CTRL + ALT + T เพื่อเปิด terminal
พิมพ์ตอนนี้:
ในเอกสารที่เปิดขึ้นให้เพิ่มบรรทัดต่อไปนี้ที่ด้านล่าง (ดังแสดงในภาพหน้าจอ):
[อุปกรณ์]
wifi.scan-Rand-Mac อยู่ = ไม่มี
บันทึกและออกจาก ไฟล์ NetworkManager.conf และพิมพ์ใน terminal: sudo service network-manager restart
คุณควรจะสามารถเชื่อมต่อกับเครือข่ายไร้สายของคุณได้แล้ว
Ubuntu 16.04 / 17.04 / 17.10 WiFi ยกเลิกการเชื่อมต่อแบบสุ่ม
หากคุณสามารถเชื่อมต่อกับ WiFi ได้ แต่จะลดลงในเวลาสุ่มโดยไม่มีเหตุผลใด ๆ มีบางสิ่งที่ควรลอง สิ่งนี้อาจเกิดจากไดรเวอร์ที่ไม่ดีหรือสัญญาณรบกวนและสัญญาณรบกวน
เริ่มด้วยการเปิดลินุกซ์เทอร์มินัล (Ctrl + Alt + T เป็นแป้นพิมพ์ลัด) และ copypaste บรรทัดเหล่านี้ลงในเทอร์มินัล:
ซึ่งจะทำให้มีปัญหามากกว่าที่ควรค่าเมื่อเปิดใช้งานโหมด 802.11n
ลองตั้งค่าเราเตอร์แบบไร้สายของคุณเพื่อพยายามกำจัดสัญญาณรบกวนจากเครือข่าย WiFi อื่น ๆ
เปิดเบราว์เซอร์ของคุณและไปที่ที่อยู่ IP ของเราเตอร์ WiFi ของคุณโดยทั่วไปคือ 192.168.0.1 แต่สามารถหาที่อยู่ที่แน่นอนได้จากสติกเกอร์บนเราเตอร์หรือในคู่มือของเราเตอร์
เนื่องจากอินเทอร์เฟซเว็บของเราเตอร์ทั้งหมดแตกต่างกันฉันจึงไม่สามารถพาคุณผ่านส่วนนี้ได้ด้วยหน้าจอ แต่ลองค้นหาการตั้งค่าขั้นสูงของเราเตอร์ของคุณหรือไม่ว่าคุณจะสามารถกำหนดค่าการตั้งค่าไร้สายได้จากที่ใด
เริ่มต้นด้วยการเล่นกับช่องและความถี่ ในหลายกรณีการเปลี่ยนช่องสัญญาณไร้สายของคุณเป็น 1, 6 หรือ 11 สามารถลดสัญญาณรบกวนได้ แต่ขึ้นอยู่กับช่องสัญญาณ WiFi ที่เพื่อนบ้านของคุณกระจายอยู่
ตอนนี้คุณควรทราบด้วยว่าด้วยเหตุผลใด NetworkManager จะเล่นได้ดีกับ SSID ที่ใช้การรักษาความปลอดภัย WPA2-AES ไม่ใช่ WPA / WPA2 ผสมกันและไม่ใช่ TKIP ลองเปลี่ยนความปลอดภัย SSID ของคุณเป็นรหัสผ่าน WPA2-AES
ผมขอแนะนำให้เปลี่ยนจากแบนด์วิดท์ช่อง 20/40 เป็น 20
ตอนนี้เปิดเทอร์มินัลเครื่องอื่นแล้วพิมพ์: sudo iwlist scanning
ซึ่งจะแสดงรายการเครือข่าย Wi-Fi และที่อยู่ MAC ที่เกี่ยวข้อง ในรายการค้นหา SSID ส่วนบุคคลของคุณและเขียนสตริงที่อยู่ถัดจากที่อยู่
ตอนนี้บนเดสก์ท็อปของ Ubuntu คลิกขวาที่ไอคอน Wi-Fi และไปที่ Edit Connections
คลิกที่เครือข่าย WiFi ของคุณและคลิกปุ่มแก้ไข
ไปที่แท็บการตั้งค่า IPv4 และตั้งค่าเป็นที่อยู่อัตโนมัติ (DHCP) เท่านั้น
ในกล่องสำหรับเซิร์ฟเวอร์ DNS ให้วางตัวเลขต่อไปนี้: 8.8.8.8, 8.8.8.4
ตอนนี้คลิกที่แท็บ Wireless และในช่อง BSSID วางสตริงที่อยู่ MAC ที่คุณคัดลอกมาจากเมื่อคุณเรียกใช้คำสั่ง 'sudo iwlist scanning'
บันทึกและออกจากอินเทอร์เฟซ NetworkManager และลองเรียกดูข้อมูล หากคุณยังคงได้รับการเชื่อมต่อ WiFi แบบสุ่มเราจะต้องถือว่าปัญหานี้เป็นปัญหาเกี่ยวกับไดรเวอร์
ปัญหาอะแดปเตอร์ USB WiFi ของ Realtek
ชิปเซ็ต Realtek เป็นตัวกันทั่วไปในอะแดปเตอร์ไร้สายความเร็วสูงดังนั้นคุณสามารถตรวจสอบได้ว่าคุณกำลังใช้อะแดปเตอร์ WiFi หรือไม่และสิ่งที่เราสามารถทำได้เพื่อให้มีเสถียรภาพมากขึ้น
PRO TIP: หากปัญหาเกิดขึ้นกับคอมพิวเตอร์หรือแล็ปท็อป / โน้ตบุ๊คคุณควรลองใช้ซอฟต์แวร์ Reimage Plus ซึ่งสามารถสแกนที่เก็บข้อมูลและแทนที่ไฟล์ที่เสียหายได้ วิธีนี้ใช้ได้ผลในกรณีส่วนใหญ่เนื่องจากปัญหาเกิดจากความเสียหายของระบบ คุณสามารถดาวน์โหลด Reimage Plus โดยคลิกที่นี่เปิด terminal ใหม่แล้วพิมพ์คำสั่งต่อไปนี้ lsusb
ตอนนี้สแกนรายการสำหรับอะแดปเตอร์ wifi USB ของคุณและทำเครื่องหมายลงชิปเซ็ตที่จะใช้ ตัวอย่างเช่นในภาพหน้าจอของฉันคุณสามารถดูได้ว่าฉันใช้ Edimax EW-7811Un แต่ใช้ชิปเซ็ต Realtek RTL8188CUS
ตอนนี้ในเทอร์มินัลพิมพ์คำสั่ง: lsmod | grep rtl
การดำเนินการนี้จะแสดงไดรเวอร์ WiFi ในปัจจุบันที่โหลดอยู่ในระบบของคุณ อาจจะแสดงไดรฟ์เวอร์ลินุกซ์ทั่วไปที่ควรจะสามารถใช้ได้กับอุปกรณ์หลากหลายประเภท ตัวอย่างเช่นไดรเวอร์ทั่วไปสำหรับชิปเซ็ตของฉันจะปรากฏเป็น rtl8xxxu สิ่งที่เราต้องการทำคือดาวน์โหลดและติดตั้งไดรเวอร์ที่เจาะจงสำหรับชิปเซ็ตของคุณ
เราจำเป็นต้องใช้วิธีอื่นในการเชื่อมต่ออินเทอร์เน็ตเพื่อดาวน์โหลดไดรเวอร์ดังนั้นฉันหวังว่าคุณจะมีสายเคเบิลอีเทอร์เน็ตหรืออุปกรณ์เคลื่อนที่ที่สามารถตั้งค่าการเชื่อมต่ออินเทอร์เน็ตผ่าน USB กับคอมพิวเตอร์ได้ ดังนั้นสำหรับคู่มือการใช้งาน Realtek driver ต่อไปนี้ทั้งหมดคุณควรสร้างวิธีการอื่นในการเชื่อมต่อกับอินเทอร์เน็ตโดยควรใช้การเชื่อมต่ออินเทอร์เน็ตผ่านอีเทอร์เน็ต / USB
Realtek RTL8188CUS และ RTL8192CU
พิมพ์ลงในเทอร์มินัล:
sudo apt-get ติดตั้ง linux-headers - $ (uname -r) build-essential dkms git
ตอนนี้เราจำเป็นต้องดาวน์โหลดซอร์สโค้ดสำหรับโปรแกรมควบคุมดังนั้นในประเภทเทอร์มินัล:
git clone https://github.com/pvaret/rtl8192cu-fixes.git
ติดตามโดย:
sudo dkms add ./rtl8192cu-fixes
และต่อไป:
sudo dkms install 8192cu / 1.10
ตอนนี้เราจะรีเฟรชรายชื่อโมดูล:
sudo depmod -a
และบัญชีดำที่ผิดพลาด:
ปิดใช้งานการตั้งค่าการจัดการพลังงานสำหรับอะแดปเตอร์:
ตอนนี้รีบูตเครื่องคอมพิวเตอร์ของคุณแล้วลองเชื่อมต่อกับเครือข่าย Wi-Fi
ชิปเซ็ต Realtek RTL8723BE
เปิดหน้าต่างเทอร์มินัลและพิมพ์คำสั่งต่อไปนี้:
sudo apt-get ติดตั้ง gplus leafpad
ตอนนี้เราจะสร้างไฟล์การตั้งค่าใหม่:
และเราจะแก้ไขไฟล์:
ตอนนี้ในไฟล์ข้อความเปล่าวางบรรทัดนี้จากนั้นให้บันทึกและปิดไฟล์: options rtl8723be fwlps = 0
ตอนนี้รีบูตเครื่องคอมพิวเตอร์แล้วการเชื่อมต่อควรมีเสถียรภาพมากขึ้นในขณะนี้
ตอนนี้รีบูตเครื่องคอมพิวเตอร์แล้วการเชื่อมต่อควรมีเสถียรภาพมากขึ้นในขณะนี้
ชิปเซ็ต Realtek RTL8723AU
เปิดเทอร์มินัลและพิมพ์คำสั่งต่อไปนี้:
sudo apt-get install git build-essential ลินุกซ์ส่วนหัว - $ (uname -r) gplus leafpad
ติดตามโดย:
git clone https://github.com/lwfinger/rtl8723au.git
พิมพ์ตอนนี้:
cd rtl8723au
แล้ว:
ทำ
ตอนนี้เราจะติดตั้งโมดูลที่คอมไพล์แล้ว: sudo make install
และเราจะลบล้างไดรเวอร์ที่บกพร่อง:
ในไฟล์ข้อความที่เปิดขึ้นให้วางบรรทัดต่อไปนี้ที่ท้ายเอกสาร:
# นี่จะป้องกันไม่ให้ไดรเวอร์ที่บกพร่องจากการโหลด
# คุณยินดีต้อนรับจาก Appuals.com
blacklist rtl8723au
blacklist r8723au
blacklist rtl8723bu
blacklist r8723bu
บันทึกไฟล์ข้อความปิดและรีบูตเครื่องคอมพิวเตอร์
ชิปเซ็ต Realtek RTL8188EU
เปิดเทอร์มินัลและตรวจสอบว่ามีโปรแกรมควบคุมใดในปัจจุบัน: lsmod | grep 8188
ควรแสดงไดรเวอร์ปัจจุบันเป็น 'r8188eu' ดังนั้นในเทอร์มินัลให้วาง: sudo apt-get install linux-headers - $ (uname -r) build-essential dkms git
จากนั้นให้ทำดังนี้: git clone https://github.com/jeremyb31/rtl8188eu
ตอนนี้เราจะรวบรวมโมดูลเคอร์เนลด้วย:
cd rtl8188eu
ทำ
sudo ทำการติดตั้ง
ตอนนี้รีบูตเครื่องคอมพิวเตอร์ของคุณ
PRO TIP: หากปัญหาเกิดขึ้นกับคอมพิวเตอร์หรือแล็ปท็อป / โน้ตบุ๊คคุณควรลองใช้ซอฟต์แวร์ Reimage Plus ซึ่งสามารถสแกนที่เก็บข้อมูลและแทนที่ไฟล์ที่เสียหายได้ วิธีนี้ใช้ได้ผลในกรณีส่วนใหญ่เนื่องจากปัญหาเกิดจากความเสียหายของระบบ คุณสามารถดาวน์โหลด Reimage Plus โดยคลิกที่นี่