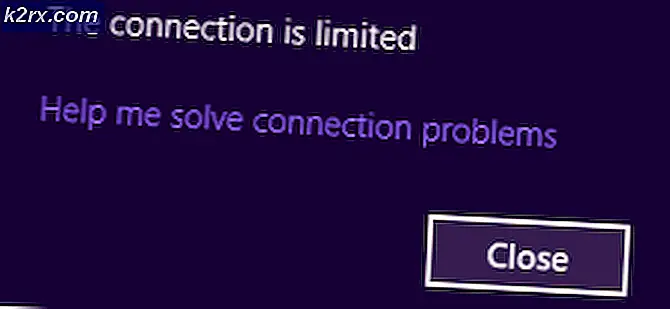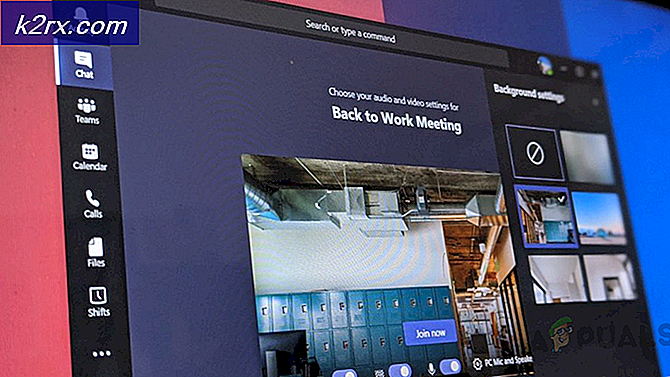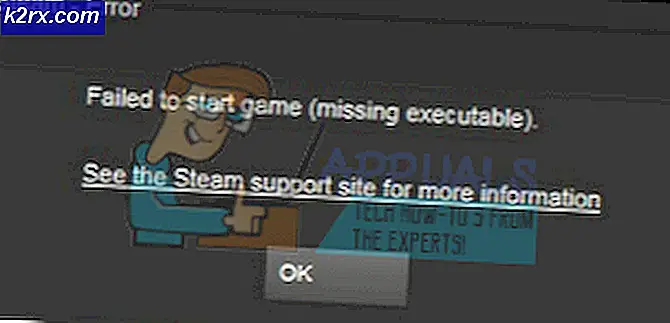วิธีแก้ไขข้อผิดพลาด 0x8007045b บน Windows
ผู้ใช้ Windows หลายคนติดต่อเราพร้อมคำถามหลังจากพบรหัสข้อผิดพลาด 0x8007045B เมื่อพยายามติดตั้งการอัปเดตบางอย่างหรือหลังจากการอัปเกรดเป็น Windows 10 จาก Windows เวอร์ชันเก่าล้มเหลว ผู้ใช้ที่ได้รับผลกระทบส่วนใหญ่ที่ประสบปัญหานี้กับการอัปเดตกำลังรายงานว่าการอัปเดตหลายรายการล้มเหลวด้วยรหัสข้อผิดพลาดเดียวกัน ปรากฎว่าปัญหาไม่ได้เกิดขึ้นเฉพาะกับ WIndows บางเวอร์ชันเนื่องจากได้รับการยืนยันว่าเกิดขึ้นใน Windows 7, Windows 8.1 และ Windows 10
อะไรเป็นสาเหตุของรหัสข้อผิดพลาด 0x8007045B บน Windows
เราตรวจสอบปัญหานี้โดยดูจากรายงานของผู้ใช้ต่างๆและกลยุทธ์การซ่อมแซมที่ใช้กันมากที่สุดในการแก้ไขปัญหานี้ ตามที่ปรากฎสถานการณ์ต่างๆจะทำให้เกิดข้อความแสดงข้อผิดพลาดนี้ นี่คือรายชื่อตัวเลือกที่อาจมีผู้กระทำผิด:
หากคุณกำลังมองหาวิธีแก้ไขรหัสข้อผิดพลาด 0x8007045B, บทความนี้จะนำเสนอกลยุทธ์การแก้ปัญหาต่างๆ ด้านล่างนี้คุณจะพบชุดวิธีการที่ผู้ใช้รายอื่นที่อยู่ในสถานการณ์คล้ายกันใช้เพื่อแก้ไขปัญหาได้สำเร็จ
เพื่อให้มีประสิทธิภาพมากที่สุดเราขอแนะนำให้คุณทำตามวิธีการด้านล่างตามลำดับเดียวกับที่เราจัดเรียงไว้ (ตามประสิทธิภาพและความรุนแรง) ในที่สุดคุณควรพบวิธีแก้ไขที่จะแก้ไขปัญหาโดยไม่คำนึงถึงผู้กระทำผิดที่ทำให้เกิดปัญหา
วิธีที่ 1: เรียกใช้ตัวแก้ไขปัญหา Windows Update
ก่อนที่คุณจะสำรวจกลยุทธ์การซ่อมแซมอื่น ๆ โปรดตรวจสอบให้แน่ใจว่าระบบปฏิบัติการของคุณไม่มีอุปกรณ์ที่จะแก้ไขปัญหาโดยอัตโนมัติ ใน Windows 10 ผู้ใช้ที่ได้รับผลกระทบจำนวนมากรายงานว่าพวกเขาสามารถแก้ไขปัญหาได้ง่ายๆโดยเรียกใช้ตัวแก้ไขปัญหา Windows Update
แม้ว่าเครื่องมือแก้ปัญหาในตัวจะมีประวัติว่าไม่ได้ผล แต่ดูเหมือนว่าจะได้ผลในบางกรณี เครื่องมือในตัวนี้ประกอบด้วยกลยุทธ์การซ่อมแซมที่มีให้เลือกมากมายซึ่งจะบังคับใช้โดยอัตโนมัติหากพบปัญหาที่คุ้นเคย
คำแนะนำโดยย่อเกี่ยวกับการเรียกใช้เครื่องมือแก้ปัญหาการอัปเดต IWndows มีดังนี้
- กด คีย์ Windows + R เพื่อเปิดกล่องโต้ตอบเรียกใช้ จากนั้นพิมพ์“ms-settings: แก้ไขปัญหา” แล้วกด ป้อน เพื่อเปิดไฟล์ การแก้ไขปัญหา แท็บของ การตั้งค่า แอป
- เมื่อคุณเข้าไปในแท็บการแก้ไขปัญหาได้แล้วให้เลื่อนเคอร์เซอร์ไปที่ส่วนด้านขวาของหน้าจอแล้วไปที่ เริ่มต้นและทำงาน มาตรา. เมื่อคุณเห็นหมวดหมู่นั้นให้คลิกที่ Windows Update จากนั้นคลิกที่ เรียกใช้เครื่องมือแก้ปัญหา.
- เมื่อคุณจัดการเพื่อเริ่มยูทิลิตี้ได้แล้วให้รออย่างอดทนจนกว่าการสแกนจะเสร็จสมบูรณ์ ในท้ายที่สุดส่วนนี้จะพิจารณาว่ากลยุทธ์การซ่อมแซมใด ๆ ที่มาพร้อมกับยูทิลิตี้นี้ใช้ได้กับสถานการณ์ปัจจุบันของคุณหรือไม่
- หากแนะนำให้ใช้การแก้ไขที่เป็นไปได้คุณจะเห็นหน้าต่างที่คุณสามารถคลิกได้ ใช้การแก้ไขนี้เพื่อบังคับใช้กลยุทธ์การซ่อมแซม คุณอาจต้องทำตามขั้นตอนเพิ่มเติมเพื่อบังคับใช้กลยุทธ์การซ่อมแซมทั้งนี้ขึ้นอยู่กับประเภทของการแก้ไขที่เกี่ยวข้อง
- หลังจากใช้การแก้ไขแล้วให้รีสตาร์ทคอมพิวเตอร์และทำซ้ำการดำเนินการที่ก่อให้เกิดข้อผิดพลาดก่อนหน้านี้เมื่อลำดับการเริ่มต้นระบบถัดไปเสร็จสมบูรณ์
หากรหัสข้อผิดพลาดเดียวกัน 0x8007045B ยังคงเกิดขึ้นให้เลื่อนลงไปที่วิธีการถัดไปด้านล่าง
วิธีที่ 2: ทำการสแกน DISM หรือ SFC
ปรากฎว่าหนึ่งในผู้กระทำผิดที่พบบ่อยที่สุดที่จะสร้างรหัสข้อผิดพลาดนี้คือความเสียหายของไฟล์ระบบ ผู้ใช้ที่ได้รับผลกระทบจำนวนมากรายงานว่าพวกเขาสามารถแก้ไขปัญหาได้ทั้งหมดหลังจากที่พวกเขาใช้ยูทิลิตี้สองสามอย่างที่สามารถแก้ไขอินสแตนซ์ของไฟล์ระบบที่เสียหายได้
เมื่อพูดถึงงานนี้ Windows รุ่นล่าสุดทั้งหมดมีเครื่องมือในตัวที่มีประสิทธิภาพสองตัว: SFC และ DISM
SFC (ไฟล์ระบบเสียหาย) เป็นเครื่องมือในตัวที่สแกนและแก้ไขความเสียหายของไฟล์ระบบและข้อผิดพลาดทางลอจิคัลโดยใช้ไฟล์เก็บถาวรที่เก็บไว้ในเครื่องเพื่อแทนที่ไฟล์ที่ไม่ดีด้วยสำเนาที่มีประสิทธิภาพ เครื่องมือนี้ทำงานได้ดีที่สุดเมื่อต้องกู้คืนไฟล์ Windows Resource Protection (WRP) หรือเมื่อปัญหาเกิดจากข้อผิดพลาดทางตรรกะ
ในทางกลับกันก DISM (การปรับใช้การให้บริการและการจัดการอิมเมจ) การสแกนจะเน้นมากขึ้นในการแก้ไขปัญหาที่เกี่ยวข้องกับ Windows Update และส่วนประกอบอื่น ๆ ที่เกี่ยวข้อง แต่แทนที่จะใช้ข้อมูลในเครื่อง DISM ใช้ WU (Windows Update) เพื่อดาวน์โหลดสำเนาที่สมบูรณ์เพื่อแทนที่ความเสียหายของไฟล์
อย่างที่คุณเห็นยูทิลิตี้ทั้งสองมุ่งเน้นไปที่บางพื้นที่ดังนั้นวิธีที่ดีที่สุดในการแก้ไขปัญหาความเสียหายในคอมพิวเตอร์ของคุณคือการปรับใช้ทั้งสองอย่าง คำแนะนำโดยย่อเกี่ยวกับการเรียกใช้ทั้ง SFC และการสแกน DISM จากหน้าต่าง CMD ที่ยกระดับเพื่อแก้ไขรหัสข้อผิดพลาด 0x8007045B:
- กด คีย์ Windows + R เพื่อเปิดไฟล์ วิ่ง กล่องโต้ตอบ หลังจากดำเนินการแล้วให้พิมพ์ “ cmd” ภายในกล่องข้อความแล้วกด Ctrl + Shift + Enter เพื่อเปิดพรอมต์คำสั่งที่ยกระดับ เมื่อคุณเห็นไฟล์ UAC (การควบคุมบัญชีผู้ใช้) ให้คลิก ใช่ เพื่อให้สิทธิ์ระดับผู้ดูแลระบบ
- เมื่อคุณสามารถเข้าไปใน Command Prompt ที่ยกระดับได้แล้วให้พิมพ์คำสั่งต่อไปนี้ตามลำดับแล้วกด ป้อน หลังจากแต่ละคำสั่งเพื่อสแกนและซ่อมแซมข้อผิดพลาดของไฟล์ระบบด้วย DISM:
Dism.exe / ออนไลน์ / cleanup-image / scanhealth Dism.exe / ออนไลน์ / cleanup-image / restorehealth
บันทึก: คำสั่งแรกมีจุดมุ่งหมายเพื่อสร้างยูทิลิตี้เพื่อสแกนระบบของคุณเพื่อหาความไม่สอดคล้องกันในขณะที่คำสั่งอื่นจะเริ่มกระบวนการซ่อมแซม หากไม่พบข้อผิดพลาดโดยใช้คำสั่ง scan health ก็ไม่มีจุดที่จะเรียกใช้ข้อที่สอง ในกรณีนี้ให้ข้ามไปที่ขั้นตอนที่ 3 โดยตรงนอกจากนี้ก่อนที่จะเรียกใช้คำสั่งที่สองตรวจสอบให้แน่ใจว่าคุณมีการเชื่อมต่ออินเทอร์เน็ตที่เสถียรเนื่องจาก DISM ต้องการให้ดาวน์โหลดสำเนาที่ดีต่อสุขภาพ
- หลังจากการสแกนเสร็จสิ้นให้รีสตาร์ทคอมพิวเตอร์และดูว่าปัญหาได้รับการแก้ไขหรือไม่เมื่อเริ่มต้นระบบครั้งถัดไปหรือไม่โดยการทำซ้ำการกระทำที่เคยก่อให้เกิด 0x8007045Bข้อผิดพลาด
หากปัญหาเดิมยังคงเกิดขึ้นให้เลื่อนลงไปที่วิธีการถัดไปด้านล่าง
วิธีที่ 3: ปิด / ถอนการติดตั้งโปรแกรมป้องกันไวรัสของ บริษัท อื่น (ถ้ามี)
สาเหตุที่เป็นไปได้อีกประการหนึ่งที่จะกระตุ้น 0x8007045Bข้อผิดพลาดคือชุด AV ที่มีการป้องกันมากเกินไป หากคุณพบปัญหานี้ขณะพยายามติดตั้งการอัปเดต Windows ที่รอดำเนินการและคุณกำลังใช้ชุดรักษาความปลอดภัยของบุคคลที่สามมีโอกาสที่ AV จะบล็อกการสื่อสารบางอย่างกับเซิร์ฟเวอร์อัปเดต
McAfee, AVAST และ Comodo เป็นสาเหตุของปัญหานี้โดยเฉพาะ ผู้ใช้หลายรายที่ได้รับผลกระทบจากปัญหานี้ได้จัดการแก้ไขโดยปิดการใช้งานการป้องกันแบบเรียลไทม์หรือโดยการถอนการติดตั้งชุดความปลอดภัยทั้งหมด
ในตอนแรกคุณควรเริ่มต้นด้วยการปิดใช้งานการป้องกันแบบเรียลไทม์และดูว่าปัญหาได้รับการแก้ไขโดยอัตโนมัติหรือไม่ แต่โปรดทราบว่าการดำเนินการนี้จะแตกต่างกันไปขึ้นอยู่กับชุดความปลอดภัยที่คุณใช้ อย่างไรก็ตามในกรณีส่วนใหญ่คุณจะสามารถทำได้โดยตรงจากเมนูแถบถาด
หากคุณยังคงพบกับไฟล์ 0x8007045B แม้ว่าคุณจะปิดการใช้งานการป้องกันแบบเรียลไทม์แล้วคุณอาจต้องดำเนินการแก้ไขปัญหาที่รุนแรงกว่านี้ ชุดรักษาความปลอดภัยบางชุด (โดยเฉพาะชุดที่มีไฟร์วอลล์ในตัว) ได้รับการตั้งโปรแกรมให้รักษากฎความปลอดภัยแม้ว่าจะปิดใช้งานการป้องกันแบบเรียลไทม์ก็ตาม
เพื่อหลีกเลี่ยงปัญหานี้คุณจะต้องถอนการติดตั้งโปรแกรมทั้งหมดและตรวจสอบให้แน่ใจว่าคุณจะไม่ทิ้งไฟล์ที่เหลืออยู่ หากคุณตัดสินใจที่จะทำสิ่งนี้ให้ทำตามบทความนี้ (ที่นี่) เพื่อถอนการติดตั้งชุด AV ของบุคคลที่สามโดยสมบูรณ์และลบไฟล์ที่เหลือ
หากการแก้ไขที่เป็นไปได้นี้ใช้ไม่ได้หรือคุณยังคงเห็นไฟล์ 0x8007045Bเกิดข้อผิดพลาดแม้ว่าจะกำจัด av บุคคลที่สามของคุณแล้วให้เลื่อนลงไปที่วิธีการถัดไปด้านล่าง
วิธีที่ 4: รีเซ็ตบริการ Windows ทั้งหมด
หากไม่มีวิธีใดข้างต้นที่อนุญาตให้คุณหลีกเลี่ยงไฟล์ 0x8007045Bข้อผิดพลาดมีโอกาสที่คุณจะจัดการกับความไม่สอดคล้องกันของ WU ที่ทำให้เครื่องของคุณไม่สามารถอัปเดตได้อย่างมีประสิทธิภาพ เบาะแสอื่นที่สนับสนุนสถานการณ์นี้คือหากการอัปเดตมากกว่าหนึ่งล้มเหลวด้วยรหัสข้อผิดพลาดนี้
หากสถานการณ์นี้ใช้กับสถานการณ์ของคุณคุณจะสามารถแก้ไขปัญหาได้โดยการรีเซ็ตส่วนประกอบ Windows และการอ้างอิงทั้งหมดที่เกี่ยวข้องในกระบวนการนี้ เราจัดการเพื่อระบุรายงานผู้ใช้สองสามรายงานที่ยืนยันว่าวิธีนี้ประสบความสำเร็จในการแก้ไขไฟล์ 0x8007045Bข้อผิดพลาดในกรณีของพวกเขา
ต่อไปนี้เป็นคำแนะนำโดยย่อเกี่ยวกับการแก้ไขปัญหาโดยการรีเซ็ตส่วนประกอบการอัปเดต Windows ทั้งหมดด้วยตนเองจาก Command Prompt ที่ยกระดับ:
- กด คีย์ Windows + R เพื่อเปิดกล่องโต้ตอบเรียกใช้ ถัดไปพิมพ์ “ cmd” ภายในกล่องข้อความแล้วกด Ctrl + Shift + Enter เพื่อเปิดพรอมต์คำสั่งที่ยกระดับ เมื่อคุณได้รับแจ้งจากไฟล์ UAC (การควบคุมบัญชีผู้ใช้)คลิก ใช่ เพื่อให้สิทธิ์ผู้ดูแลระบบ
- ภายในพรอมต์คำสั่งที่ยกระดับให้พิมพ์คำสั่งต่อไปนี้แล้วกด ป้อน:
net stop wuauserv net stop cryptSvc net stop bits net stop msiserver
บันทึก: หลังจากที่คุณเรียกใช้คำสั่งเหล่านี้คุณจะหยุดบริการ Windows Update, MSI Installer, บริการ Cryptographic และบริการ BITS ได้อย่างมีประสิทธิภาพ
- หลังจากทั้งหมดบริการจะถูกปิดใช้งานรันคำสั่งต่อไปนี้ในหน้าต่าง CMD เดียวกันและกด Enter หลังจากแต่ละคำสั่งเพื่อเปลี่ยนชื่อโฟลเดอร์ SoftwareDistribution และ Catroot2:
Ren C: \ Windows \ SoftwareDistribution SoftwareDistribution.old ren C: \ Windows \ System32 \ catroot2 Catroot2.old
บันทึก: WU กำลังใช้โฟลเดอร์ทั้งสองนี้เพื่อเก็บไฟล์อัพเดตที่กำลังใช้งานอยู่ คุณจะบังคับให้ระบบปฏิบัติการของคุณสร้างโฟลเดอร์ใหม่ที่ไม่ได้รับความเสียหายจากความเสียหาย
- หลังจากคุณเปลี่ยนชื่อโฟลเดอร์ทั้งสองข้างบนแล้วให้พิมพ์คำสั่งสุดท้ายด้านล่างแล้วกด Enter หลังจากแต่ละโฟลเดอร์เพื่อเริ่มบริการที่คุณปิดใช้งานก่อนหน้านี้:
net start wuauserv net start cryptSvc net start bits net start msiserver
- ทำซ้ำการดำเนินการที่เรียกใช้ก่อนหน้านี้ 0x8007045Bและดูว่าปัญหาได้รับการแก้ไขแล้วหรือไม่
หากคุณยังคงพบปัญหาเดิมให้เลื่อนลงไปที่วิธีสุดท้ายด้านล่าง
วิธีที่ 5: ทำการติดตั้งซ่อมแซม
หากวิธีการข้างต้นไม่อนุญาตให้คุณแก้ไขไฟล์ 0x8007045Bข้อผิดพลาดมีโอกาสที่คุณกำลังเผชิญกับปัญหาความเสียหายของไฟล์ระบบที่ไม่สามารถแก้ไขได้ตามอัตภาพ ในกรณีนี้การแก้ไขที่มีโอกาสประสบความสำเร็จมากที่สุดคือการรีเซ็ตส่วนประกอบ Windows ทั้งหมด
วิธีที่ง่ายที่สุดในการทำเช่นนี้คือทำไฟล์ ติดตั้งใหม่ทั้งหมด. แต่โปรดทราบว่าการไปเส้นทางนี้หมายความว่าคุณจะสูญเสียข้อมูลส่วนตัว (แอปเกมค่ากำหนดของผู้ใช้สื่อส่วนตัว ฯลฯ )
แต่มีวิธีที่ดีกว่า - การติดตั้งการซ่อมแซมจะช่วยให้คุณสามารถรีเซ็ตส่วนประกอบ Windows ทั้งหมดได้โดยไม่สูญเสียข้อมูลทั้งหมดของคุณ แต่ในทางกลับกันขั้นตอนนี้น่าเบื่อกว่าการติดตั้งใหม่ทั้งหมด
หากคุณตัดสินใจที่จะทำการติดตั้งซ่อมแซม (ซ่อมแซมในสถานที่) ให้ทำตามบทความนี้ (ที่นี่) สำหรับคำแนะนำทีละขั้นตอน