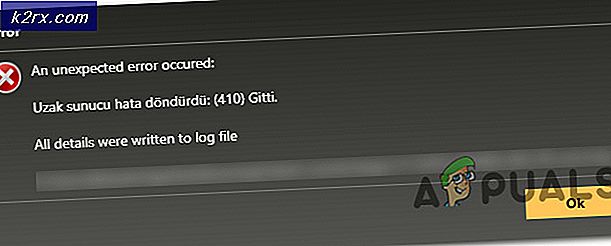วิธีแก้ไขข้อผิดพลาดเซิร์ฟเวอร์ Crunchyroll บน Xbox One
ข้อผิดพลาดของเซิร์ฟเวอร์ Crunchyroll เกิดขึ้นเมื่อคุณพยายามเปิดแอปพลิเคชันหลังจากปิด Xbox One เมื่อเปิดแอปพลิเคชันผู้ใช้จะได้รับข้อความแสดงข้อผิดพลาด“ ข้อมูลไม่สามารถอ่านได้เนื่องจากไม่ได้อยู่ในรูปแบบที่ถูกต้อง” นี่เป็นปัญหาที่ทราบกันดีและดูเหมือนว่าจะระบาดกับผู้ใช้ Xbox ส่วนใหญ่เท่านั้น แอปพลิเคชันทำงานได้ดีอย่างสมบูรณ์บนแพลตฟอร์มอื่น ๆ
อย่างไรก็ตามเราได้ตรวจสอบรายงานผู้ใช้หลายฉบับเพื่อค้นหาสาเหตุที่อาจเกิดขึ้นจากข้อความแสดงข้อผิดพลาดดังกล่าว ดังนั้นเราจึงได้รวบรวมรายการสาเหตุที่มักทำให้เกิดข้อความข้อผิดพลาดของเซิร์ฟเวอร์ เหล่านี้คือ:
ตอนนี้เราได้ผ่านสาเหตุที่เป็นไปได้ของปัญหาแล้วเราสามารถเริ่มแสดงรายการวิธีการที่จะแก้ไขปัญหาได้ โปรดทราบว่าการแก้ไขเหล่านี้อาจทำหน้าที่เป็นการแก้ไขชั่วคราวในเกือบทุกกรณีเนื่องจากเป็นปัญหาที่ต้องได้รับการแก้ไขโดย Crunchyroll นี่คือวิธีแก้ปัญหาที่ได้รับรายงานว่าทำงานโดยชุมชน ด้วยเหตุนี้ให้เราเริ่มต้น
วิธีที่ 1: บังคับให้ออกจากแอปพลิเคชัน Crunchyroll
ดังที่เราได้กล่าวไว้ข้างต้นปัญหามักจะปรากฏขึ้นเมื่อคุณไม่ได้ปิด Crunchyroll อย่างถูกต้องก่อนที่จะปิด Xbox One. ปรากฎว่าการทำเช่นนี้มักจะส่งผลให้เกิดข้อผิดพลาดของเซิร์ฟเวอร์เมื่อคุณพยายามเปิดแอปพลิเคชัน ดังนั้นขอแนะนำให้คุณออกจากแอปพลิเคชันอย่างถูกต้องก่อนที่จะปิด อย่างน้อยก็จนกว่าปัญหานี้จะได้รับการแก้ไขโดยทีมนักพัฒนา
ทำตามคำแนะนำด้านล่างเพื่อออกจากแอปพลิเคชัน:
- ก่อนอื่นตรวจสอบให้แน่ใจว่าแอปพลิเคชัน Crunchyroll กำลังทำงานอยู่
- หลังจากนั้นกดปุ่ม Xbox ปุ่ม บนคอนโทรลเลอร์ของคุณ ตอนนี้คุณต้องตรวจสอบให้แน่ใจว่าได้ไฮไลต์ไทล์แอปของ Crunchyroll แล้ว
- จากนั้นกดปุ่ม เมนู ปุ่มที่แสดงตัวเลือกต่างๆ
- จากเมนูเลื่อนลงไปที่ เลิก ตัวเลือกและเลือก
- เมื่อคุณปิดแอปพลิเคชันแล้วให้เปิดขึ้นอีกครั้งเพื่อดูว่าใช้งานได้หรือไม่
วิธีที่ 2: ลดขนาดคิว
ในบางกรณีปัญหาข้อผิดพลาดของเซิร์ฟเวอร์เกิดจากขนาดของรายการในคิวของคุณ นอกเหนือจากนั้นผู้ใช้บางรายรายงานว่าแอปพลิเคชันของพวกเขามักจะพังเพราะเหตุนี้ ดังนั้นขอแนะนำให้คุณลดขนาดคิวลงเพื่อดูว่าคุณจะประสบปัญหาในอนาคตอันใกล้นี้อีกหรือไม่ การทำเช่นนี้จะช่วยให้คุณรอดพ้นจากปัญหาที่อาจเกิดขึ้นในอนาคตซึ่งเป็นสิ่งที่ไม่มีใครพึงปรารถนา
การลดตอนจากคิวของคุณทำได้ง่ายพอสมควร เพียงไปที่ไฟล์ คิว จากนั้นคุณจะสามารถลบตอนต่างๆได้โดยไม่มีอุปสรรคใด ๆ
วิธีที่ 3: ลบข้อมูลที่บันทึกไว้
ข้อมูลที่บันทึกไว้คือสิ่งที่ทำหน้าที่เป็นแคชสำหรับแอปพลิเคชัน Xbox One ประกอบด้วยการตั้งค่าต่างๆเช่นเซสชัน Crunchyroll ค่ากำหนดและอื่น ๆ ในบางกรณีความเสียหายในไฟล์ข้อมูลเหล่านี้อาจทำให้เกิดปัญหากับแอปพลิเคชันเฉพาะ ดังนั้นในกรณีนี้คุณจะต้องลบข้อมูลที่บันทึกไว้ ซึ่งสามารถทำได้ง่ายมาก ทำตามคำแนะนำด้านล่างเพื่อลบข้อมูลที่บันทึกไว้ของ Crunchyroll
- ก่อนอื่นตรวจสอบให้แน่ใจว่าแอปพลิเคชันปิดอยู่ ทำตามวิธีแรกที่กล่าวถึงเพื่อทำสิ่งนี้
- หลังจากนั้นมีสองวิธีที่คุณสามารถทำได้วิธีหนึ่งคือทำจากไฟล์ จัดการ การจัดเก็บ หน้าต่างซึ่งเป็นกระบวนการที่ใช้เวลานาน ประการที่สองคุณสามารถทำได้โดยตรงเพียงแค่ไฮไลต์แอปพลิเคชันและดำเนินการตามตัวเลือกที่เร็วกว่าตัวเลือกแรก เราจะดูตัวเลือกที่สองกัน
- อย่าลืมไฮไลต์ไฟล์ กรุบกริบ จากนั้นคลิกที่ไฟล์ เมนู ปุ่มเพื่อเปิดตัวเลือกเพิ่มเติมสำหรับแอปพลิเคชัน จากนั้นเลือกไฟล์ จัดการ แอป ตัวเลือก
- หลังจากนั้นทางด้านซ้ายมือให้เลื่อนลงไปที่ บันทึกแล้ว ข้อมูล จากนั้นเลือกไฟล์ ลบ ทั้งหมด ตัวเลือก จากนั้นคุณสามารถเปิดแอปพลิเคชันอีกครั้งและจะแสดงหน้าต่างป๊อปอัปที่ระบุว่า กำลังซิงค์ ข้อมูล. รอให้เสร็จสมบูรณ์
วิธีที่ 4: เปลี่ยนเซิร์ฟเวอร์ DNS
ปรากฎว่าในบางสถานการณ์ปัญหาอาจเกิดจากเซิร์ฟเวอร์ DNS ของคุณ ผู้ให้บริการอินเทอร์เน็ตใช้เซิร์ฟเวอร์ DNS ของตนเองเพื่อตรวจสอบกิจกรรมอินเทอร์เน็ตของคุณบ่อยครั้งและมักประสบปัญหาด้านความเร็วเนื่องจากมีการโหลดสูง ดังนั้นการใช้เซิร์ฟเวอร์ DNS จาก Google หรือผู้ให้บริการที่เชื่อถือได้อื่น ๆ เช่น Cloudflare จึงเป็นทางเลือกที่คุ้มค่า
โปรดตรวจสอบให้แน่ใจว่าคุณใช้วิธีนี้หากคุณกำลังประสบปัญหาไม่เพียง Xbox One แต่ในอุปกรณ์อิเล็กทรอนิกส์อื่น ๆ ในบ้านของคุณด้วย ในการเปลี่ยนเซิร์ฟเวอร์ DNS ให้ทำดังต่อไปนี้:
- ก่อนอื่นให้กดปุ่ม Xbox บนคอนโทรลเลอร์ของคุณแล้วไปที่ไฟล์ ระบบ แท็บ
- เมื่อมีให้เลือกไฟล์ การตั้งค่า ตัวเลือก
- เลื่อนลงไปที่ เครือข่าย จากนั้นเลือก เครือข่าย การตั้งค่า.
- เมื่อคุณอยู่ในหน้าต่างการตั้งค่าเครือข่ายให้เลือกไฟล์ ขั้นสูง การตั้งค่า ตัวเลือก
- เลื่อนลงไปที่ DNS การตั้งค่า จากนั้นเลือก คู่มือ.
- จัดเตรียมไฟล์ DNS เซิร์ฟเวอร์ ที่คุณต้องการใช้ หากต้องการใช้ ของ Google เซิร์ฟเวอร์ DNS ให้ป้อน 8.8.8.8 และ 8.8.4.4 ที่อยู่ IP ตามลำดับ ในกรณีที่คุณต้องการใช้ Cloudflare ของ เซิร์ฟเวอร์ DNS ให้ 1.1.1.1 และ 1.0.0.1 ที่อยู่ IP ตามลำดับ
- เมื่อคุณป้อนที่อยู่ IP ของเซิร์ฟเวอร์ DNS ใหม่แล้วให้กดปุ่ม B เพื่อออกจากเมนู ตอนนี้ Xbox จะตรวจสอบการเชื่อมต่อของคุณเพื่อให้แน่ใจว่าทุกอย่างทำงานได้ดี
บันทึก: ในกรณีที่ปัญหา จำกัด เฉพาะอุปกรณ์ Xbox One ของคุณคุณสามารถลองรีสตาร์ทโมเด็มของคุณได้เนื่องจากผู้ใช้รายงานว่าอาจเป็นวิธีแก้ไขปัญหา