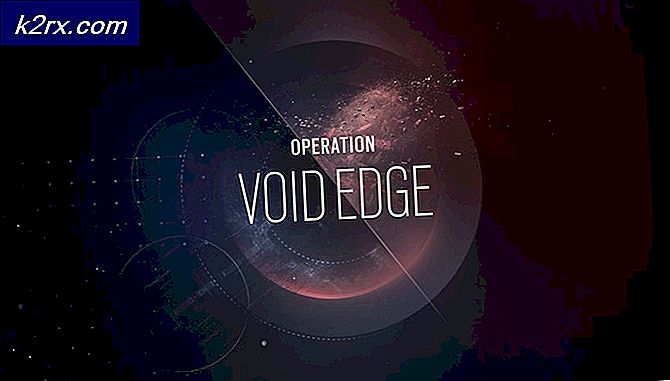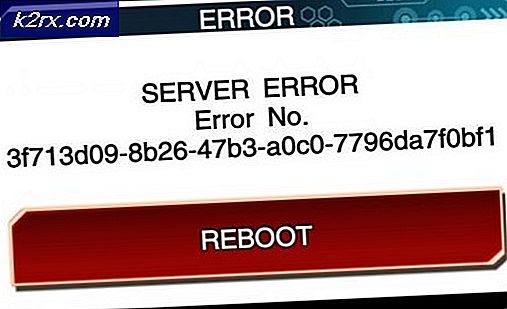วิธีการตรึงและเลิกตรึงทุกแอ็พพลิเคชันจาก Windows 10
Windows PowerShell เป็นโปรแกรมเชลล์ที่พัฒนาโดย Microsoft เพื่อทำให้งานต่างๆและการจัดการคอนฟิกูเรชันทำได้โดยอัตโนมัติ เชลล์อันทรงพลังนี้จะขึ้นอยู่กับ. NET framework และประกอบด้วยเชลล์บรรทัดคำสั่งและภาษาสคริปต์ PowerShell เป็น open-source และ cross-platform ในวันที่ 18 สิงหาคม พ.ศ. 2559 หลังจากเริ่มใช้คอมโพเนนต์ Windows เท่านั้น ทุกคนสามารถพัฒนาคำสั่งให้ใช้กับ PowerShell ได้
Windows PowerShell มีสองวิธีในการรันคำสั่งของคุณ ขั้นแรกคือการใช้ cmdlets (คำสั่งที่มีน้ำหนักเบาที่ใช้ในบรรทัดคำสั่งของ Windows PowerShell environment) และครั้งที่สองคือการใช้สคริปต์ที่คุณสามารถบันทึกและเรียกใช้ในภายหลังหรือบนคอมพิวเตอร์เครื่องอื่นได้ สคริปต์เหล่านี้คล้ายคลึงกับสคริปต์แบทช์บรรทัดรับคำสั่ง
ตั้งแต่ Windows 8 Microsoft ได้เสนอวิธีการโต้ตอบเพื่อปรับแต่งเมนูเริ่มต้นของคุณ ใน Windows 10 คุณสามารถตรึงและเลิกตรึงกระเบื้องโปรแกรมจากเมนูเริ่มต้นของคุณได้ ถ้าคุณจะทำเช่นนี้ในคอมพิวเตอร์มากกว่าหนึ่งเครื่องแล้วงานนี้จะครอบงำ การทำงานอัตโนมัติคือสิ่งที่คุณต้องการ บทความนี้จะแสดงให้คุณเห็นว่าคุณสามารถใช้ Windows PowerShell เพื่อตรึงและเลิกตรึงกระเบื้องจาก Windows 10 ได้อย่างไร
วิธีที่ 1: ตรึงและยกเลิกการเริ่มต้นแอพพลิเคชัน Windows โดยใช้สคริปต์ PowerShell
ถ้าคุณต้องการทำความสะอาดเมนูเริ่มต้นของ Windows 10 โดยอัตโนมัติจากแอปที่ตรึงไว้ตามค่าเริ่มต้นทั้งหมดที่คุณใช้ทำตามขั้นตอนต่อไปนี้ อย่าลืมว่าจะไม่ลบแอปพลิเคชันออก เพียงเลิกตรึงพวกเขาตั้งแต่เริ่มต้น การดำเนินการนี้จะใช้ได้เฉพาะกับแอปที่ติดตั้งไว้ แต่ไม่ใช่ลิงก์ไปยังสโตร์ คุณยังจะต้องเปิด Windows PowerShell ในหน้าต่างกราฟิกอินเทอร์เฟซผู้ใช้เป็นผู้ดูแลระบบ
- กดปุ่ม Windows เพื่อเปิดเมนูเริ่มต้น
- พิมพ์ 'PowerShell' เพื่อค้นหาแอพพลิเคชัน
- ในรายการที่ปรากฏขึ้นให้คลิกขวาที่ 'PowerShell ISE' เพื่อเปิดสภาวะแวดล้อม PowerShell ในอินเทอร์เฟซแบบกราฟิก คุณจะเห็นสามหน้าต่างเรียงซ้อนอยู่ด้านบนของแต่ละอื่น ๆ ; หน้าต่างสคริปต์ (แสดงชื่อของสคริปต์ใหม่ของคุณ untitled.psm1 ในกรณีนี้) หน้าต่างพรอมต์ (เขียน PS C: \ Windows \ system32>) และหน้าต่างดีบัก (ไม่มีชื่อ)
- คัดลอกสคริปต์ที่คุณต้องการด้านล่างและวางลงในหน้าต่างสคริปต์ (ควรเป็นหน้าต่างด้านบนหรือทางด้านขวามือ) ไวยากรณ์ทั่วไปคือ ' Pin-App App Name -unpin' เพื่อยกเลิกการตรึงแอปพลิเคชันหรือ ' Pin-App App Name -pin' เพื่อปักหมุด นำออกหรือเพิ่มแอปพลิเคชันที่คุณต้องการลงในรายการด้านล่าง
- คุณสามารถดาวน์โหลด สคริปต์เพื่อ ยกเลิก การเริ่มต้น Apps ได้ จากที่นี่ การดำเนินการนี้จะเลิกตรึงแอปจากสโตร์
- คุณสามารถดาวน์โหลด สคริปต์เพื่อตรึงแอปพลิเคชันเริ่มต้นได้ จากที่นี่ นอกจากนี้ยังจะตรึงแอปจากร้านค้า
- หากต้องการเรียกใช้สคริปต์ให้คลิกที่ปุ่มเรียกใช้สคริปต์ (ปุ่มเล่น) บนแถบเครื่องมือ (หากไม่สามารถใช้งานคุณสามารถตั้งค่าการเปิดเผยจากเมนูมุมมอง)
- หากต้องการบันทึกสคริปต์ให้ไปที่ไฟล์> บันทึกเป็น เลือกตำแหน่งและพิมพ์ชื่อไฟล์ของคุณในหน้าต่างที่ปรากฏขึ้น คลิกบันทึก
- หากต้องการเรียกใช้สคริปต์ที่บันทึกไว้ในคอมพิวเตอร์โดยไม่ต้องเปิด Windows PowerShell อีกครั้งให้คลิกขวาที่ไฟล์สคริปต์ที่คุณบันทึกไว้และเลือก 'เรียกใช้ด้วย PowerShell'
สคริปต์เหล่านี้จะใช้ได้กับแอป Windows 10 ส่วนมาก แต่จะไม่สามารถใช้งานได้หากแอปของคุณไม่ได้รับการติดตั้ง (เช่นเชื่อมโยงไปยังสโตร์) คุณจะต้องปิดประสบการณ์ของผู้บริโภคในนโยบายกลุ่มที่นี่ Computer Configuration> Policies> เทมเพลตการดูแลระบบ> ส่วนประกอบของ Windows> เนื้อหาระบบคลาวด์> ปิดประสบการณ์การใช้งานของผู้ใช้ Microsoft นี่จะเป็นค่าเริ่มต้นสำหรับ บัญชีใหม่ ในคอมพิวเตอร์ของคุณ
วิธีที่ 2: ปพลิเคชันปพลิเคชันบน Windows โดยใช้สคริปต์ PowerShell
วิธีที่ 1 เสนอวิธีการตรึงแอปพลิเคชันที่มาพร้อมกับ Windows หรือดาวน์โหลดจากร้านเท่านั้น ในการตรึงแอปต่างๆเช่น Microsoft Office Applications, Outlook หรือเกมโดยใช้สคริปต์ PowerShell คุณจะต้องชี้สคริปต์ไปยังเส้นทางของแอ็พพลิเคชัน executable นี่คือสิ่งที่คุณต้องทำในหน้าต่าง Windows PowerShell Graphical User Interface ในฐานะผู้ดูแลระบบ คุณต้องมี PowerShell อย่างน้อย 3 เวอร์ชันเพื่อเรียกใช้สคริปต์เหล่านี้
- กดปุ่ม Windows เพื่อเปิดเมนูเริ่มต้น
- พิมพ์ 'PowerShell' เพื่อค้นหาแอพพลิเคชัน
- ในรายการที่ปรากฏขึ้นให้คลิกขวาที่ 'PowerShell ISE' เพื่อเปิดสภาวะแวดล้อม PowerShell ในอินเทอร์เฟซแบบกราฟิก คุณจะเห็นสามหน้าต่างเรียงซ้อนอยู่ด้านบนของแต่ละอื่น ๆ ; หน้าต่างสคริปต์ (แสดงชื่อของสคริปต์ใหม่ของคุณ untitled.ps1 ในกรณีนี้) หน้าต่างพรอมต์ (เขียน PS C: \ Windows \ system32>) และหน้าต่างแก้จุดบกพร่อง (ไม่มีชื่อ)
- คัดลอกสคริปต์ที่คุณต้องการด้านล่างและวางลงในหน้าต่างสคริปต์ (ควรเป็นหน้าต่างด้านบนหรือทางด้านขวามือ) ไวยากรณ์ทั่วไปคือ ' Set-OSCPin -Path' เพื่อปักหมุด โดย 'เส้นทาง' คือเส้นทางที่แท้จริงของแอปของคุณ เพิ่มแอปที่คุณต้องการลงในรายการด้านล่าง
- คุณสามารถดาวน์โหลด สคริปต์เพื่อตรึงแอปใดก็ได้ จากที่นี่
- หากต้องการเรียกใช้สคริปต์ให้คลิกที่ปุ่มเรียกใช้สคริปต์ (ปุ่มเล่น) บนแถบเครื่องมือ (หากไม่สามารถใช้งานคุณสามารถตั้งค่าการเปิดเผยจากเมนูมุมมอง)
- หากต้องการบันทึกสคริปต์ให้ไปที่ไฟล์> บันทึกเป็น เลือกตำแหน่งและพิมพ์ชื่อไฟล์ของคุณในหน้าต่างที่ปรากฏขึ้น คลิกบันทึก
- หากต้องการเรียกใช้สคริปต์ที่บันทึกไว้ในคอมพิวเตอร์โดยไม่ต้องเปิด Windows PowerShell อีกครั้งให้คลิกขวาที่ไฟล์สคริปต์ที่คุณบันทึกไว้และเลือก 'เรียกใช้ด้วย PowerShell'
- นอกจากนี้คุณยังสามารถเรียกใช้สคริปต์ด้านบนจากสภาพแวดล้อมบรรทัดคำสั่ง PowerShell
- กดปุ่ม Windows เพื่อเปิดเมนูเริ่มต้น
- พิมพ์ 'PowerShell' เพื่อค้นหาแอพพลิเคชัน
- ในรายการที่ปรากฏขึ้นให้คลิกขวาที่ 'PowerShell' และเรียกใช้ในฐานะผู้ดูแลระบบ
- ในพา ธ ของโมดูล PowerShell พิมพ์ 'import-module modulepathofmodule' เช่น Import-module C: \ Users \ User1 \ Downloads \ PSModule.psm1
- การดำเนินการนี้จะโหลดโมดูลของคุณและสิ่งที่คุณต้องทำก็คือพิมพ์แอปพลิเคชันที่คุณต้องการเพิ่มหรือนำออกโดยใช้ไวยากรณ์ที่ให้ไว้
- วิธีที่ 2 มีเมนูวิธีใช้ที่คุณสามารถเข้าถึงได้โดยการพิมพ์ Get-Help Set-OSCPin -Full
PRO TIP: หากปัญหาเกิดขึ้นกับคอมพิวเตอร์หรือแล็ปท็อป / โน้ตบุ๊คคุณควรลองใช้ซอฟต์แวร์ Reimage Plus ซึ่งสามารถสแกนที่เก็บข้อมูลและแทนที่ไฟล์ที่เสียหายได้ วิธีนี้ใช้ได้ผลในกรณีส่วนใหญ่เนื่องจากปัญหาเกิดจากความเสียหายของระบบ คุณสามารถดาวน์โหลด Reimage Plus โดยคลิกที่นี่