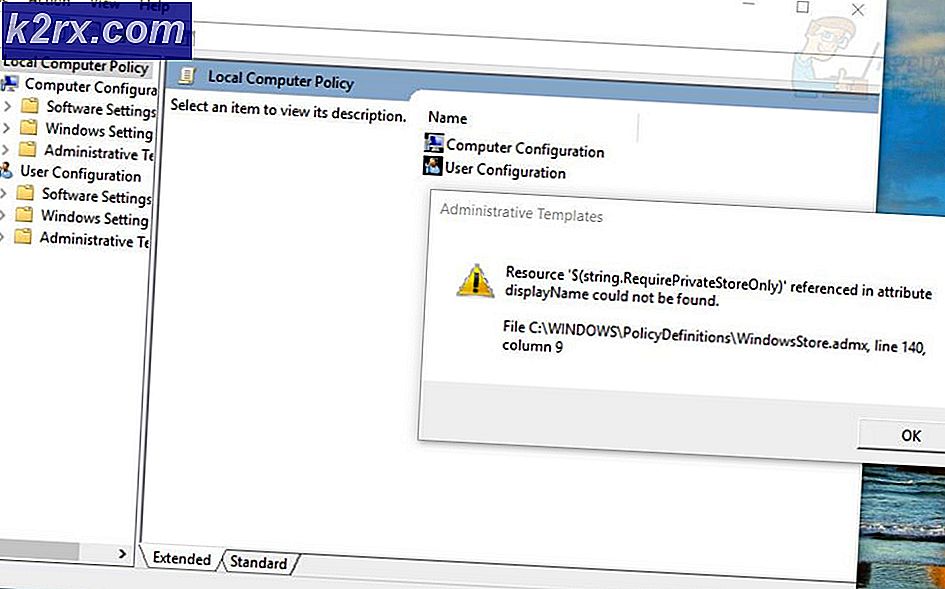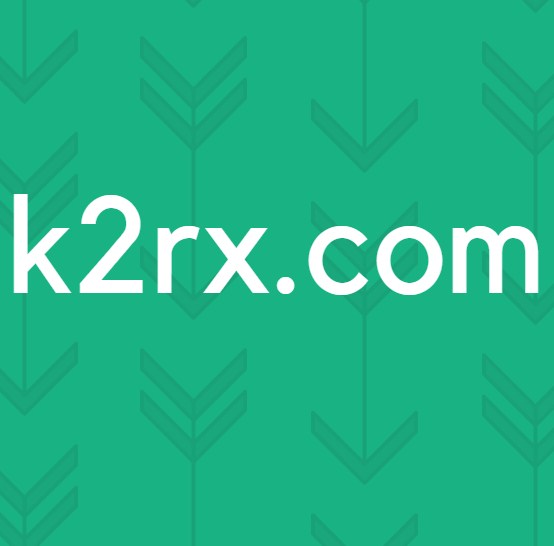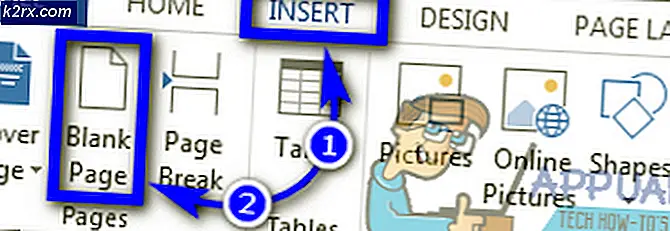วิธีเปิดหรือปิดเสียงเริ่มต้นใน Windows 10
เสียงเริ่มต้นตามชื่อที่ระบุคือเสียงของอุปกรณ์ทุกครั้งที่เปิดเครื่อง ระบบปฏิบัติการ Windows มีเสียงเริ่มต้นที่แตกต่างกันสำหรับแต่ละเวอร์ชัน ใน Windows 10 เสียงการเริ่มต้นระบบจะปิดใช้งานตามค่าเริ่มต้น ระบบเสียง Startup ส่วนใหญ่ใช้ย้อนกลับไปในอดีตเมื่อการเริ่มต้นระบบปฏิบัติการใช้เวลา 2-5 นาที อย่างไรก็ตามตอนนี้อุปกรณ์นั้นค่อนข้างเร็วและ Windows ก็เริ่มทำงานได้อย่างรวดเร็ว ยังคงมีผู้ใช้บางรายที่ต้องการเปิดใช้งานสิ่งนี้ในระบบเพื่อรำลึกถึงช่วงเวลาเก่า ๆ หรือด้วยเหตุผลอื่น ๆ ในบทความนี้เราจะแสดงวิธีการที่คุณสามารถเปิดหรือปิดเสียงการเริ่มต้นระบบใน Windows 10
ตัวแก้ไขนโยบายกลุ่มในวิธีการด้านล่างมีให้สำหรับรุ่น Windows 10 Pro, Educational และ Enterprise เท่านั้น หากคุณเป็นหนึ่งในผู้ใช้ Windows Home เราได้รวมวิธี Registry Editor ไว้ให้คุณด้วย
วิธีที่ 1: การใช้ส่วนการตั้งค่าเสียง
ตัวเลือกสำหรับเสียงเริ่มต้นของ Windows ยังคงแสดงอยู่ในหน้าต่างควบคุมเสียง มีตัวเลือกกล่องกาเครื่องหมายสำหรับผู้ใช้ซึ่งสามารถเปิดหรือปิดเสียงเริ่มต้นได้ อย่างไรก็ตามการเปลี่ยนแปลงของเสียงเริ่มต้นจะเป็นสีเทาและสามารถเปิดใช้งานได้ด้วยวิธีอื่น ทำตามขั้นตอนด้านล่างเพื่อเปิดหรือปิดเสียงการเริ่มต้นระบบใน windows 10:
- กด Windows และ ผม บนแป้นพิมพ์ของคุณเพื่อเปิดไฟล์ แอปการตั้งค่า หน้าต่าง. ตอนนี้คลิกที่ไฟล์ ระบบ ตัวเลือก
- เลือกไฟล์ เสียง ในบานหน้าต่างด้านซ้ายแล้วเลื่อนลง คลิกที่ แผงควบคุมเสียง ภายใต้ การตั้งค่าที่เกี่ยวข้อง.
- ตอนนี้เลือก เสียง จากนั้นตรวจสอบแท็บ“เล่นเสียงเริ่มต้นของ Windows” ตามที่แสดงในภาพหน้าจอ คลิกที่ สมัคร แล้ว ตกลง เพื่อใช้การเปลี่ยนแปลงเหล่านี้
- ตอนนี้เสียงเริ่มต้นจะเล่นบนระบบของคุณ คุณสามารถ ปิดการใช้งาน มันกลับมาโดย ยกเลิกการเลือก ที่“เล่นเสียงเริ่มต้นของ Windows” ตัวเลือก
วิธีที่ 2: การใช้ Local Group Policy Editor
นอกจากนี้วิธีการแก้ไขนโยบายกลุ่มจะเปิดและปิดเสียงเริ่มต้น อย่างไรก็ตามวิธีนี้จะทำให้ตัวเลือกที่เราใช้ในวิธีแรกเป็นสีเทาด้วย จะหยุดผู้ใช้มาตรฐานไม่ให้เปลี่ยนตัวเลือกในวิธีแรก คำอธิบายของนโยบายระบุว่าไม่มีใน Windows เวอร์ชันนี้อย่างไรก็ตามยังคงใช้งานได้ด้วยเหตุผลบางประการ เราได้รวมขั้นตอนการบังคับอัปเดตไว้แล้ว แต่หากอัปเดตการเปลี่ยนแปลงให้คุณโดยอัตโนมัติให้ข้ามขั้นตอนนั้นไป
- กด Windows + R คีย์เข้าด้วยกันบนแป้นพิมพ์ของคุณเพื่อเปิดไฟล์ วิ่ง ไดอะล็อก ตอนนี้คุณต้องพิมพ์“gpedit.msc” แล้วกดปุ่ม ป้อน หรือคลิกที่ไฟล์ ตกลง ปุ่ม. สิ่งนี้จะเปิดไฟล์ ตัวแก้ไขนโยบายกลุ่มภายใน หน้าต่างบนระบบของคุณ
- ในหน้าต่าง Local Group Policy Editor ไปที่เส้นทางต่อไปนี้:
คอมพิวเตอร์ Configuration \ Administrative Templates \ System \ Logon \
- คลิกสองครั้งที่นโยบายชื่อ“ปิดเสียงเริ่มต้นของ Windows"และจะเปิดขึ้นอีกหน้าต่าง จากนั้นเลือกไฟล์ ปิดการใช้งาน สลับตัวเลือกเพื่อเปิดเสียงเริ่มต้น
บันทึก: เปิดใช้งาน ตัวเลือกจะปิดใช้งานเสียงเริ่มต้นและกล่องกาเครื่องหมายเป็นสีเทา
- หลังจากนั้นคลิกที่ไฟล์ สมัคร และ ตกลง ปุ่มเพื่อบันทึกการเปลี่ยนแปลงเหล่านี้
- โดยส่วนใหญ่นโยบายกลุ่มจะอัปเดตการเปลี่ยนแปลงใหม่โดยอัตโนมัติ หากไม่เป็นเช่นนั้นคุณต้องบังคับให้อัปเดตนโยบายกลุ่ม
- ค้นหา พร้อมรับคำสั่ง ในคุณสมบัติการค้นหาของ Windows และ เรียกใช้ในฐานะผู้ดูแลระบบ. ตอนนี้พิมพ์คำสั่งต่อไปนี้ใน Command Prompt (Admin) แล้วกดปุ่ม ป้อน สำคัญ. อีกวิธีหนึ่งในการทำเช่นนี้คือเพียงแค่รีสตาร์ทระบบ
gpupdate / แรง
- คุณสามารถเปลี่ยนกลับเป็นการตั้งค่าเริ่มต้นได้ตลอดเวลาโดยเปลี่ยนตัวเลือกสลับเป็น ไม่ได้กำหนดค่า ใน ขั้นตอนที่ 3.
วิธีที่ 3: การใช้ Registry Editor
Registry Editor เป็นอีกวิธีหนึ่งที่เป็นอีกทางเลือกหนึ่งของเมธอด Group Policy Editor การดำเนินการนี้จะทำงานคล้ายกับการเปิดและปิดเสียงเริ่มต้นและทำให้ตัวเลือกเป็นสีเทา หากคุณใช้วิธี Group Policy Editor อยู่แล้ว Registry ของคุณก็จะได้รับการอัปเดตด้วย อย่างไรก็ตามหากคุณใช้วิธีนี้โดยตรงคุณจะต้องสร้างค่าเฉพาะใน Registry เพื่อกำหนดค่าเสียงเริ่มต้น ทำตามขั้นตอนด้านล่างอย่างระมัดระวังเพื่อเปิดหรือปิดเสียงการเริ่มต้นระบบใน Windows 10:
- ขั้นแรกให้เปิดไฟล์ วิ่ง ไดอะล็อกบ็อกซ์โดยกดปุ่ม Windows และ ร คีย์ร่วมกันบนแป้นพิมพ์ของคุณ จากนั้นคุณต้องพิมพ์“regedit” ในกล่องแล้วกดปุ่ม ป้อน เพื่อเปิดไฟล์ Registry Editor. หากได้รับแจ้งจากไฟล์ UAC (การควบคุมบัญชีผู้ใช้) จากนั้นคลิกที่ไฟล์ ใช่ ปุ่ม.
- หากต้องการสร้างข้อมูลสำรองของ Registry ก่อนทำการเปลี่ยนแปลงใหม่ให้คลิกที่ไฟล์ ไฟล์ เมนูและเลือก ส่งออก ตัวเลือก เลือกเส้นทางและตั้งชื่อไฟล์ตามที่คุณต้องการ สุดท้ายคลิกที่ไฟล์ บันทึก เพื่อสร้างการสำรองข้อมูล Registry
บันทึก: คุณสามารถกู้คืนข้อมูลสำรองได้ตลอดเวลาโดยคลิกที่ไฟล์ ไฟล์> นำเข้า จากนั้นเลือกไฟล์สำรองที่คุณเพิ่งสร้างขึ้น
- ในหน้าต่าง Registry Editor ไปที่ตำแหน่งต่อไปนี้:
HKEY_CURRENT_USER \ Software \ Microsoft \ Windows \ CurrentVersion \ Policies \ System
- คลิกขวาที่บานหน้าต่างด้านขวาของไฟล์ ระบบ คีย์และเลือกไฟล์ ใหม่> ค่า DWORD (32 บิต) ตัวเลือก จากนั้นเปลี่ยนชื่อค่าเป็น“ปิดการใช้งานStartupSound” และบันทึกไว้
- ดับเบิลคลิกที่ไฟล์ ปิดการใช้งานStartupSound ค่าและจะเปิดกล่องโต้ตอบเล็ก ๆ ตอนนี้เปลี่ยน ข้อมูลมูลค่า ถึง 0มันจะปิดการใช้งานค่าและเปิดเสียงเริ่มต้น
บันทึก: คุณสามารถบังคับปิดใช้งาน (เป็นสีเทาและปิดใช้งาน) เสียงเริ่มต้นโดยตั้งค่า ข้อมูลมูลค่า ถึง 1.
- สุดท้ายปิดหน้าต่าง Registry Editor และ เริ่มต้นใหม่ ระบบที่จะใช้การเปลี่ยนแปลงใหม่เหล่านี้
- คุณสามารถเปลี่ยนการตั้งค่ากลับไปเป็นค่าเริ่มต้นได้ตลอดเวลาเพียงแค่ การลบ ที่ ปิดการใช้งานStartupSound ค่าจาก Registry Editor