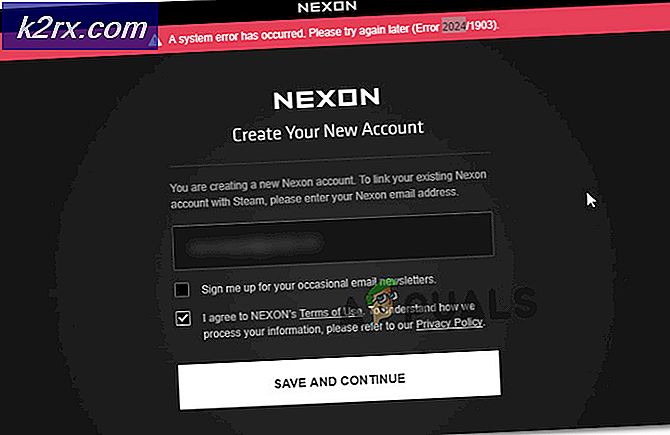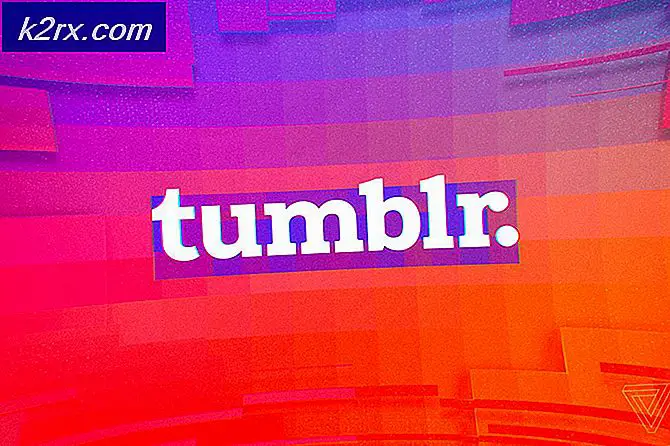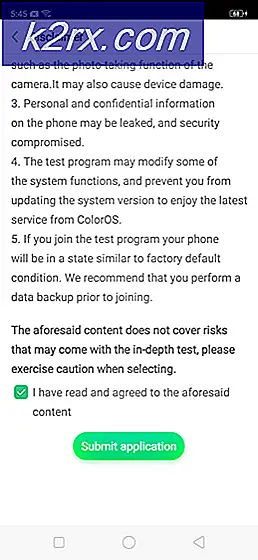วิธีแก้ไขข้อผิดพลาดร้ายแรง CX_FREEZE
ผู้ใช้ Windows หลายคนติดต่อเราพร้อมกับคำถามหลังจากที่พวกเขาถูกรบกวนจากไฟล์ CX_Freeze ข้อผิดพลาดร้ายแรงผู้ใช้ที่ได้รับผลกระทบรายงานว่าพวกเขาได้รับข้อผิดพลาดนี้ในสถานการณ์ต่างๆ - ผู้ใช้บางคนรายงานว่าปัญหาเกิดขึ้นเมื่อพวกเขาคลิกที่ปุ่ม Cortana บางคนเมื่อเปิดเกมในขณะที่คนอื่นบอกว่ามันปรากฏขึ้นโดยไม่มีทริกเกอร์ที่ชัดเจน ปัญหานี้ไม่ได้เกิดขึ้นเฉพาะกับ Windows บางเวอร์ชันเนื่องจากพบใน Windows 7, Windows 8.1 และ Windows 10
อะไรเป็นสาเหตุของข้อผิดพลาดร้ายแรง CX_Freeze
เราตรวจสอบปัญหานี้โดยดูรายงานของผู้ใช้ต่างๆและทดสอบกลยุทธ์การซ่อมแซมยอดนิยมที่ผู้ใช้รายอื่นที่ได้รับผลกระทบประสบความสำเร็จในการแก้ไขปัญหานี้ ปรากฎว่ามีผู้กระทำผิดหลายอย่างที่อาจต้องรับผิดชอบต่อข้อความแสดงข้อผิดพลาดนี้:
หากคุณกำลังมีปัญหาในการแก้ไขข้อความแสดงข้อผิดพลาดเดียวกันบทความนี้จะให้คำแนะนำในการแก้ปัญหาหลายประการที่จะช่วยหลีกเลี่ยงหรือแก้ไขปัญหาทั้งหมด ด้านล่างนี้คุณจะพบชุดวิธีการที่ผู้ใช้รายอื่นที่ได้รับผลกระทบใช้เพื่อแก้ไขข้อผิดพลาดร้ายแรงของ CX_Freeze ได้สำเร็จ
เพื่อผลลัพธ์ที่ดีที่สุด เราขอแนะนำให้คุณปฏิบัติตามการแก้ไขที่เป็นไปได้ตามลำดับที่แสดง เนื่องจากจะเรียงลำดับตามประสิทธิภาพและความรุนแรง แต่ไม่ว่าผู้กระทำผิดที่เป็นสาเหตุของปัญหาจะเป็นอย่างไรในที่สุดคุณก็จะสามารถแก้ไขปัญหาได้โดยทำตามคำแนะนำทั้งหมดด้านล่าง
วิธีที่ 1: อัปเดตไดรเวอร์ GPU ทั้งหมด
สิ่งแรกที่คุณควรทำหากคุณกำลังเผชิญกับ CX_Freeze ข้อผิดพลาดร้ายแรงคือการตรวจสอบให้แน่ใจว่าคุณใช้ไดรเวอร์กราฟิกล่าสุดสำหรับ GPU ของคุณ ตามที่ผู้ใช้หลายรายรายงานปัญหานี้อาจเกิดขึ้นได้ในกรณีที่แอปพลิเคชันที่ต้องการทรัพยากรไม่มีการอ้างอิงที่จำเป็นเพื่อดำเนินการให้เสร็จสมบูรณ์ โดยส่วนใหญ่สิ่งนี้จะเกิดขึ้นเนื่องจากคอมพิวเตอร์กำลังทำงานด้วยไดรเวอร์เวอร์ชันที่ล้าสมัย
ในกรณีนี้การอัปเดตไดรเวอร์ GPU ให้เป็นรุ่นล่าสุดโดยใช้ Device Manager หรือยูทิลิตี้ที่เป็นกรรมสิทธิ์ควรแก้ไขปัญหาได้อย่างง่ายดาย คำแนะนำโดยย่อเกี่ยวกับวิธีการดำเนินการดังต่อไปนี้:
- กด คีย์ Windows + R เพื่อเปิดกล่องโต้ตอบเรียกใช้จากนั้นพิมพ์ “ devmgmt.msc” ภายในกล่องข้อความแล้วกด ป้อน เพื่อเปิด Device Manager
- เมื่อคุณอยู่ข้างใน ตัวจัดการอุปกรณ์เลื่อนลงไปตามรายการอุปกรณ์และเปิดเมนูแบบเลื่อนลงที่เกี่ยวข้องกับ อะแดปเตอร์แสดงผล. จากนั้นคลิกขวาที่ GPU ที่คุณใช้และเลือก อัพเดทไดรเวอร์ จากเมนูบริบท
บันทึก: โปรดทราบว่าคุณจะมีรายชื่อหลายรายการภายใต้ อะแดปเตอร์แสดงผล หากคุณมีทั้งการ์ดแสดงผลเฉพาะและในตัว ในกรณีนี้ให้อัปเดตทั้งสองอย่าง แต่ให้ความสำคัญกับ GPU เฉพาะเนื่องจากเป็น GPU ที่คุณต้องการ
- จากหน้าจอถัดไปคลิกที่ ค้นหาซอฟต์แวร์ไดรเวอร์ที่อัปเดตโดยอัตโนมัติ. จากนั้นรอจนกระทั่งการสแกนครั้งแรกเสร็จสิ้นจากนั้นปฏิบัติตามคำแนะนำบนหน้าจอเพื่อติดตั้งซอฟต์แวร์ไดรเวอร์ล่าสุดที่มี
- เมื่อติดตั้งไดรเวอร์ใหม่ล่าสุดสำเร็จแล้วให้รีสตาร์ทคอมพิวเตอร์และดูว่าปัญหาได้รับการแก้ไขแล้วหรือไม่เมื่อเริ่มต้นระบบครั้งถัดไป
หากคุณยังคงพบปัญหาเดิมคุณสามารถลองไปเส้นทางที่เป็นกรรมสิทธิ์และอัปเดตไดรเวอร์ของคุณโดยใช้ซอฟต์แวร์เฉพาะ Device Manager เป็นที่ทราบกันดีว่าบางครั้งไม่สามารถระบุเวอร์ชันซอฟต์แวร์ล่าสุดที่มี
โชคดีที่ผู้ผลิต GPU รายใหญ่ทุกรายในปัจจุบันได้พัฒนาซอฟต์แวร์ที่เป็นกรรมสิทธิ์ซึ่งสามารถระบุและติดตั้งไดรเวอร์กราฟิกล่าสุดโดยอัตโนมัติตามรุ่น GPU ของคุณ หากมีให้ดาวน์โหลดและใช้ซอฟต์แวร์ตัวใดตัวหนึ่งด้านล่าง:
GeForce Experience - Nvidia
อะดรีนาลิน - เอเอ็มดี
ไดร์เวอร์ Intel – อินเทล
หากปัญหาเดิมยังคงเกิดขึ้นแม้ว่าคุณจะแน่ใจว่าไดรเวอร์ GPU ของคุณได้รับการอัปเดตเป็นเวอร์ชันล่าสุดแล้วให้เลื่อนลงไปที่วิธีการถัดไปด้านล่าง
วิธีที่ 2: ติดตั้งเกมใหม่ (Steam เท่านั้น)
ความเสียหายของโฟลเดอร์เกมเป็นอีกสาเหตุหนึ่งที่พบได้บ่อยซึ่งเป็นที่ทราบกันดีว่านำไปสู่ไฟล์ CX_Freeze ข้อผิดพลาดร้ายแรงเราจัดการเพื่อค้นหาเหตุการณ์ต่างๆที่เกิดขึ้นในสถานการณ์นี้
หากคุณกำลังประสบปัญหากับเกม Steam คุณอาจสามารถแก้ไขปัญหาได้ง่ายๆเพียงแค่ถอนการติดตั้งแอปพลิเคชันแล้วรีสตาร์ทไคลเอนต์ Steam จากนั้นติดตั้งใหม่ตั้งแต่ต้น ผู้ใช้ที่ได้รับผลกระทบหลายรายรายงานว่าพวกเขาสามารถแก้ปัญหา CX_Freeze ข้อผิดพลาดร้ายแรงหลังจากทำตามขั้นตอนด้านล่างแล้ว
นี่คือคำแนะนำโดยย่อเกี่ยวกับการติดตั้งเกมใหม่โดยตรงจากอินเทอร์เฟซของ Steam:
- เปิด อบไอน้ำ ไคลเอนต์และเลือกไฟล์ ห้องสมุด จากเมนูแนวนอนที่ด้านบนสุดของหน้าจอ
- จากนั้นค้นหาเกมที่คุณกำลังเผชิญ CX_ตรึงข้อผิดพลาดร้ายแรงปัญหาและคลิกขวาจากเมนูด้านซ้ายมือ
- จากนั้น จากเมนูบริบท ให้เลือก ถอนการติดตั้ง
- คลิกที่พร้อมท์การยืนยันขั้นสุดท้าย ลบ, จากนั้นรอให้กระบวนการเสร็จสมบูรณ์
- เมื่อการถอนการติดตั้งเสร็จสิ้นให้รีสตาร์ทไคลเอนต์ Steam ของคุณไปที่ เก็บ, จากนั้นใช้ฟังก์ชันการค้นหาที่ด้านบนซ้ายของหน้าจอเพื่อค้นหาเกมที่คุณเพิ่งถอนการติดตั้ง
- หลังจากที่คุณติดตั้งเกมใหม่แล้วให้ดูว่าคุณยังคงพบข้อความแสดงข้อผิดพลาดเดิมหรือไม่เมื่อคุณพยายามเปิดเกม
หากยังคงพบปัญหาเดิมหรือวิธีนี้ใช้ไม่ได้กับสถานการณ์ของคุณ ให้เลื่อนลงไปที่วิธีถัดไปด้านล่าง
วิธีที่ 3: การแก้ไขส่วนสนับสนุน Autodesk ที่หายไป
หากคุณพบปัญหานี้กับซอฟต์แวร์ AutoDesk โอกาสที่คุณจะจัดการกับความเสียหายของไฟล์ ตามที่ผู้ใช้ที่ได้รับผลกระทบรายงานปัญหานี้อาจเกิดขึ้นได้ในสถานการณ์ที่มีไฟล์หายไปจากส่วนสนับสนุนของการติดตั้ง
ในกรณีส่วนใหญ่ผู้ใช้สามารถแก้ไขปัญหานี้ได้โดยการลบไฟล์หรือโฟลเดอร์อย่างน้อยหนึ่งไฟล์ที่ป้องกันสภาวะตรรกะที่ทำให้ข้อผิดพลาดไม่สามารถค้นหาไฟล์ที่หายไปได้
คำแนะนำโดยย่อเกี่ยวกับการลบไฟล์ที่รับผิดชอบต่อข้อผิดพลาดนี้มีดังนี้
- กด คีย์ Windows + R เพื่อเปิด a วิ่ง กล่องโต้ตอบ จากนั้นวางตำแหน่งต่อไปนี้ภายในกล่องข้อความแล้วกด ป้อน เพื่อไปยังโฟลเดอร์ที่ถูกต้อง:
% APPLOCALDATA% \ Autodesk \ webdeploy \ meta \ streamer
- เมื่อคุณไปที่โฟลเดอร์เมตาให้คลิกขวาที่ไฟล์ ลำแสง โฟลเดอร์และเลือก ลบ จากเมนูบริบท
- เมื่อลบโฟลเดอร์แล้วให้รีสตาร์ทคอมพิวเตอร์และเปิดตัวอัปเดต AutoDesk เมื่อลำดับการเริ่มต้นถัดไปเสร็จสมบูรณ์ มันจะรักษาตัวเองโดยอัตโนมัติและแทนที่โฟลเดอร์ที่เสียหายด้วยสำเนาใหม่
- ลองเปิดแอปพลิเคชัน AutoDesk ที่ก่อนหน้านี้เรียกใช้ไฟล์ CX_Freeze ข้อผิดพลาดร้ายแรงและดูว่าคุณยังเห็นพฤติกรรมเดิมหรือไม่