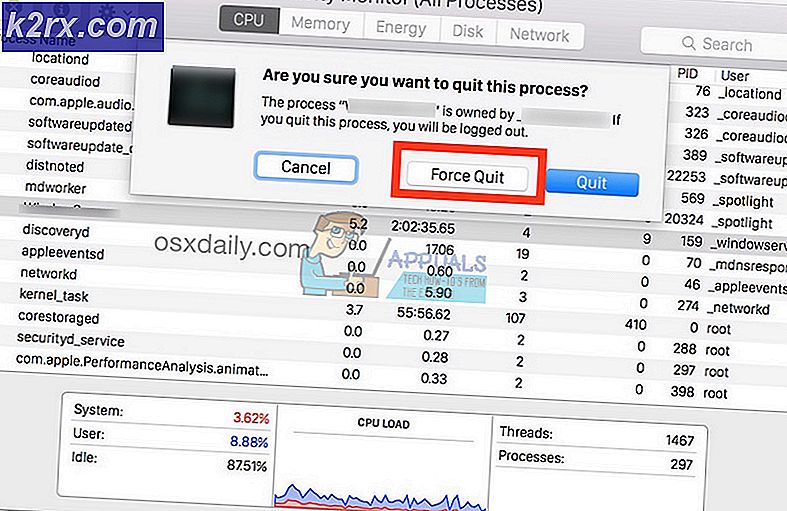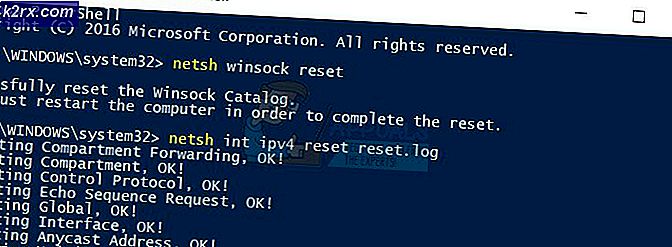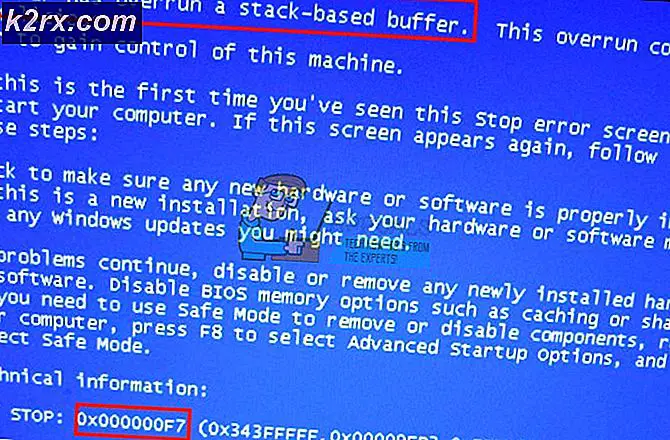แก้ไข: ซ่อมแซมอัตโนมัติพีซีของคุณไม่เริ่มทำงานอย่างถูกต้อง
ส่วน ‘พีซีของคุณเริ่มทำงานไม่ถูกต้องข้อผิดพลาดมักเกิดจากไฟล์ MBR หรือ BCD ที่เสียหายเนื่องจาก Windows ของคุณไม่สามารถบู๊ตได้ เมื่อคุณเปิดระบบของคุณโดยปกติ Windows ของคุณจะบูทขึ้นและคุณจะเข้าสู่หน้าจอเดสก์ท็อปอย่างไรก็ตามในกรณีนี้คุณจะถูกทิ้งไว้ แต่มีกล่องข้อความที่ให้คุณรีสตาร์ทระบบหรือไปที่ตัวเลือกขั้นสูง
ในบางกรณีปัญหาสามารถแก้ไขได้อย่างง่ายดายโดยการซ่อมแซม Windows Automatic เมื่อคุณรีสตาร์ทระบบอย่างไรก็ตามไม่ได้ผูกมัดกับทุกคน หากข้อผิดพลาดของคุณยังคงมีอยู่แม้จะบู๊ตหลายครั้งก็หมายความว่า MBR ของคุณเสียหาย ในสถานการณ์ดังกล่าวคุณสามารถใช้วิธีแก้ไขปัญหาต่อไปนี้เพื่อแก้ไขปัญหาของคุณ
อะไรเป็นสาเหตุของข้อผิดพลาดการซ่อมแซมอัตโนมัติ "พีซีของคุณไม่เริ่มทำงานอย่างถูกต้อง" ใน Windows 10
เนื่องจากข้อผิดพลาดเกิดขึ้นอย่างกะทันหันอาจเกิดจากหนึ่งในปัจจัยต่อไปนี้ -
คุณสามารถแก้ไขข้อผิดพลาดนี้ได้โดยทำตามแนวทางแก้ไขโดยมีโชคอยู่เคียงข้างคุณ
โซลูชันที่ 1: เรียกใช้การคืนค่าระบบ
ดังที่เราได้กล่าวไปแล้วในบางกรณีแอปพลิเคชันของบุคคลที่สามที่ติดตั้งในระบบของคุณอาจทำให้เกิดข้อผิดพลาดได้ ในสถานการณ์เช่นนี้คุณจะต้องเลือกใช้ System Restore การคืนค่าระบบจะกู้คืนระบบของคุณกลับไปยังจุดที่ไม่เกิดข้อผิดพลาด ดังนั้นสิ่งนี้จะกำจัดความเป็นไปได้ของแอปพลิเคชันของบุคคลที่สามที่ทำให้เกิดข้อผิดพลาด วิธีการทำมีดังนี้
- ในกล่องข้อความการซ่อมแซมอัตโนมัติคลิก "ตัวเลือกขั้นสูง’.
- เลือก ‘ระบบการเรียกคืนและดำเนินการตามขั้นตอน
นอกจากนี้โปรดทราบว่าในบางกรณีการกู้คืนระบบไปยังจุดหนึ่งไม่สามารถแก้ไขปัญหาได้ ในกรณีเช่นนี้โปรดลองกู้คืนระบบของคุณกลับมาอีกครั้งเพื่อดูว่าช่วยได้หรือไม่
โซลูชันที่ 2: ซ่อมแซมระบบโดยใช้ไดรฟ์ USB / DVD ที่บูตได้
บางครั้งเมื่อ Windows Automatic Repair ไม่ได้รับการแก้ไขปัญหาการซ่อมแซมระบบของคุณจาก Windows Recovery Environment (WinRE) อาจใช้งานได้ สำหรับสิ่งนี้คุณจะต้องใช้ไดรฟ์ USB, ซีดีหรือดีวีดีที่สามารถบู๊ตได้ - อาจจะทำงานได้ วิธีการทำมีดังนี้
- ใส่ไฟล์ บูตได้ ไดรฟ์.
- บูต จากไดรฟ์ที่สามารถบู๊ตได้
- เมื่อหน้าต่างการตั้งค่า Windows ปรากฏขึ้นให้คลิก ‘ซ่อมคอมพิวเตอร์ของคุณ’ที่ด้านล่างซ้ายของหน้าต่าง
- ทำตามขั้นตอนและดูว่าช่วยได้หรือไม่
โซลูชันที่ 3: การซ่อมแซมไฟล์ระบบโดยใช้พรอมต์คำสั่ง
หากวิธีแก้ปัญหาข้างต้นไม่ได้ผลสำหรับคุณคุณสามารถลองซ่อมแซมไฟล์ MBR โดยใช้พรอมต์คำสั่ง Master Boot Record หรือ MBR แจ้งระบบของคุณเกี่ยวกับตำแหน่งของระบบปฏิบัติการ MBR ที่เสียหายหรือข้อมูลการกำหนดค่าการบูต (BCD) มักเป็นสาเหตุของข้อผิดพลาด วิธีการซ่อมแซมโดยใช้พรอมต์คำสั่งมีดังนี้
- คลิกที่ ตัวเลือกขั้นสูง ในกล่องโต้ตอบข้อความการซ่อมแซมอัตโนมัติ
- เลือก "พร้อมรับคำสั่งเพื่อเปิดพรอมต์คำสั่ง
- พิมพ์คำสั่งต่อไปนี้ทีละคำ:
Bootrec / rebuildbcd
- หลังจากนั้นให้ป้อนคำสั่งต่อไปนี้:
Bootrec / fixMBR Bootrec / fixboot
- เมื่อกระบวนการเสร็จสิ้นให้ออกจากพรอมต์คำสั่งและรีสตาร์ทระบบของคุณ
- ดูว่าข้อผิดพลาดได้รับการแก้ไขหรือไม่
โซลูชันที่ 4: ติดตั้ง Windows ใหม่
สุดท้ายหากวิธีแก้ปัญหาข้างต้นไม่สามารถแก้ไขปัญหาของคุณได้คุณจะเหลือเพียงตัวเลือกเดียว คุณจะต้องติดตั้ง Windows ของคุณใหม่ คุณจะสูญเสียไฟล์ทั้งหมดในไดรฟ์ระบบของคุณ แต่นั่นเป็นเพียงสิ่งที่จะเป็นไปได้หากคุณต้องการใช้ระบบของคุณอีกครั้ง ไม่มีวิธีอื่นในการแก้ไขปัญหานี้