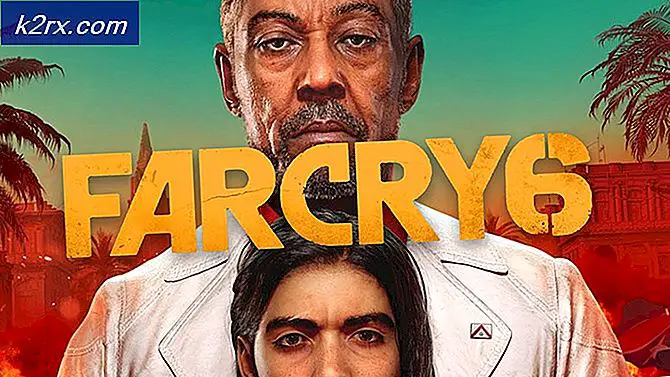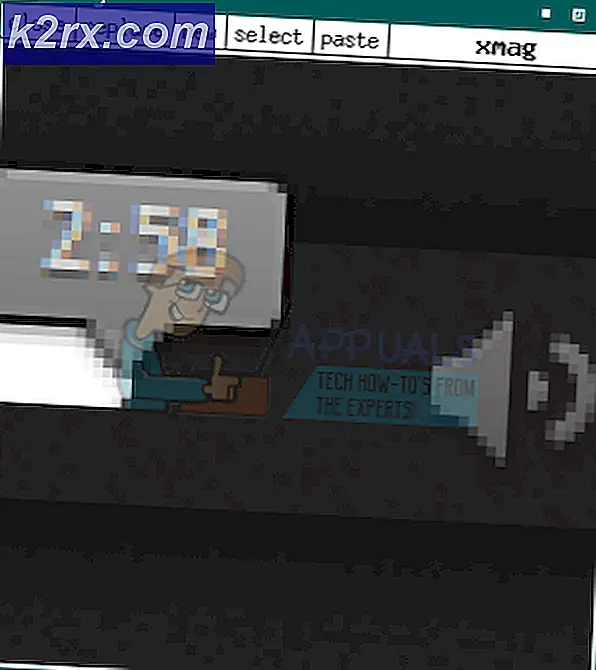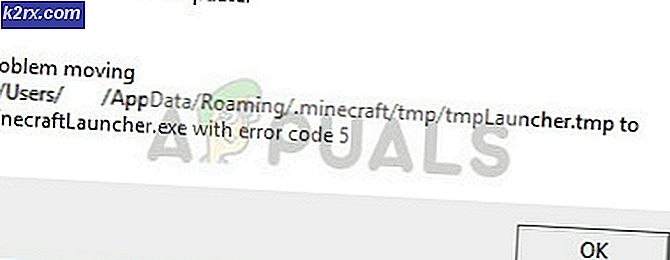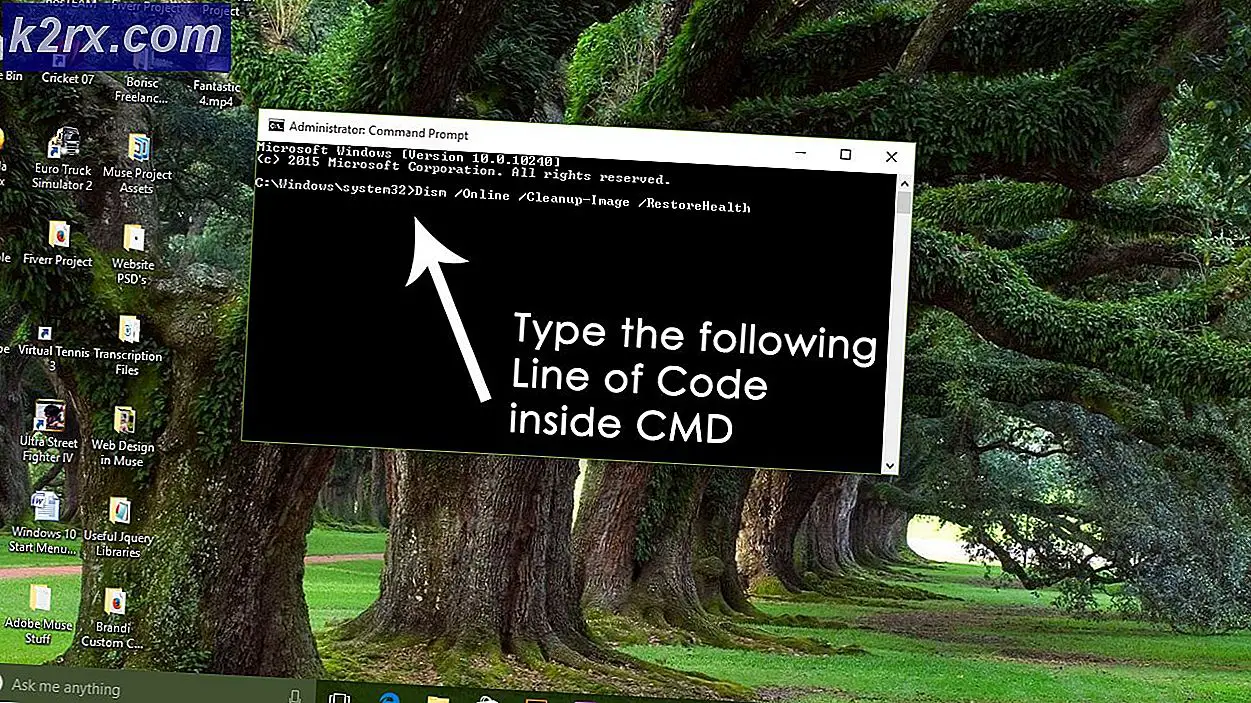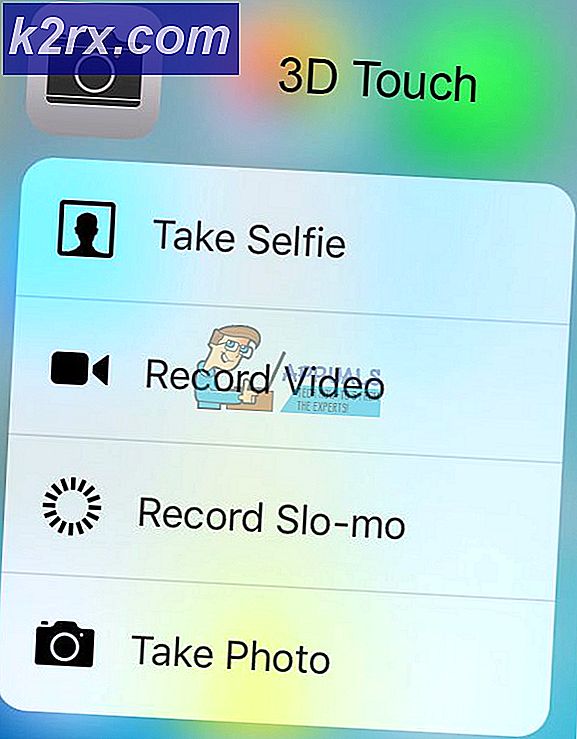วิธีแก้ไข Apple Pencil ไม่ทำงาน
Apple Pencil คือชุดอุปกรณ์เสริมปากกาสไตลัสที่ผลิตและทำการตลาดโดย Apple Inc. ซึ่งมีเป้าหมายหลักเพื่อใช้กับ iPads (รวมถึง iPad Air, iPad Mini, iPad Pro (5th และ 6th รุ่น) และ iPad (6th รุ่น)) เครื่องใช้ไฟฟ้าที่ดีเหล่านี้ช่วยให้ผู้ใช้สามารถใช้ iPad สำหรับการขีดเขียนโน้ตและวาดภาพได้อย่างแม่นยำ
แม้ว่าการใช้งานและกลไกจะตรงไปตรงมา แต่เราพบหลายกรณีที่ Apple Pencil ไม่ทำงาน มันล้มเหลวอย่างสมบูรณ์ในการทำงานหรือทำงานบางส่วน นี่เป็นปัญหาทั่วไปที่ผู้ใช้ต้องเผชิญแม้ว่าดินสอจะยังใหม่อยู่
อะไรทำให้ Apple Pencil ไม่ทำงาน
เราได้รับรายงานจากผู้ใช้ว่า Apple Pencils ของพวกเขาปฏิเสธที่จะทำงานหลังจากการอัพเดทที่อาจเกิดขึ้นหลังจากเปิดใช้งาน หรือพวกเขาหยุดทำงานแบบสุ่ม ดังที่เราเห็น พฤติกรรมค่อนข้างสุ่มและในทุกกรณี การแก้ไขที่เราระบุไว้ด้านล่างจะถูกนำมาใช้
หลังจากรวบรวมคำตอบของผู้ใช้ทั้งหมดและทำการตรวจสอบของเราเอง เราก็ได้ข้อสรุปว่า Apple Pencils ใช้งานไม่ได้เนื่องจากสาเหตุต่อไปนี้ (อาจไม่เหมาะกับคุณทั้งหมด):
ก่อนที่เราจะไปยังวิธีแก้ปัญหา ตรวจสอบให้แน่ใจว่าคุณได้บันทึกงานของคุณแล้ว เนื่องจากเราจะรีสตาร์ทอุปกรณ์ของคุณ
โซลูชันที่ 1: การตรวจสอบความเข้ากันได้
หลังจาก Apple Pencil เปิดตัว iPads ทั้งหมดที่เปิดตัวหลังจากวันนั้นได้รับการสนับสนุนอย่างเต็มที่ (ส่วนใหญ่) อย่างไรก็ตาม หากคุณมี iPad รุ่นเก่าหรือ iPad ที่ยังไม่รองรับดินสอ ไม่มีทางที่คุณจะเชื่อมต่อทั้งสองเครื่องได้ จอภาพของ iPad ที่ใช้งานร่วมกันได้นั้นแตกต่างจากจอภาพที่ไม่รองรับ ขณะนี้มี Apple Pencils สองรุ่นแล้ว ด้านล่างนี้คือรายการอุปกรณ์ที่เข้ากันได้สำหรับแต่ละรายการ:
แอปเปิ้ลดินสอ (1เซนต์ รุ่น)
iPad รุ่นต่อไปนี้จะใช้งานได้กับ 1เซนต์ Apple Pencil รุ่นที่ไม่มีปัญหาใด ๆ :
- iPad Air (รุ่นที่ 3)
- ไอแพดมินิ (รุ่นที่ 5)
- iPad Pro 12.9 นิ้ว (รุ่นที่ 1 หรือ 2)
- iPad Pro 10.5 นิ้ว
- iPad Pro 9.7 นิ้ว
- ไอแพด (รุ่นที่ 6)
คุณสามารถตรวจสอบ Apple ดินสอที่คุณมีได้ง่ายๆ โดยดูจากกล่องหรือไปที่เว็บไซต์สนับสนุนของ Apple
แอปเปิ้ลดินสอ (2nd รุ่น)
iPad รุ่นต่อไปนี้จะใช้งานได้กับ 2nd ดินสอ Apple รุ่น:
- iPad Pro 12.9 นิ้ว (รุ่นที่ 3)
- iPad Pro 11 นิ้ว
โปรดทราบว่าโมเดลเพิ่มเติมใดๆ ที่ออกหลังจากการเผยแพร่คู่มือนี้น่าจะได้รับการสนับสนุนมากที่สุดเช่นกัน
หากคุณไม่มีรุ่นที่ระบุไว้ที่นี่ แสดงว่า iPad ของคุณไม่รองรับและไม่สามารถดำเนินการใดๆ ได้ ไม่มีทางเลือกอื่นนอกจากเปลี่ยน iPad ของคุณ
แนวทางที่ 2: ขัน Nib . ให้แน่น
Apple Pencils มีปลายปากกาที่มีหน้าที่ส่งสัมผัสไปยัง to ของคุณแต่เพียงผู้เดียว iPad. ปลายปากกามีความละเอียดอ่อนมากและอาจหมดลงเมื่อเวลาผ่านไป ซึ่งคุณอาจต้องการเปลี่ยนจาก Apple Store นอกจากนี้ยังมีสถานการณ์ที่ปลายปากกาไม่แน่นพอซึ่งทำให้เกิดปัญหาในการเชื่อมต่อ
ตรวจสอบให้แน่ใจว่าคุณขันปลายปากกาให้แน่นหลังจากถอดประกอบอย่างสมบูรณ์ในครั้งแรก สิ่งนี้สำคัญมาก และหากจำเป็นต้องเปลี่ยนหัวปากกา (เมื่อใช้งานจนหมด) คุณจะต้องเปลี่ยนหัวปากกาเพื่อการยึดเกาะและการตอบสนองที่ดีขึ้น เฉพาะในกรณีที่คุณแน่ใจว่าปลายปากกาแน่นดีแล้วเท่านั้น ให้ดำเนินการต่อไป
โซลูชันที่ 3: การตรวจสอบการชาร์จของ Apple Pen
สิ่งที่ต้องตรวจสอบอีกอย่างคือการชาร์จ Apple Pen ของคุณ เราได้รับรายงานหลายฉบับจากผู้ใช้ที่รายงานว่าการชาร์จ Apple Pens มีปัญหาหรือแบตเตอรี่ที่ใช้มีคุณภาพแย่มากจนหมดเวลา
ดูเหมือนว่าการชาร์จควรมากกว่า 30% ของค่าใช้จ่ายทั้งหมด เพื่อให้ Apple Pen ทำงานได้ตามต้องการ ในวิธีแก้ไขปัญหานี้ เราจะตรวจสอบส่วนวิดเจ็ตของ iPad ของคุณ และตรวจสอบให้แน่ใจว่าค่าใช้จ่ายอยู่ในระดับที่ต้องการ:
- เลื่อนลง จากด้านบนของ iPad ของคุณเพื่อแสดงแถบการแจ้งเตือน (ที่นี่มีสภาพอากาศและการแจ้งเตือนเพิ่มเติม)
- ตอนนี้ดูในส่วนแบตเตอรี่และมองหารายการของ แอปเปิ้ลดินสอ. เปอร์เซ็นต์ของการชาร์จควรอยู่ด้านหน้ารายการ Apple Pencil เฉพาะในกรณีที่อยู่ในระดับที่ยอมรับได้ คุณควรดำเนินการต่อในบทความ
หากคุณไม่ได้ตั้งค่าวิดเจ็ตในหน้าจอการแจ้งเตือน คุณสามารถเพิ่มวิดเจ็ตได้อย่างง่ายดายเหมือนกับที่คุณเพิ่มวิดเจ็ตอื่นๆ ทำตามขั้นตอนด้านล่าง:
- เลื่อนลง จากด้านบนของ iPad ของคุณเพื่อแสดงแถบการแจ้งเตือน (ที่นี่มีสภาพอากาศและการแจ้งเตือนเพิ่มเติม)
- ตอนนี้ แท็บ แก้ไข ซึ่งมีอยู่ที่ด้านล่างของรายการวิดเจ็ต
- เมื่อคุณคลิก แก้ไข, แ ไม่รวม ส่วนจะออกมา ที่นี่มองหา แบตเตอรี่. เมื่อคุณพบรายการแล้วให้แตะ tab ปุ่มเพิ่มสีเขียว.
- ตอนนี้ บันทึกการเปลี่ยนแปลง และปิดการใช้งานโหมดแก้ไข ตอนนี้เปอร์เซ็นต์แบตเตอรี่จะแสดงในการแจ้งเตือนและวิดเจ็ตของคุณเสมอ
โซลูชันที่ 4: จับคู่ Apple Pencil ใหม่
หากวิธีการทั้งหมดข้างต้นไม่ได้ผล อาจเป็นไปได้ว่าการเชื่อมต่อ Bluetooth ของคุณมีข้อบกพร่องหรือการเชื่อมต่อที่สร้างขึ้นมีปัญหาบางอย่าง สถานการณ์นี้จะเกิดขึ้นเมื่อ Apple Pencil ของคุณเชื่อมต่อกับ iPad อย่างถูกต้อง และดูเหมือนว่าจะไม่มีปัญหา แต่ในความเป็นจริง อุปกรณ์ทั้งสองไม่สามารถสื่อสารกันได้อย่างถูกต้อง ในวิธีแก้ปัญหานี้ เราจะรีเซ็ตการเชื่อมต่อ Bluetooth โดยลืม Apple Pencil แล้วทำการซิงค์ใหม่อีกครั้ง
- ตรวจสอบให้แน่ใจว่าดินสอของคุณเชื่อมต่อกับ iPad ของคุณ ตอนนี้นำทางไปยัง การตั้งค่า แล้วก็ บลูทู ธ.
- ที่นี่ Apple ดินสอของคุณจะแสดงว่าเชื่อมต่อแล้ว คลิกที่ ตัวเลือก ปุ่มอยู่ทางด้านขวาของ Connected
- ตอนนี้ คุณจะเห็นปุ่มตัวเลือกของ ลืมอุปกรณ์นี้.
- คลิกที่ปุ่มหนึ่งครั้งจากนั้น Apple Pen และ iPad ของคุณจะถูกตัดการเชื่อมต่อ ตอนนี้ กดค้างไว้ ปุ่มเปิดปิดของ iPad ของคุณแล้วเลื่อน 'เลื่อนเพื่อปิดเครื่อง'ตัวเลือก
- หมวก ดินสอ Apple ของคุณแล้วปล่อยอุปกรณ์ทั้งสองไว้ประมาณ 2-5 นาที หลังจากเวลาผ่านไป ถอดหมวก ดินสอของคุณแล้วไปที่ บลูทู ธ การตั้งค่าบน iPad ของคุณ ตอนนี้ ย้ายดินสอของคุณเข้าใกล้ iPad มากขึ้น แล้วรอจนกว่าคุณจะเห็นดินสอในอุปกรณ์ที่พร้อมใช้งาน ตอนนี้เชื่อมต่อกับดินสอและหลังจากสร้างการเชื่อมต่อแล้ว ให้ตรวจสอบว่าปัญหาได้รับการแก้ไขแล้วหรือไม่
แนวทางที่ 5: การลดความทึบ
อีกสถานการณ์หนึ่งที่ผู้ใช้อาจประสบคือกรณีที่ดินสอไม่ได้ลงทะเบียนอินพุตที่ถูกต้องบน iPad นี่เป็นปัญหาที่เกิดซ้ำบ่อยมาก และทำให้ผู้ใช้สับสนเนื่องจากฟังก์ชันอื่นๆ ทั้งหมดในแอปพลิเคชันอื่นทำงานตามที่คาดไว้ ในที่นี้ คุณควรทราบว่าแอปพลิเคชันที่คุณใช้สำหรับการวาดภาพ ฯลฯ มักจะไม่ได้เป็นเจ้าของและดำเนินการโดย Apple ดังนั้นการตั้งค่า เช่น ความทึบและซอฟต์แวร์ ซึ่งเป็นตัวแปรในแอปพลิเคชันอาจไม่แสดงถึงตัววัดจริงที่ Apple ตั้งโปรแกรมไว้
วิธีแก้ปัญหาที่เราสังเกตเห็นซึ่งได้ผลสำหรับผู้ใช้ที่มีสถานการณ์เดียวกันคือ ลด ความทึบ หากมีความทึบมากขึ้น ผู้ใช้จะไม่สามารถรับประสบการณ์มาตรฐานได้ คุณต้องเลือกปากกาหรือดินสอ (เครื่องมือใดก็ตามที่คุณใช้ในการวาด/เขียน) จากนั้นไปที่การตั้งค่า จากตรงนั้น คุณสามารถเลื่อนแถบเพื่อความโปร่งแสงได้ หลังจากเปลี่ยนตัวแปรแล้ว ให้ทดสอบดินสอแล้วดูว่าได้ผลหรือไม่
โซลูชันที่ 6: การปิดใช้งานการช่วยสำหรับการเข้าถึงการซูม
Apple ขึ้นชื่อในเรื่องการสนับสนุนการเข้าถึงซึ่งทำให้ผู้ใช้ที่มีความพิการหรือปัญหาทั่วไปอื่น ๆ สามารถใช้อุปกรณ์ได้อย่างง่ายดายโดยไม่รู้สึกอึดอัด คุณลักษณะนี้แม้ว่าจะมีประโยชน์ แต่ก็อาจทำให้เกิดปัญหาได้เมื่อใช้อุปกรณ์ (เช่น iPad) กับแอปพลิเคชันหรืออุปกรณ์ต่อพ่วงอื่นๆ
ในกรณีของเรา การช่วยสำหรับการเข้าถึงของ Zoom ดูเหมือนจะทำให้เกิดปัญหา ซูมทำให้ผู้ใช้สามารถซูมเข้าสู่หน้าจอปัจจุบันที่กำลังใช้งานอยู่ ในวิธีแก้ปัญหานี้ เราจะไปที่การตั้งค่า iPad ของคุณและปิดใช้งานการซูม และตรวจสอบว่าวิธีนี้ช่วยแก้ปัญหาให้เราได้หรือไม่
- เปิด การตั้งค่า แอปพลิเคชันแล้วไปที่ การเข้าถึง.
- เมื่ออยู่ในการช่วยสำหรับการเข้าถึง ให้คลิกที่ ซูม.
- คลิก ตัวเลื่อน หนึ่งครั้งถึง ปิดการใช้งาน ตัวเลือกหากเปิดใช้งานไว้ก่อนหน้านี้ บันทึกการเปลี่ยนแปลงและออก รีสตาร์ท iPad ของคุณและเชื่อมต่อ Apple Pencil ตอนนี้ดูว่าปัญหาได้รับการแก้ไขหรือไม่
โซลูชันที่ 7: การชาร์จ Apple Pencil แยกต่างหาก
โดยปกติแล้ว Apple Pencil จะชาร์จได้อย่างง่ายดายและโดยตรงผ่าน iPad และ MacBooks อย่างไรก็ตาม เราเจอสถานการณ์หลายอย่างที่ดินสอไม่ถูกชาร์จอย่างถูกต้อง การชาร์จค้างอยู่ที่เปอร์เซ็นต์ที่กำหนดหรือไม่ได้ชาร์จเลย ตามที่เราอธิบายไว้ในวิธีแก้ปัญหาก่อนหน้านี้ Apple Pencil กำหนดให้คุณต้องชาร์จเป็นเปอร์เซ็นต์ที่กำหนดก่อนที่จะเริ่มทำงานอย่างถูกต้อง (มากกว่า 30%) หากคุณไม่สามารถชาร์จ Apple Pencil ได้และค้างอยู่ต่ำกว่าเปอร์เซ็นต์นี้ คุณสามารถชาร์จ Apple Pencil ได้โดยตรงโดยใช้สายฟ้าผ่า
- ลบ หมวก จาก Apple Pencil ของคุณเพื่อแสดงขั้วต่อสายฟ้าผ่า
- ตอนนี้ใส่ดินสอของคุณ ขั้วต่อสายฟ้าผ่า เข้าไปใน อะแดปเตอร์ฟ้าผ่า.
- ต่อไป, ปลั๊ก ของคุณ อะแดปเตอร์ฟ้าผ่า เป็นของคุณ สายฟ้าผ่า และปล่อยให้ดินสอชาร์จ
- ปล่อยให้ดินสอชาร์จประมาณ 2-3 ชั่วโมง. หลังจากชาร์จแล้ว ให้ยกเลิกการเชื่อมต่อทุกอย่างแล้วลองเชื่อมต่อดินสอกับ iPad ของคุณ ตรวจสอบว่าปัญหาได้รับการแก้ไขโดยไม่มีปัญหาใดๆ หรือไม่
แนวทางที่ 8: การตรวจสอบปัญหาภายใน
หากวิธีการทั้งหมดข้างต้นใช้ไม่ได้ผล และคุณยังทำให้ Apple Pencil ทำงานไม่ได้อีก ให้ตรวจสอบปัญหาฮาร์ดแวร์หรือปัญหาภายในกับดินสอและ iPad สิ่งเหล่านี้อาจมองไม่เห็นด้วยตาเปล่าจากนอกดินสอ มีหลายกรณีที่ดินสอตกหรือจมน้ำ ดินสอหยุดทำงานตามที่คาดไว้หลายครั้ง
ขณะนี้คุณสามารถตรวจสอบปัญหาภายในได้สองวิธี หากคุณมีการรับประกัน คุณสามารถไปที่ใกล้บ้านคุณ Apple Store แล้วไปเช็คของให้ครบ หากคุณไม่มีการรับประกัน คุณสามารถติดต่อช่างเทคนิคที่ผ่านการรับรองและให้เขาตรวจสอบอุปกรณ์ทั้งสองเครื่อง หากมีข้อบกพร่องจะแจ้งให้ทราบ ตรวจสอบให้แน่ใจว่าคุณได้ตรวจสอบ iPad ของคุณด้วย (โดยเฉพาะการเชื่อมต่อ Bluetooth) คุณสามารถสนทนากับฝ่ายสนับสนุนของ Apple เกี่ยวกับปัญหาได้