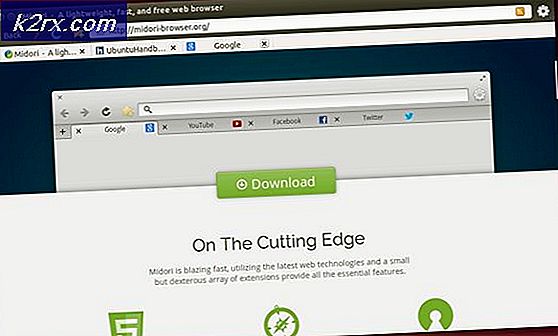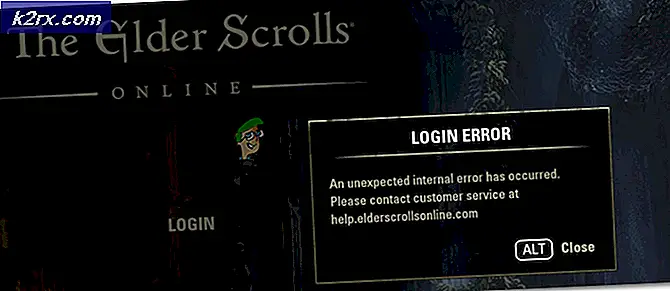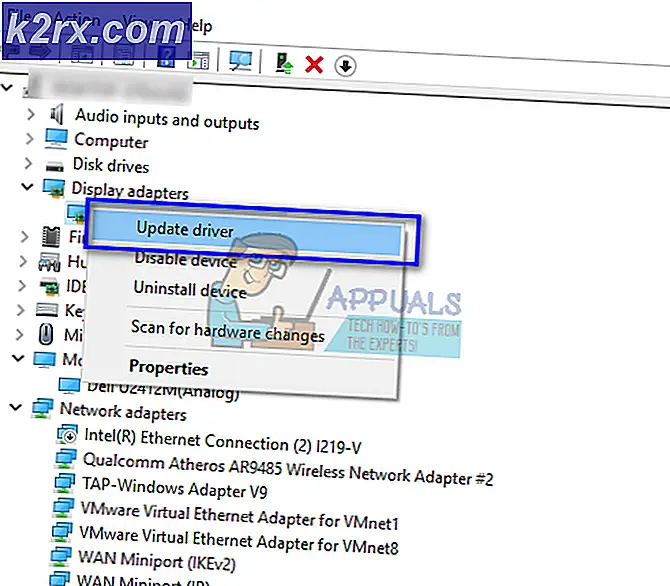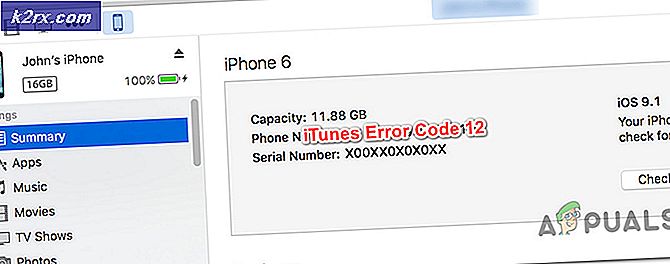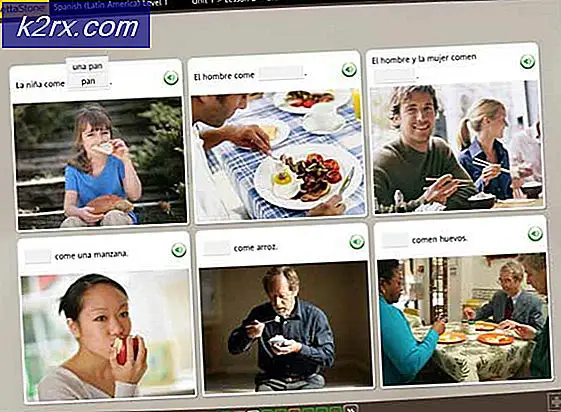วิธีการติดตั้งธีมแบบกำหนดเองของ Windows 10
การใช้ธีม Windows 10 เป็นวิธีที่เร็วที่สุดในการปรับแต่งเครื่องคอมพิวเตอร์ของคุณ ชุดรูปแบบสามารถประกอบด้วยเสียงที่กำหนดเองวอลเปเปอร์การปรับสีรวมถึงการปรับแต่งส่วนบุคคลอื่น ๆ ได้ จนถึงขณะนี้ Microsoft ไม่ได้คลั่งไคล้ในการกำหนดค่า Windows 10 แต่เราต้องการ แน่นอนว่ามีข้อ จำกัด หลายประการที่กำหนดไว้เพื่อเหตุผลด้านความปลอดภัย แต่คนหางานมักจะหาวิธีที่จะปรับแต่งให้ Windows ดูและทำงานได้ดีขึ้น
Microsoft ไม่สนับสนุนธีมของบุคคลที่สามอย่างเป็นทางการเว้นแต่ว่าพวกเขาเซ็นชื่อแบบดิจิทัล เป็นเรื่องที่เข้าใจได้ง่ายเนื่องจากคนอาจฝังมัลแวร์และแพร่กระจายผ่านทางอินเทอร์เน็ต อย่างไรก็ตามผู้ใช้พบวิธีหลีกเลี่ยงข้อ จำกัด ของ Microsoft และติดตั้งธีมของ บริษัท อื่น n Windows 10
หากคุณต้องการอยู่ในไซต์อย่างเป็นทางการขออภัยที่เราควรแจกให้คุณ แต่รูปแบบที่ Microsoft สนับสนุนส่วนใหญ่ก็ดูไม่น่าเบื่อ เป็นความจริงที่การเลือกบนเว็บไซต์ของพวกเขาดีขึ้นเมื่อเร็ว ๆ นี้ แต่พวกเขา จำกัด การปรับแต่งอย่างรุนแรงที่สามารถทำได้โดยนักออกแบบ UI หากคุณกำลังมองหาบางสิ่งที่พิเศษจริงๆเว็บไซต์การออกแบบที่เป็นอิสระเช่น DeviantArt มีธีม Windows 10 ที่ยอดเยี่ยมในด้านสุนทรียศาสตร์
คุณอยู่ในตลาดชุดรูปแบบ Windows 10 ที่กำหนดเองหรือไม่? จากนั้นคุณก็มีทางเลือกให้ทำ คุณอาจอยู่อย่างเป็นทางการและติดตั้งชุดรูปแบบของ Microsoft หรือคุณใช้เส้นทางที่ยาวเพื่อแก้ไขคอมพิวเตอร์ของคุณเพื่อให้สามารถติดตั้งธีมที่ไม่ใช่ของ Microsoft ได้ โปรดจำไว้ว่าธีมของ Microsoft เป็นเรื่องง่ายมากที่จะติดตั้งในขณะที่ธีมของบุคคลที่สามจะทำให้คุณต้องใช้ขั้นตอนเพิ่มเติมโดยมีความเสี่ยงน้อยที่สุด
เพื่อให้ง่ายสำหรับคุณเราได้สร้างคำแนะนำสองด้านล่างซึ่งจะครอบคลุมทั้งแบบเป็นทางการ ( วิธีที่ 1 ) และวิธีที่ไม่เป็นทางการ ( วิธีที่ 2 ) ลองดูว่าคุณสามารถปรับแต่งรูปลักษณ์ของ Windows 10 ได้อย่างไร
วิธีการติดตั้งชุดรูปแบบของ Microsoft ใน Windows 10
หากคุณต้องการติดตั้งชุดรูปแบบ Windows 10 ให้เร็วที่สุด Microsoft มีทางเลือกหลายร้อยตัวเลือกไว้อย่างชัดเจนในหมวดหมู่ที่ใช้งานง่าย คุณสามารถเรียกดูข้อมูลทั้งหมดได้โดยไปที่เว็บไซต์นี้ การติดตั้งทำได้ง่ายมาก แต่นี่เป็นคำแนะนำง่ายๆในกรณีที่คุณสับสน:
- เยี่ยมชมเว็บไซต์ของ Microsoft และเรียกดูธีม อย่าเพิ่งเลือกหมวดธีมเด่น ๆ เนื่องจากธีมที่ดีไม่ได้อยู่ที่นั่น หากคุณใช้จอภาพแบบคู่ให้เลือกธีมจากหมวดหมู่ Panoramic
หมายเหตุ: โปรดจำไว้ว่าเว็บไซต์นี้ออกแบบมาเฉพาะสำหรับธีม Window 10 เท่านั้น การติดตั้งใน Windows เวอร์ชันเก่าจะไม่ทำงาน - เมื่อคุณเลือกธีมแล้วให้คลิกปุ่ม ดาวน์โหลดที่ อยู่ใต้หัวข้อและรอให้กระบวนการดำเนินการเสร็จสิ้น
- เปิดแฟ้ม. themepack และรอให้ชุดรูปแบบเปิดขึ้น
- คลิกขวาที่ใดก็ได้บนเดสก์ท็อปและคลิก Personalize
- ไปที่ ธีม คลิกที่ธีมที่คุณเพิ่งแยกออกและคลิก ใช้ธีมที่กำหนดเอง
แค่นั้นแหละ. ชุดรูปแบบของ Microsoft ที่คุณดาวน์โหลดมาก่อนหน้านี้มีการใช้งานอยู่
หมายเหตุ: อีกวิธีหนึ่งในการใช้ชุดรูปแบบที่ Microsoft รับรองคือไปที่การ ตั้งค่า> ชุดรูปแบบ และคลิกที่ รับธีมเพิ่มเติมในสโตร์ (ภายใต้ ใช้ชุดรูปแบบ ) ซึ่งจะเป็นการเปิดหน้าต่าง Microsoft Store พร้อมกับธีม Windows 10 ที่ จำกัด ไว้ แต่การเลือกชุดรูปแบบใน Microsoft Store มีข้อ จำกัด มากเมื่อเทียบกับวิธีแรก
วิธีการติดตั้งธีมที่ไม่ใช่ของ Microsoft ใน Windows 10
ถ้าคุณต้องการใช้ชุดรูปแบบของบุคคลที่สามคุณจะต้องแก้ไขระบบของคุณก่อน ชุมชน DeviantArt เต็มไปด้วยธีมของบุคคลที่สามที่แฟนซี แต่ไม่สะดวกในการติดตั้ง หากต้องการใช้งานคุณจะต้องใช้เวลาสักครู่ในการปรับแต่งระบบของคุณ
โปรดจำไว้ว่าการปรับแต่งไฟล์ระบบอาจเป็นอันตรายและควรใช้วิธีระมัดระวัง เพื่อลดความเสี่ยงที่อาจเกิดขึ้นเราขอแนะนำให้คุณเริ่มต้นกระบวนการนี้โดยการสร้าง จุดคืนค่าระบบ หากมีข้อผิดพลาดร้ายแรงคุณจะสามารถบันทึกการติดตั้ง Windows ได้โดยใช้ความพยายามน้อยที่สุด
ซอฟต์แวร์ที่ใช้ในการปรับเปลี่ยนเนื้อหาที่จำเป็นเพื่อให้ธีมของบุคคลที่สามเรียกว่า UltraUXThemePatcher ข่าวดีก็คือซอฟต์แวร์ได้ก้าวมาถึงขั้นตอนที่มีความเสถียรสำหรับผู้ใช้ส่วนใหญ่ ตัวติดตั้งจะสำรองข้อมูลไฟล์ระบบโดยอัตโนมัติ ดังนั้นหากมีสิ่งใดเกิดขึ้นหลังจากติดตั้งถอนการติดตั้ง UltraUXThemePatcher จะทำให้ระบบของคุณกลับสู่สภาพเดิม
หมายเหตุ: การติดตั้งแอพพลิเคชันนี้อาจทำให้เกิดปัญหาที่ไม่คาดคิดซึ่งอาจไม่ได้รับการแก้ไขโดยถอนการติดตั้ง UltraUXThemePatcher เพื่อลดความเสี่ยงนี้ผมขอแนะนำให้คุณเริ่มต้นด้วย ขั้นตอนที่ 1 ซึ่งเราจะสร้าง จุดคืนค่าระบบ
PRO TIP: หากปัญหาเกิดขึ้นกับคอมพิวเตอร์หรือแล็ปท็อป / โน้ตบุ๊คคุณควรลองใช้ซอฟต์แวร์ Reimage Plus ซึ่งสามารถสแกนที่เก็บข้อมูลและแทนที่ไฟล์ที่เสียหายได้ วิธีนี้ใช้ได้ผลในกรณีส่วนใหญ่เนื่องจากปัญหาเกิดจากความเสียหายของระบบ คุณสามารถดาวน์โหลด Reimage Plus โดยคลิกที่นี่ขั้นตอนที่ 1: การสร้างจุดคืนค่าระบบ
- เข้าถึงแถบค้นหาที่มุมล่างซ้าย ค้นหาการ คืนค่า และคลิกที่ สร้างจุดคืนค่า
- ภายใต้ การป้องกันระบบ คลิกที่ สร้าง
- ตั้งชื่อจุดคืนค่าของคุณและคลิกที่ สร้าง
- รอจนกว่าจะมีการสร้างจุดคืนค่า อย่าเริ่มต้นด้วย ขั้นตอนที่ 2 จนกว่ากระบวนการนี้จะเสร็จสมบูรณ์
ขั้นตอนที่ 2: การตรวจสอบความเข้ากันได้
ก่อนที่คุณจะอนุญาตให้ UltraUXThemePatcher แก้ไขไฟล์ระบบที่สำคัญสิ่งสำคัญอย่างยิ่งในการตรวจสอบว่าซอฟต์แวร์นี้สามารถทำงานร่วมกับ Windows ได้หรือไม่ นี่คือสิ่งที่คุณต้องทำ:
- กด Windows Key + R พิมพ์ winver แล้วกด Enter
- ค้นหาเวอร์ชัน Windows 10 ของคุณ คุณสามารถเปิดหน้าต่าง "เกี่ยวกับ" เพื่อดูข้อมูลอ้างอิงเพิ่มเติม
- ไปที่ส่วน " เกี่ยวกับ " และดูว่า UltraUXThemePatcher สนับสนุน Windows 10 ของคุณ หรือไม่ ถ้าเป็นเช่นนั้นคุณสามารถดำเนินการไปยัง ขั้นตอนที่ 3 ได้อย่างปลอดภัย
ขั้นตอนที่ 3: การติดตั้ง UltraUXThemePatcher
- ไปที่ลิงก์นี้และดาวน์โหลด UltraUXThemePatcher เวอร์ชันล่าสุด เลื่อนลงไปที่ส่วนดาวน์โหลดและดาวน์โหลดเวอร์ชันล่าสุด
- คลิกขวาที่ไฟล์ปฏิบัติการ UltraUXThemePatcher และคลิกที่ Run as Administrator
- ปฏิบัติตามคำแนะนำในการติดตั้งจากนั้นกดปุ่ม ติดตั้ง
- รีบูตระบบเพื่อให้การเปลี่ยนแปลงมีผล
ขั้นตอนที่ 4: ใช้ธีม Windows ของบุคคลที่สาม
ตอนนี้คุณสามารถแก้ไขไฟล์ระบบของคุณได้แล้วคุณสามารถใช้ธีมของบุคคลที่สามจากเว็บไซต์ต่างๆเช่น DeviantArt ได้ พรีเมี่ยมบางรูปแบบจะได้รับเงินเท่านั้น แต่คุณสามารถหาจำนวนที่เหมาะสมของ freebies ต่อไปนี้เป็นคำแนะนำโดยย่อเกี่ยวกับวิธีนำไปใช้กับระบบของคุณ:
- ดาวน์โหลดธีมของบุคคลที่สามจากเว็บไซต์เช่น DeviantArt โปรดทราบว่าธีมของบุคคลที่สามที่กำหนดเองส่วนใหญ่จะใช้ได้เฉพาะกับ Windows 10 ที่สร้างขึ้นเท่านั้น ก่อนที่คุณจะนำไปใช้กับระบบของคุณให้ตรวจสอบส่วน คำอธิบาย เพื่อดูว่าได้รับการสนับสนุนหรือไม่
- ถอดชุดรูปแบบออกและตรวจสอบให้แน่ใจว่าได้คัดลอกโฟลเดอร์ที่ออกแบบมาเฉพาะสำหรับการสร้าง Windows 10 ของคุณ
- วางโฟลเดอร์ธีมใน C: \ Windows \ Resources \ Themes
- ตอนนี้ให้คลิกขวาที่พื้นที่ว่างบนเดสก์ท็อปเลือก "กำหนดค่า > ธีม และเลื่อนลงมาใต้" ใช้ธีม " คุณควรเห็นธีมของบุคคลที่สาม
- เลือกธีมจากนั้นคลิกที่ ใช้ชุดรูปแบบที่กำหนดเอง เพื่อเปิดใช้งานในระบบของคุณ
PRO TIP: หากปัญหาเกิดขึ้นกับคอมพิวเตอร์หรือแล็ปท็อป / โน้ตบุ๊คคุณควรลองใช้ซอฟต์แวร์ Reimage Plus ซึ่งสามารถสแกนที่เก็บข้อมูลและแทนที่ไฟล์ที่เสียหายได้ วิธีนี้ใช้ได้ผลในกรณีส่วนใหญ่เนื่องจากปัญหาเกิดจากความเสียหายของระบบ คุณสามารถดาวน์โหลด Reimage Plus โดยคลิกที่นี่