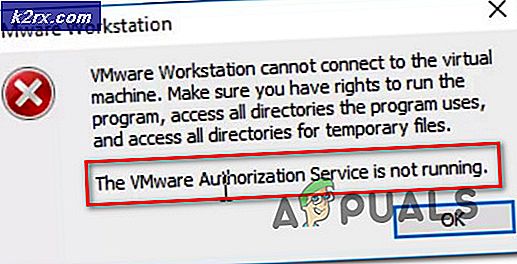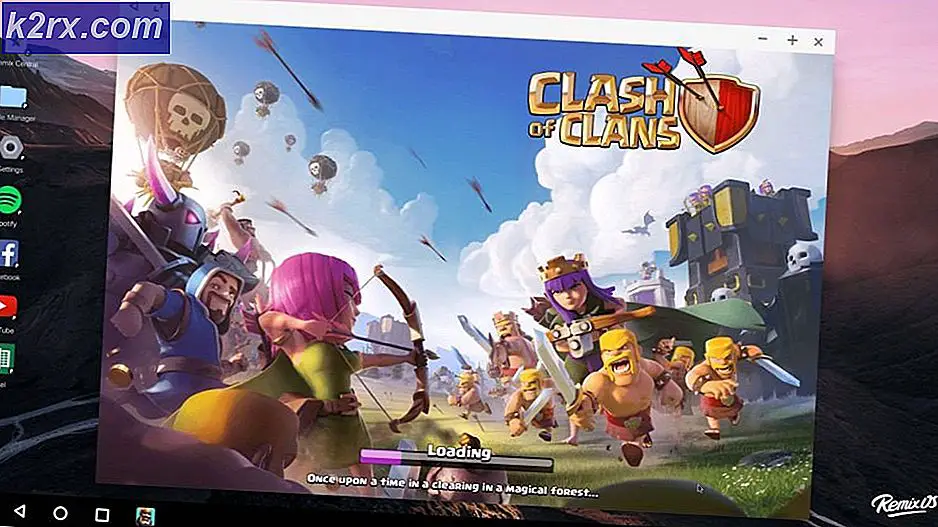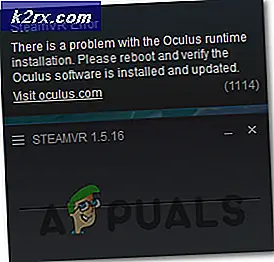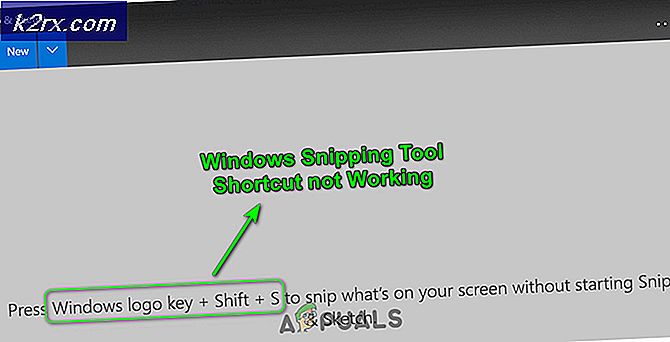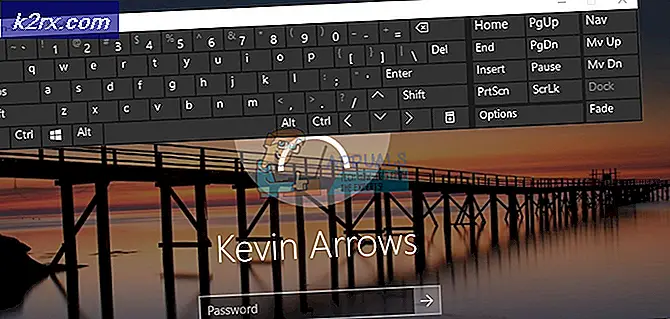แก้ไขขนาดไฟล์เกินขีด จำกัด ข้อผิดพลาด 0x800700DF บน Windows 10
ผู้ใช้ Windows 10 บางคนกำลังพบกับ“ข้อผิดพลาด 0x800700DF: ขนาดไฟล์เกินขีด จำกัด ที่อนุญาตและไม่สามารถบันทึกได้” เมื่อพวกเขาพยายามคัดลอกหรือย้ายบางโฟลเดอร์จากหรือไปยังที่จัดเก็บข้อมูลสำรองออนไลน์
ปรากฎว่าปัญหามักเกี่ยวข้องกับขีด จำกัด การดาวน์โหลดที่กำหนดโดยไฟล์รีจิสทรีที่เรียกว่า FileSizeLimitinBytes, โดยระบบไฟล์ที่คุณใช้อยู่ในขณะนี้หรือเนื่องจากการบังคับใช้บริการคีย์ถูกปิดใช้งาน
รายชื่อผู้กระทำผิดที่อาจเกิดขึ้นมีดังนี้
- นี่เป็นกลไกการป้องกันที่ทำให้มั่นใจได้ว่าไม่มีแอปพลิเคชันหรือกระบวนการที่เป็นอันตรายใดสามารถหลอกล่อระบบของคุณให้ดาวน์โหลดไฟล์โดยที่คุณไม่ต้องพูดอย่างชัดเจน
เมื่อคุณทราบสาเหตุหลักของปัญหานี้แล้วต่อไปนี้คือวิธีแก้ไขปัญหาและตรวจสอบให้แน่ใจว่า ข้อผิดพลาด 0x800700DF ปัญหาจะไม่กลับมาอีกในอนาคต
1. การปรับค่าของ FileSizeLimitInBytes ผ่าน Registry Editor
เนื่องจากสาเหตุหลักของปัญหานี้คือโควต้าการอัปโหลด / ดาวน์โหลดขนาดไฟล์ที่ จำกัด สิ่งแรกที่คุณควรทำคือตรวจสอบให้แน่ใจว่าไฟล์ที่คุณพยายามอัปโหลดไปยังไดรฟ์ออนไลน์ (หรือดาวน์โหลดจากไดรฟ์ออนไลน์) มีขนาดเล็กกว่าค่าสูงสุด ขีด จำกัด ขนาดไฟล์ที่ยอมรับซึ่งระบุไว้ในพารามิเตอร์เว็บไคลเอ็นต์ของคุณ
ในการตรวจสอบว่านี่เป็นสาเหตุหลักของปัญหาหรือไม่คุณจะต้องใช้ Registry Editor เพื่อไปที่คีย์พารามิเตอร์ของ WebClient และอ้างอิงข้ามค่าของ FileSizwLimitInBytes กับขนาดจริงของไฟล์ที่คุณพยายามดาวน์โหลดหรือ ที่อัพโหลด.
เพื่อให้ง่ายขึ้นสำหรับคุณเราได้รวบรวมชุดคำแนะนำทีละขั้นตอนซึ่งจะแนะนำคุณตลอดขั้นตอนการตรวจสอบค่าปัจจุบันของ FileSizeLimitInBytes และแก้ไขเพื่อให้เหมาะกับไฟล์ที่คุณพบ 0x800700DF ปัญหาเกี่ยวกับ:
- กด คีย์ Windows + R เพื่อเปิดไฟล์ วิ่ง กล่องโต้ตอบ ถัดไปภายในกล่องข้อความพิมพ์ "regedit" แล้วกด Ctrl + Shift + Enter เพื่อเปิดไฟล์ Registry Editor ด้วยการเข้าถึงผู้ดูแลระบบ
- เมื่อคุณได้รับแจ้งจากไฟล์ UAC (การควบคุมบัญชีผู้ใช้) ให้คลิก ใช่ เพื่อให้สิทธิ์ผู้ดูแลระบบ
- เมื่อคุณอยู่ในหน้าจอ Registry Editor ให้ใช้เมนูทางด้านซ้ายมือเพื่อไปยังตำแหน่งต่อไปนี้:
HKEY_LOCAL_MACHINE \ SYSTEM \ CurrentControlSet \ Services \ WebClient \ Parameters
บันทึก: คุณสามารถนำทางที่นี่ด้วยตนเองหรือวางตำแหน่งลงในแถบนำทางโดยตรงเพื่อไปที่นั่นได้ทันที
- หลังจากคุณมาถึงตำแหน่งที่ถูกต้องแล้วให้เลื่อนไปที่เมนูด้านขวามือของหน้าจอแล้วดับเบิลคลิกที่ FleSizeLimitInBytes
- จากนั้นตั้งค่าฐานเป็น ทศนิยม และเปรียบเทียบข้อมูลชุดปัจจุบันกับขนาดไฟล์ที่คุณพยายามดาวน์โหลดหรืออัปโหลด
บันทึก: โปรดทราบว่าข้อมูลค่าเป็นไบต์ - ดังนั้นหากเป็นปัจจุบัน ฐาน ข้อมูลค่าคือ 1000000000 ไฟล์สูงสุดที่อนุญาตคือ 1 GB - ถ้า ฐาน ข้อมูลค่าอยู่ภายใต้ขนาดไฟล์ที่คุณพยายามดาวน์โหลดหรืออัปโหลดคุณควรจะแก้ไขปัญหาได้โดยการบันทึกข้อมูลค่าที่สูงขึ้น ตัวอย่างเช่นหากไฟล์มีขนาด 4 GB คุณต้องตั้งค่าข้อมูลเป็น 4000000000 เพื่อให้การถ่ายโอนผ่านไปโดยไม่เหมือนเดิม 0x800700DFรหัสข้อผิดพลาด
- บันทึกการเปลี่ยนแปลงหลังจากที่คุณแก้ไขเสร็จแล้วจากนั้นรีสตาร์ทคอมพิวเตอร์และดูว่าปัญหาได้รับการแก้ไขในที่สุดหรือไม่
หากปัญหายังคงไม่ได้รับการแก้ไขหรือคุณกำลังมองหาวิธีป้องกันไม่ให้ปัญหานี้เกิดขึ้นอีกในอนาคตให้เลื่อนลงไปที่การแก้ไขปัญหาถัดไปด้านล่าง
2. การเปิดใช้งานบริการ Web Client (ถ้ามี)
หากคุณกำลังประสบปัญหานี้ขณะพยายามอัปโหลดไฟล์ขนาดใหญ่ไปยัง SharePoint หรือบริการระบบคลาวด์ที่คล้ายกันและก่อนหน้านี้คุณมั่นใจว่าขนาดไฟล์ไม่เกินขนาดไฟล์สูงสุดที่อนุญาตโดย FileSizeLimitInBytes, สิ่งต่อไปที่คุณควรตรวจสอบคือเปิดใช้งานบริการที่จำเป็นในการดำเนินการนี้หรือไม่
บริการหลักที่ใช้สำหรับการแลกเปลี่ยนข้อมูลระหว่างที่จัดเก็บข้อมูลในเครื่องของคุณกับ SharePoint (หรือซอฟต์แวร์อื่นที่ใช้ WebDAV) คือไคลเอ็นต์เว็บ
ผู้ใช้ที่ได้รับผลกระทบหลายรายที่เราพบก่อนหน้านี้ 0x800700DFได้รายงานว่าปัญหานี้หายไปอย่างรวดเร็วหลังจากที่พวกเขาเปิดหน้าจอบริการและตรวจสอบให้แน่ใจว่าบริการ WebClient ได้รับอนุญาตให้ทำงานและกำหนดค่าให้สามารถเรียกให้ดำเนินการได้ทุกเมื่อที่จำเป็น
ทำตามคำแนะนำด้านล่างเพื่อให้แน่ใจว่าบริการเว็บไคลเอ็นต์ถูกเปิดใช้งานเพื่อแก้ไขปัญหา 0x800700DF:
- กด คีย์ Windows + R เพื่อเปิดไฟล์ วิ่ง กล่องโต้ตอบ จากนั้นเมื่อคุณได้รับแจ้งจากไฟล์ วิ่ง กล่องข้อความพิมพ์ "service.msc" แล้วกด ป้อน เพื่อเปิดไฟล์ บริการ บน Windows 10 ที่ UAC (User Account Prompt) คลิก ใช่ เพื่อให้สิทธิ์ผู้ดูแลระบบ
- ข้างใน บริการ เลื่อนไปที่ส่วนขวามือของหน้าจอและค้นหาชื่อบริการ WebClient
- เมื่อคุณเห็นแล้วให้คลิกขวาที่ไฟล์แล้วเลือก คุณสมบัติ จากเมนูบริบทที่เพิ่งปรากฏขึ้น
- เมื่อคุณอยู่ใน คุณสมบัติ หน้าจอของ WebClient บริการเข้าถึงไฟล์ ทั่วไป และเปลี่ยน ประเภทการเริ่มต้น ถึง คู่มือ, จากนั้นคลิกที่ไฟล์ เริ่ม ปุ่มเพื่อบังคับเปิดใช้บริการหากปิดใช้งานอยู่ในขณะนี้
- เมื่อคุณมั่นใจว่าเปิดใช้งานบริการไคลเอ็นต์บนเว็บแล้วให้ทำซ้ำการดำเนินการที่เคยทำให้เกิด 0x800700DF ก่อนหน้านี้และดูว่าปัญหาได้รับการแก้ไขแล้วหรือไม่
หากปัญหายังคงไม่ได้รับการแก้ไขให้เลื่อนลงไปที่การแก้ไขที่เป็นไปได้ถัดไปด้านล่าง
3. การเปลี่ยนระบบไฟล์ในที่จัดเก็บในเครื่องของคุณ
หากคุณพบปัญหานี้ในขณะที่คุณพยายามดาวน์โหลดไฟล์ที่มีขนาดเกิน 4GB ในที่จัดเก็บข้อมูลในเครื่องของคุณคุณจะเห็น 0x800700DF อย่างชัดเจนเนื่องจากข้อ จำกัด ที่เกิดจากระบบไฟล์ของคุณ
เป็นไปได้มากว่าคุณกำลังพยายามดาวน์โหลดไฟล์ในไดรฟ์ที่ใช้ FAT32 ซึ่งรองรับเฉพาะไฟล์ที่มีขนาดสูงสุด 4 กิกะไบต์ซึ่งตรงข้ามกับ NTFS ซึ่งรองรับไฟล์ได้สูงสุดถึง 16 TB.
หากสถานการณ์นี้ใช้ได้วิธีแก้ปัญหาก็ชัดเจน - คุณจะต้องย้ายข้อมูลไปยัง NTFS เพื่ออำนวยความสะดวกในการถ่ายโอนขนาดไฟล์ที่ใหญ่ขึ้น
อาจเป็นเรื่องยุ่งยากหากคุณมีเพียงคำร้องเดียวที่รองรับระบบปฏิบัติการของคุณ - ในกรณีนี้คุณจะต้องสำรองข้อมูลล่วงหน้าก่อนที่จะเปลี่ยนระบบไฟล์และติดตั้งระบบปฏิบัติการของคุณใหม่
แต่หากคุณได้รับข้อผิดพลาดนี้ขณะพยายามดาวน์โหลดบนพาร์ติชันแบบสแตนด์อโลนที่ไม่มีระบบปฏิบัติการของคุณคุณสามารถฟอร์แมตไดรฟ์เป็นระบบไฟล์อื่นได้ นี่คือคำแนะนำทีละขั้นตอนโดยย่อเกี่ยวกับวิธีดำเนินการนี้:
สำคัญ: การดำเนินการนี้จะลบข้อมูลใด ๆ ที่คุณถืออยู่บนพาร์ติชันได้อย่างมีประสิทธิภาพ ดังนั้นหากคุณมีข้อมูลสำคัญที่จะสูญเสียไปไม่ได้ให้ใช้เวลาสักครู่ สำรองข้อมูลของคุณล่วงหน้า ก่อนเริ่มทำตามขั้นตอนด้านล่าง
- เปิด File Explorer ค้นหาไดรฟ์ที่คุณมีปัญหา
- จากนั้นคลิกขวาที่ไฟล์แล้วเลือก รูปแบบ… จากเมนูบริบทที่เพิ่งปรากฏขึ้น
- ภายในเมนู Format Local Disk ให้ตั้งค่าไฟล์ ระบบไฟล์ ถึง NTFS และ การจัดสรร ขนาดหน่วย ถึง ขนาดการจัดสรรเริ่มต้น
- จากนั้นตั้งชื่อไดรฟ์ข้อมูลที่จัดรูปแบบใหม่ของคุณก่อนที่จะยกเลิกการเลือกไฟล์ รูปแบบด่วน และคลิกที่ เริ่ม
- หลังจากที่คุณยืนยันลำดับการจัดรูปแบบไปยังระบบไฟล์ใหม่แล้วให้รออย่างอดทนจนกว่าจะบังคับใช้ NTFS ขึ้นอยู่กับขนาดของโวลุ่มคาดว่าการดำเนินการนี้จะใช้เวลาหลายชั่วโมง
- หลังจากที่คุณเปลี่ยนไปใช้ระบบไฟล์ใหม่เรียบร้อยแล้วให้รีบูตพีซีของคุณจากนั้นทำซ้ำการดำเนินการที่เคยเป็นสาเหตุของไฟล์ 0x800700dfเพื่อดูว่าปัญหาได้รับการแก้ไขแล้วหรือยัง