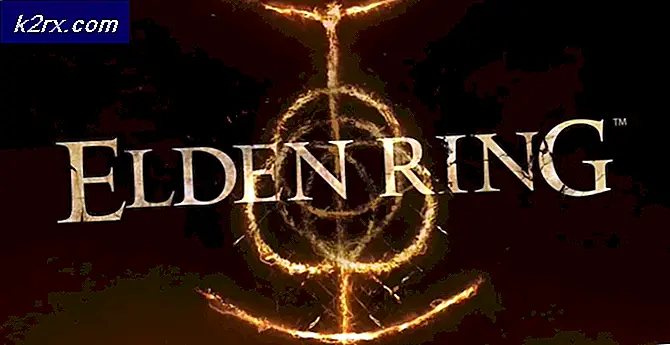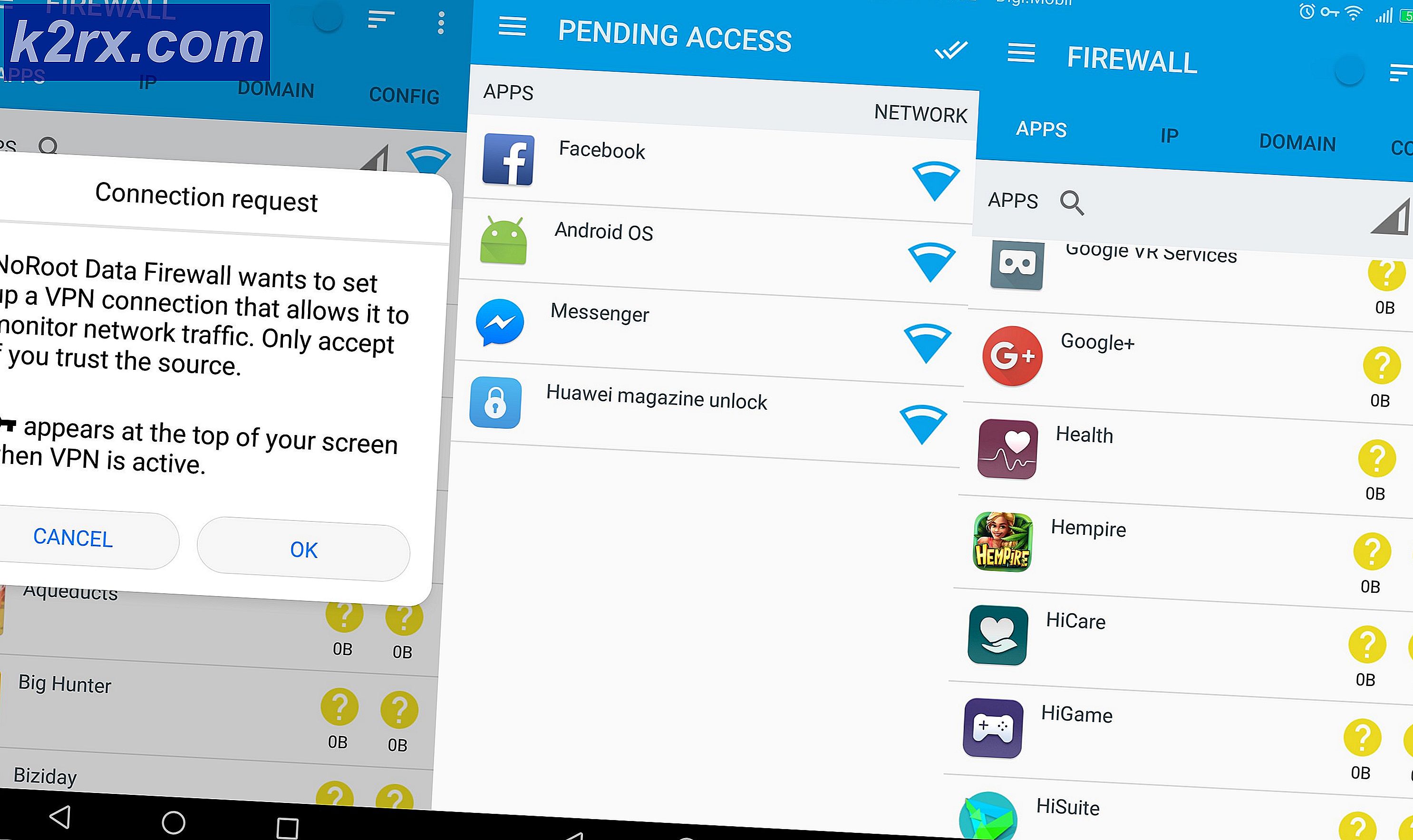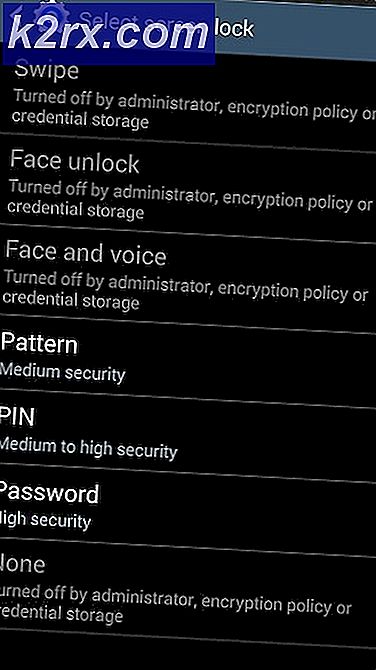วิธีเปิดใช้งานหรือปิดใช้งานประวัติไฟล์ใน Windows 10
ประวัติไฟล์ใช้เพื่อสำรองไฟล์ของคุณโดยอัตโนมัติตามกำหนดเวลาไปยังไดรฟ์ที่คุณเลือก คุณสามารถบันทึกข้อมูลลงในไดรฟ์ภายนอกหรือภายใน นอกจากนี้ยังมีการตั้งค่าเพิ่มเติมสำหรับการเพิ่มลบและยกเว้นโฟลเดอร์สำหรับการสำรองข้อมูล อย่างไรก็ตามผู้ใช้ส่วนใหญ่ไม่คุ้นเคยกับเครื่องมือนี้ หากผู้ใช้ไม่เคยใช้เครื่องมือนี้มาก่อนพวกเขาต้องต้องการทราบว่าสามารถเปิดหรือปิดใช้งานเครื่องมือนี้ในระบบได้อย่างไร ในบทความนี้เราจะแสดงวิธีการต่างๆในการเปิดใช้งานและปิดใช้งานประวัติไฟล์บน Windows 10
การเปิดหรือปิดใช้งานประวัติไฟล์ใน Windows 10
ประวัติไฟล์เป็นคุณลักษณะใหม่ที่มาแทนที่การสำรองข้อมูลและการคืนค่าใน Windows จะสำรองข้อมูลโฟลเดอร์ของผู้ใช้เช่นไลบรารีเดสก์ท็อปโฟลเดอร์โปรดและอื่น ๆ ประวัติไฟล์จะละเว้นไฟล์ระหว่างการสำรองข้อมูลเมื่อมีการใช้งานโดยแอปพลิเคชัน ตามค่าเริ่มต้นใน Windows 10 ประวัติไฟล์จะไม่ถูกเปิดใช้งาน
สองวิธีแรกเป็นวิธีการทั่วไปในการเปิดและปิดการใช้งานประวัติไฟล์ในระบบของคุณ ตัวแก้ไขนโยบายกลุ่มภายในและวิธีการ Registry จะเปิดหรือปิดการเข้าถึงการตั้งค่าของประวัติไฟล์ จากนั้นผู้ใช้จะไม่สามารถเปิดหรือปิดประวัติไฟล์ในการตั้งค่า Windows และแผงควบคุม
ผู้ใช้สามารถเปิดใช้งานได้โดยใช้วิธีใดวิธีหนึ่งต่อไปนี้ นอกจากนี้เรายังรวมขั้นตอนในแต่ละวิธีซึ่งจะแจ้งให้คุณทราบเกี่ยวกับการปิดใช้งานกลับ
วิธีที่ 1: การเปิดหรือปิดใช้งานผ่านการตั้งค่า Windows
วิธีเริ่มต้นในการกำหนดการตั้งค่าทั่วไปส่วนใหญ่สามารถทำได้ผ่านการตั้งค่า Windows ประวัติไฟล์สามารถพบได้ในการตั้งค่าการสำรองข้อมูลของ Windows Microsoft ตั้งใจที่จะเปลี่ยนแผงควบคุมด้วยการตั้งค่าใหม่ในที่สุด การตั้งค่าประวัติไฟล์สามารถพบได้ในหมวดการอัปเดตและความปลอดภัย ทำตามขั้นตอนด้านล่างเพื่อเปิดหรือปิดใช้งานประวัติไฟล์:
- กด Windows + I คีย์ร่วมกันเพื่อเปิดไฟล์ การตั้งค่า Windows. จากนั้นคลิกที่ไฟล์ อัปเดตและความปลอดภัย ตัวเลือก
- ในบานหน้าต่างด้านซ้ายเลือกไฟล์ การสำรองข้อมูล และคลิกที่ไฟล์ เพิ่มไดรฟ์ ปุ่มเพื่อเพิ่มไดรฟ์สำหรับการสำรองข้อมูล
- จะแสดงไดรฟ์ทั้งภายในและภายนอกที่สามารถใช้สำหรับการสำรองข้อมูลประวัติไฟล์ เลือกสิ่งที่คุณต้องการ
- หลังจากเลือกไดรฟ์แล้วจะแสดงไฟล์ สลับ ปุ่มสำหรับการสำรองข้อมูลอัตโนมัติ คุณสามารถปิดได้หากต้องการสำรองข้อมูลด้วยตนเอง คุณยังสามารถคลิกที่ การตั้งค่าเพิ่มเติม ภายใต้มัน
- การดำเนินการนี้จะเปิดตัวเลือกเพิ่มเติมสำหรับการตั้งค่าการสำรองข้อมูลของคุณ คุณสามารถคลิกไฟล์ การสำรองข้อมูลในขณะนี้ เพื่อเริ่มการสำรองข้อมูลทันทีโดยไม่ต้องตั้งเวลา นอกจากนี้คุณยังสามารถ กำหนดการสำรองข้อมูล ด้วยเวลาที่แตกต่างกันและตั้งเวลาการสำรองข้อมูล
- คุณสามารถคลิกที่ด้านล่าง เพิ่มโฟลเดอร์ ภายใต้สำรองข้อมูลโฟลเดอร์เหล่านี้เพื่อรวมโฟลเดอร์ในการสำรองข้อมูลประวัติไฟล์ โดยค่าเริ่มต้นจะเพิ่มโฟลเดอร์ผู้ใช้ลงในรายการ คุณสามารถยกเว้นโฟลเดอร์ได้โดยคลิกที่ไฟล์ เพิ่มโฟลเดอร์ ภายใต้ตัวเลือกยกเว้นโฟลเดอร์เหล่านี้ คุณยังสามารถคลิกที่โฟลเดอร์จากนั้นเลือกไฟล์ ลบ ตัวเลือก
- ถึง ปิดการใช้งาน ประวัติไฟล์ในการตั้งค่า Windows เพียงไปที่ สำรอง และคลิกที่ไฟล์ สำรองไฟล์ของฉันโดยอัตโนมัติ สลับเพื่อเปิด ปิด. การดำเนินการนี้จะหยุดการสำรองข้อมูลอัตโนมัติเท่านั้น
- หากต้องการหยุดประวัติไฟล์โดยสมบูรณ์ให้ไปที่ ตัวเลือกเพิ่มเติม ภายใต้การสลับ เลื่อนลงไปด้านล่างและคลิกที่ไฟล์ หยุดใช้ไดรฟ์ ปุ่ม. การดำเนินการนี้จะลบไดรฟ์สำรองและ ปิดการใช้งาน สำรองข้อมูลประวัติแบบเต็ม
วิธีที่ 2: การเปิดหรือปิดใช้งานผ่านแผงควบคุม
แผงควบคุมเป็นวิธีเก่าในการปรับแต่งการตั้งค่าสำหรับคอมพิวเตอร์ แม้ว่าตอนนี้จะมีคนใช้น้อยลง แต่คุณยังสามารถค้นหาการตั้งค่าส่วนใหญ่ได้ นอกจากนี้ยังมีรายละเอียดเพิ่มเติมบางประการสำหรับประวัติไฟล์ คุณสามารถเปิดและปิดประวัติไฟล์ได้ตลอดเวลาผ่านแผงควบคุม ทำตามขั้นตอนด้านล่างเพื่อเปิดหรือปิดใช้งานประวัติไฟล์:
- กด Windows + R คีย์ร่วมกันเพื่อเปิดไฟล์ วิ่ง ไดอะล็อก พิมพ์“ควบคุม” แล้วกดปุ่ม ป้อน กุญแจสำคัญในการเปิด แผงควบคุม. คุณยังสามารถค้นหาไฟล์ แผงควบคุม ผ่านคุณสมบัติการค้นหาของ Windows
- เปลี่ยน ดูตามตัวเลือก เพื่อรับการตั้งค่าแผงควบคุมทั้งหมด
- ตอนนี้คลิกที่ไฟล์ ประวัติไฟล์ การตั้งค่า.
- คลิกที่ เปิด ปุ่มไปที่ เปิดใช้งาน สำรองข้อมูลประวัติไฟล์
- เมื่อเปิดใช้งานการสำรองข้อมูลประวัติไฟล์ตอนนี้คุณสามารถเข้าถึงการตั้งค่าเพิ่มเติมด้านซ้ายสำหรับประวัติไฟล์ได้ คุณสามารถคลิกไฟล์ เลือกไดรฟ์ และเลือกไดรฟ์ที่คุณต้องการตั้งค่าสำหรับการสำรองข้อมูล
- นอกจากนี้ในไฟล์ ตั้งค่าขั้นสูงคุณสามารถตั้งค่าการสำรองข้อมูล กำหนดเวลา และรักษาเวลาของไฟล์สำหรับ File History
- ถึง ปิดการใช้งาน ประวัติไฟล์ผ่านแผงควบคุมเพียงไปที่การตั้งค่าประวัติไฟล์เดียวกันและคลิกที่ไฟล์ ปิด ปุ่ม.
- นั่นคือวิธีที่คุณสามารถเปิดและปิดการสำรองข้อมูลประวัติไฟล์ผ่านแผงควบคุม
วิธีที่ 3: การเปิดใช้งานหรือปิดใช้งานผ่าน Local Group Policy Editor
Local Group Policy Editor เป็นคุณลักษณะของ Windows ที่ให้คุณจัดการและกำหนดค่าระบบปฏิบัติการ Windows ด้วยการใช้ Group Policy Editor ผู้ใช้สามารถอนุญาตหรือป้องกันการตั้งค่าใด ๆ สำหรับ Windows ผู้ดูแลระบบสามารถปิดใช้งานการเข้าถึงประวัติไฟล์ได้อย่างสมบูรณ์จากตัวแก้ไขนโยบายกลุ่ม นอกจากนี้ยังจะปิดใช้งานการตั้งค่าในการตั้งค่า Windows หรือแผงควบคุม
บันทึก: หากคุณใช้ Windows Home Edition กรุณา ข้าม ขั้นตอนนี้และใช้วิธี Registry Editor
- กด Windows และ ร คีย์ร่วมกันเพื่อเปิดไฟล์ วิ่ง ไดอะล็อก จากนั้นพิมพ์“gpedit.msc” ในช่องและคลิกที่ไฟล์ ตกลง ปุ่ม. ซึ่งจะเปิดไฟล์ ตัวแก้ไขนโยบายกลุ่มภายใน.
- ใน ผู้แก้ไขนโยบายกลุ่มไปที่นโยบายต่อไปนี้:
Computer Configuration \ Administrative Templates \ Windows Components \ File History
- ดับเบิลคลิกที่การตั้งค่าชื่อ“ปิดประวัติไฟล์“. มันจะเปิดหน้าต่างใหม่ตอนนี้เปลี่ยนการสลับจาก ไม่ได้กำหนดค่า ถึง เปิดใช้งาน. จากนั้นเพื่อบันทึกการเปลี่ยนแปลงคลิกที่ สมัคร / ตกลง ปุ่ม. นี่จะ ปิดการใช้งาน การเข้าถึงคุณลักษณะประวัติไฟล์อย่างสมบูรณ์
- ถึง เปิดใช้งาน กลับมาเพียงแค่เปลี่ยนตัวเลือกสลับกลับเป็น ไม่ได้กำหนดค่า หรือ ปิดการใช้งาน.
วิธีที่ 4: การเปิดหรือปิดใช้งานผ่าน Registry Editor
วิธี Registry Editor เป็นอีกทางเลือกหนึ่งของวิธี Local Group Policy Editor หากคุณใช้ตัวแก้ไขนโยบายกลุ่ม Registry Editor จะอัปเดตค่าสำหรับการตั้งค่าเฉพาะนั้นโดยอัตโนมัติ อย่างไรก็ตามหากคุณใช้ Registry Editor โดยตรงคุณจะต้องสร้างคีย์ / ค่าที่ขาดหายไปสำหรับการตั้งค่าเฉพาะนั้น นอกจากนี้ยังจะปิดใช้งานการตั้งค่าสำหรับประวัติไฟล์ในการตั้งค่า Windows และแผงควบคุมทั้งสอง ทำตามขั้นตอนด้านล่างเพื่อทดลองใช้:
- กด Windows คีย์และ ร คีย์ร่วมกันเพื่อเปิดไฟล์ วิ่ง ไดอะล็อก ในกล่องข้อความพิมพ์“regedit” แล้วกดปุ่ม ป้อน กุญแจสำคัญในการเปิด Registry Editor. เลือก ใช่ ตัวเลือกสำหรับ UAC (การควบคุมบัญชีผู้ใช้) พรอมต์
- ไปที่คีย์ต่อไปนี้ในไฟล์ Registry Editor หน้าต่าง:
HKEY_LOCAL_MACHINE \ Software \ Policies \ Microsoft \ Windows \ FileHistory
- โดยค่าเริ่มต้นไฟล์ ประวัติไฟล์ คีย์จะหายไป คุณสามารถ สร้าง โดยคลิกขวาที่ไฟล์ Windows คีย์และเลือก ใหม่> คีย์ ตัวเลือก ตั้งชื่อคีย์ใหม่ว่า“FileHistory“.
- ใน FileHistory สำคัญ, สร้าง ค่าใหม่โดยคลิกขวาที่บานหน้าต่างด้านขวาแล้วเลือก ใหม่> ค่า DWORD (32 บิต). จากนั้นตั้งชื่อค่าเป็น“ปิดการใช้งาน“.
- สุดท้ายดับเบิลคลิกที่ไฟล์ ปิดการใช้งาน ค่าและตั้งค่าข้อมูลเป็น“1“. นี่จะ ปิดการใช้งาน การเข้าถึงประวัติไฟล์อย่างสมบูรณ์ในระบบของคุณ
- ถึง เปิดใช้งาน การเข้าถึงประวัติไฟล์คุณสามารถทำได้ง่ายๆ ลบ ค่าใหม่นี้หรือตั้งค่าข้อมูลเป็น“0“.