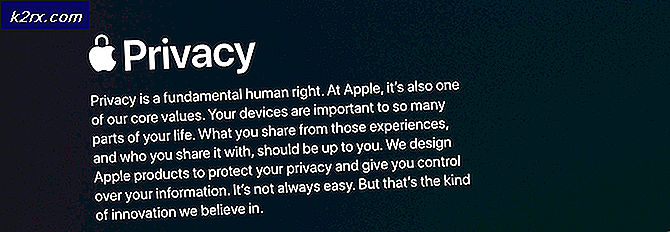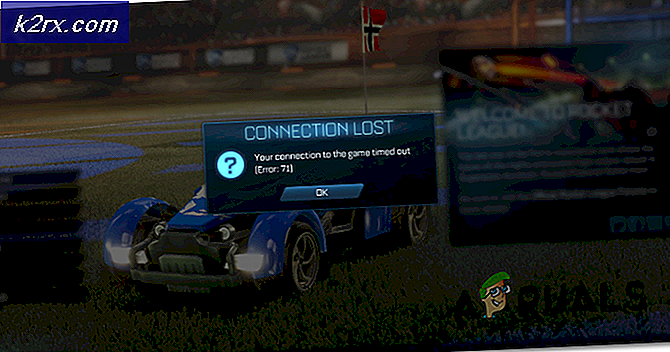วิธีแก้ไข Twitch 'Error 1000'
ผู้ใช้ Twitch บางคนกำลังมีปัญหาไม่ต่อเนื่องซึ่งทุกๆสองสามนาทีไอน้ำจะหยุดเล่นและจบลงด้วยไฟล์ รหัสข้อผิดพลาด 1000. ผู้ใช้บางคนรายงานว่าข้อความแสดงข้อผิดพลาดคือ 'ยกเลิกการเล่นสื่อ‘ในขณะที่คนอื่นมองว่า‘การดาวน์โหลดวิดีโอถูกยกเลิก‘.
หลังจากตรวจสอบปัญหานี้แล้วปรากฎว่ามีสาเหตุหลายประการที่อาจนำไปสู่การปรากฏของรหัสข้อผิดพลาดนี้ใน Twitch:
วิธีที่ 1: การลบคุกกี้ Twitch
ตามที่ปรากฏ ข้อผิดพลาด Twitch 1000 ส่วนใหญ่มักเกี่ยวข้องกับปัญหาคุกกี้ ในกรณีส่วนใหญ่คุกกี้ที่ไม่ดีที่เบราว์เซอร์ของคุณบันทึกไว้จะกลายเป็นสาเหตุ ปัญหาการสตรีมอย่างต่อเนื่อง.
หากสถานการณ์นี้เป็นไปได้คุณมี 2 วิธีข้างหน้า - คุณสามารถไปหลังจากคุกกี้ของ Twitch โดยเฉพาะและลบออกเท่านั้นหรือคุณสามารถล้างโฟลเดอร์คุกกี้ทั้งหมดออกจากเบราว์เซอร์ของคุณ
การล้างข้อมูลทั้งหมดนั้นเร็วกว่าเล็กน้อย แต่คุณจะถูกแยกออกจากเว็บไซต์ใด ๆ ที่เข้าสู่ระบบ ในทางกลับกันการล้างคุกกี้ Twitch เฉพาะนั้นน่าเบื่อกว่า แต่เป็นแนวทางที่มุ่งเน้น
หากคุณต้องการล้างข้อมูลทั้งหมดนี่คือ วิธีทำความสะอาดแคชและคุกกี้จากเบราว์เซอร์ของคุณ.
ในกรณีที่คุณต้องการแนวทางที่เน้นวิธีการดังต่อไปนี้ ทำความสะอาดคุกกี้ Twitch เฉพาะจากเบราว์เซอร์ของคุณ. เมื่อคุณอยู่ในหน้าต่างการล้างข้อมูลคุกกี้แล้ว ให้ใช้ฟังก์ชันการค้นหาเพื่อค้นหาและลบคุกกี้เฉพาะของ Twitch ทุกรายการ
หากคุณล้างคุกกี้ไปแล้วและผลลัพธ์สุดท้ายยังคงเหมือนเดิม (คุณยังคงเห็นรหัสข้อผิดพลาด 1,000 รหัส) ให้เลื่อนลงไปที่วิธีการถัดไปด้านล่าง
วิธีที่ 2: อัปเดต Google Chrome หรือ Mozilla Firefox (Linux, Windows, macOS)
ปรากฎว่าหนึ่งในสาเหตุที่พบบ่อยที่สุดที่จะอำนวยความสะดวกในการปรากฏรหัสข้อผิดพลาดนี้คือเวอร์ชัน Google Chrome / Mozilla Firefox ที่ล้าสมัย ผู้ใช้ที่ได้รับผลกระทบจำนวนมากยืนยันว่าข้อผิดพลาดได้รับการแก้ไขอย่างสมบูรณ์เมื่อบังคับให้เบราว์เซอร์อัปเดตเป็นรุ่นล่าสุด
บันทึก: ปัญหาเดียวกันนี้ยังเกิดขึ้นกับทุกเบราว์เซอร์ที่ใช้ Chromium
การแก้ไขนี้ได้รับการยืนยันแล้วว่าใช้งานได้บน Windows, macOS และ Linux ดังนั้นหากคุณเพิ่งเริ่มแก้ไขปัญหารหัสข้อผิดพลาด 1,000 รหัสบน Twitch ให้เริ่มโดยทำตามคำแนะนำย่อยด้านล่าง (ข้อใดข้อหนึ่งที่ใช้ได้กับระบบปฏิบัติการของคุณ
A. อัปเดต Google Chrome
Windows / MacOS
- เริ่มต้นด้วยการเปิด Google Chrome และคลิกที่ไฟล์ ปุ่มการดำเนินการ (ไอคอนสามจุด) ที่ส่วนบนขวาของหน้าจอ
- เมื่อคุณอยู่ในเมนูบริบทที่เพิ่งปรากฏให้ไปที่ ความช่วยเหลือ> เกี่ยวกับ Google Chrome.
- เมื่อคุณอยู่ใน เกี่ยวกับ Google Chrome ยูทิลิตี้ควรเริ่มการสแกนโดยอัตโนมัติเพื่อดูว่ามีเวอร์ชันใหม่หรือไม่ ในกรณีนี้คุณจะได้รับแจ้งให้ติดตั้งทันทีที่การดาวน์โหลดเสร็จสิ้น
- เมื่อการติดตั้งเบราว์เซอร์เวอร์ชันใหม่เสร็จสมบูรณ์แล้วเบราว์เซอร์ของคุณควรรีสตาร์ทโดยอัตโนมัติ (หากไม่เป็นเช่นนั้นให้ปิดด้วยตนเองก่อนเปิดอีกครั้ง)
- กลับไปที่ Twitch และสตรีมตามปกติเพื่อดูว่ารหัสข้อผิดพลาดได้รับการแก้ไขหรือไม่
ลินุกซ์
- เริ่มต้นด้วยการเปิดหน้าต่าง Terminal บนระบบ Linux ของคุณจากนั้นพิมพ์หรือวางคำสั่งต่อไปนี้แล้วกด ป้อน เพื่อเริ่มการอัปเดตเบราว์เซอร์:
sudo apt อัปเดต
- เมื่อระบบขอให้ยืนยันคำสั่งให้กด ยจากนั้นรอให้การดำเนินการเสร็จสิ้น
- เมื่อโหลดที่เก็บ Google ล่าสุดแล้วให้รันคำสั่งต่อไปนี้แล้วกด Enter เพื่อติดตั้ง Google Chrome เวอร์ชันล่าสุด:
sudo apt-get - อัปเกรดติดตั้ง google-chrome-stable เท่านั้น
- เมื่อการติดตั้งเสร็จสิ้น ให้เปิด Google Chrome อีกครั้งและดูว่าคุณยังเห็นรหัสข้อผิดพลาดเดิมใน Twitch หรือไม่
B. อัปเดต Mozilla Firefox
Windows / MacOS
- เปิด Firefox และคลิกที่ไฟล์ ปุ่มการดำเนินการ (มุมบนขวา) เพื่อดูเมนูหลักของ Mozilla Firefox จากนั้นคลิกที่ไฟล์ ช่วยด้วย จากตัวเลือกที่มีจากนั้นคลิกที่ เกี่ยวกับ Firefox จากเมนูบริบท
- จาก เกี่ยวกับ Mozilla Firefox คลิกที่เมนู เริ่มต้นใหม่ และอัปเดตปุ่ม Firefox (หากมีเวอร์ชันใหม่) จากนั้นรอให้การดำเนินการเสร็จสิ้น
บันทึก: หากคุณได้รับแจ้งจากไฟล์ UAC (การควบคุมบัญชีผู้ใช้)คลิก ใช่ เพื่อให้การเข้าถึงหลัก
- จากนั้นเบราว์เซอร์ของคุณควรรีสตาร์ทโดยอัตโนมัติ เมื่อเสร็จแล้วให้กลับไปที่ Twitch และดูว่าปัญหาได้รับการแก้ไขแล้วหรือไม่
ลินุกซ์
เริ่มต้นด้วยการเปิดเทอร์มินัลบนการแจกจ่าย Ubuntu หรือ Debian Linux ของคุณจากนั้นพิมพ์คำสั่งต่อไปนี้เพื่ออัปเดต Firefox เป็นรุ่นล่าสุดที่มีให้:
$ sudo apt-get update $ sudo apt-get install firefox
บันทึก: ในกรณีที่คุณใช้ Fedor, Redhat หรือ CentOS คุณจะต้องใช้เครื่องมือ Yum หรือเครื่องมือ GUI เพื่อเรียกใช้คำสั่งเหล่านี้แทน:
# ยำอัปเดต # ยำอัปเดต firefox
เมื่อไฟร์ฟอกซ์ได้รับการอัปเดตเป็นเวอร์ชันล่าสุดแล้วให้เปิด Twitch และดูว่าปัญหาได้รับการแก้ไขแล้วหรือไม่
หากปัญหาเดิมยังคงเกิดขึ้นให้เลื่อนลงไปที่การแก้ไขที่เป็นไปได้ถัดไปด้านล่าง
วิธีที่ 3: การรีเซ็ตเบราว์เซอร์ของคุณ (Google Chrome)
หากวิธีการข้างต้นไม่ได้ผลสำหรับคุณคุณควรเริ่มพิจารณาข้อเท็จจริงที่ว่าการตั้งค่า Chrome อาจมีส่วนทำให้รหัสข้อผิดพลาด 1,000 รายการใน Twitch ปรากฏขึ้น
ผู้ใช้ที่ได้รับผลกระทบหลายรายยืนยันว่าสามารถแก้ไขปัญหาได้โดยการรีเซ็ตการตั้งค่า Chrome กลับเป็นการตั้งค่าเริ่มต้น โดยส่วนใหญ่ปัญหานี้เกี่ยวข้องกับการเล่น HTML5
หากคุณยังไม่ได้ลองและสถานการณ์นี้ใช้ได้ ให้ทำตามคำแนะนำด้านล่างเพื่อรีเซ็ตการตั้งค่า Google Chrome ทั้งหมดกลับเป็นค่าเริ่มต้น
คำแนะนำทีละขั้นตอนโดยย่อเกี่ยวกับวิธีดำเนินการดังต่อไปนี้:
- เปิด Google Chrome และคลิกที่ไฟล์ ปุ่มการดำเนินการ (ส่วนบนขวาของหน้าจอ) ที่มุมขวาบนจากนั้นเลือก การตั้งค่า จากเมนูบริบทที่ปรากฏใหม่
- เมื่อคุณอยู่ในเมนูการตั้งค่าให้เลื่อนลงไปที่ด้านล่างของหน้าจอและคลิกที่ ขั้นสูง เมนูแบบเลื่อนลงเพื่อให้มองเห็นเมนูขั้นสูง
- เมื่อ ขั้นสูง สามารถมองเห็นเมนูได้เลื่อนลงผ่านการตั้งค่าที่เพิ่งเปิดเผยและคลิกที่ คืนค่าการตั้งค่า ภายใต้ รีเซ็ตและล้างข้อมูล.
- เมื่อการดำเนินการเสร็จสิ้นให้รีสตาร์ทเบราว์เซอร์ของคุณและเปิด Twitch เมื่อการเริ่มต้นครั้งถัดไปเสร็จสมบูรณ์