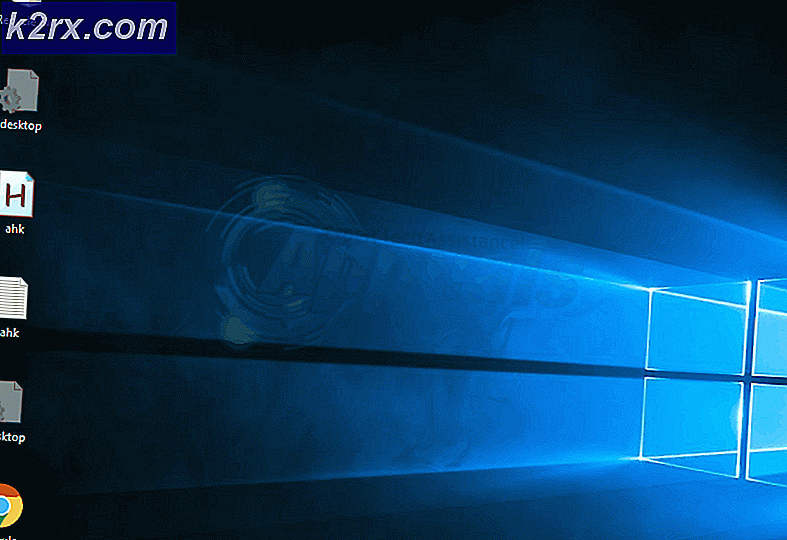แก้ไข: ทางลัดของ Windows Snipping Tool ไม่ทำงาน
ทางลัดของแอปพลิเคชัน Snip & Sketch (เช่น Windows + Shift + S) อาจไม่ทำงานหากการติดตั้งแอปพลิเคชัน Snip & Sketch เสียหาย นอกจากนี้การกำหนดค่าการแจ้งเตือนระบบที่ไม่ถูกต้องอาจทำให้เกิดข้อผิดพลาดระหว่างการสนทนา
ปัญหาเกิดขึ้นเมื่อผู้ใช้พยายามใช้ทางลัดของแอปพลิเคชัน Snip & Sketch เพื่อถ่ายภาพหน้าจอ แต่ทางลัดไม่เปิด Snip & Sketch พร้อมภาพหน้าจอแม้ว่าผู้ใช้บางคนจะสามารถวางภาพหน้าจอได้ (ซึ่งคัดลอกไว้ในคลิปบอร์ด) ลงในแอปพลิเคชันการประมวลผลภาพเช่น MS Paint ปัญหานี้ส่วนใหญ่จะรายงานหลังจากการอัปเดต Windows
ก่อนที่จะดำเนินการแก้ไขปัญหาเกี่ยวกับเครื่องมือตัดสนิปตรวจสอบให้แน่ใจว่าไฟล์ แป้นพิมพ์ คือ ไม่ได้อยู่ในโหมดเกม (เนื่องจากคีย์ Windows จะไม่ทำงาน)
โซลูชันที่ 1: รีสตาร์ท File Explorer
ทางลัดอาจไม่ทำงานตามที่ตั้งใจไว้หาก File Explorer ของระบบของคุณติดอยู่ในสถานะข้อผิดพลาด ในบริบทนี้การรีสตาร์ท File Explorer ผ่านตัวจัดการงานอาจช่วยแก้ปัญหาได้
- เปิดตัว เข้าถึงด่วน เมนูโดยการกด ปุ่ม Windows + X และเลือกไฟล์ ผู้จัดการงาน.
- ตอนนี้ คลิกขวา บน Windows Explorer และเลือก เริ่มต้นใหม่.
- จากนั้นตรวจสอบว่าทางลัดของเครื่องมือสนิปทำงานได้ดีหรือไม่
- ถ้าไม่เช่นนั้นให้ตรวจสอบว่า รีสตาร์ทระบบของคุณ แก้ปัญหา
โซลูชันที่ 2: อัปเดตแอป Windows และ Snip & Skitch เป็นรุ่นล่าสุด
ทางลัดของเครื่องมือสนิปของ Windows อาจไม่ทำงานหากระบบปฏิบัติการของระบบของคุณหรือแอปนั้นล้าสมัยเนื่องจากอาจสร้างความไม่ลงรอยกันระหว่างแอปและระบบปฏิบัติการได้ ในกรณีนี้การอัปเดตระบบปฏิบัติการและแอปอาจช่วยแก้ปัญหาได้
- อัปเดตระบบปฏิบัติการของระบบของคุณเป็นรุ่นล่าสุด (ตรวจสอบให้แน่ใจว่าไม่มีการอัปเดตเสริมใด ๆ ค้างอยู่) จากนั้นตรวจสอบว่าปัญหาทางลัดของเครื่องมือสนิปได้รับการแก้ไขหรือไม่
- ถ้าไม่เช่นนั้นเปิดตัว Microsoft Store แล้วค้นหา Snip & Sketch ในแถบค้นหา (บริเวณด้านขวาบนของหน้าต่าง)
- ตอนนี้เปิดผลลัพธ์ของ Snip & Sketch จากนั้นตรวจสอบว่าไฟล์ มีการอัปเดต สำหรับมัน. ในกรณีนี้ให้อัปเดต Snip & Sketch และตรวจสอบว่าปัญหาทางลัดได้รับการแก้ไขหรือไม่
โซลูชันที่ 3: ปิดใช้งานระบบช่วยโฟกัส
ผู้ใช้หลายคนมักจะเปิดใช้งานฟีเจอร์ Focus Assist ของระบบเพื่อหลีกเลี่ยงการหยุดชะงักที่ไม่เหมาะสม แต่คุณลักษณะนี้จะทำลายการทำงานของทางลัดของเครื่องมือสนิปและทำให้เกิดปัญหา ในสถานการณ์นี้การปิดใช้ Focus Assist อาจช่วยแก้ปัญหาได้
- คลิกขวาที่ไฟล์ ศูนย์ปฏิบัติการ ไอคอนในถาดของระบบ (ทางด้านขวาของนาฬิกาของระบบ) แล้วเลือก ระบบช่วยโฟกัส (ในเมนูที่แสดง)
- ตอนนี้ในเมนูย่อยให้เลือก ปิด และตรวจสอบว่าเครื่องมือสนิปทำงานได้ดีหรือไม่ ถ้ามันปิดอยู่แล้ว สลับเป็นเฉพาะปลุกเท่านั้น จากนั้นเปลี่ยนกลับเป็นปิดเพื่อตรวจสอบว่ามีการแยกแยะปัญหาหรือไม่
- หากปัญหายังคงมีอยู่ให้คลิกที่ไอคอน Action Center จากนั้นคลิกขวาที่ไฟล์ ระบบช่วยโฟกัส.
- ตอนนี้เลือกไปที่การตั้งค่าแล้วคลิก ปรับแต่งรายการลำดับความสำคัญของคุณ (ในตัวเลือกลำดับความสำคัญเท่านั้น) แม้ว่าคุณจะมีไฟล์ ปิด ที่ ระบบช่วยโฟกัส.
- จากนั้นตรวจสอบว่า Snip & Sketch อยู่ภายใต้แอพ
- หากไม่มีแอปพลิเคชันให้คลิกที่ เพิ่มแอปและในรายการแอพที่แสดง เพิ่ม Snip & Sketch.
- จากนั้นตรวจสอบว่าทางลัด Snip & Sketch ทำงานได้ดีหรือไม่
โซลูชันที่ 4: ใช้แผงการแจ้งเตือน
ใน Snip & Sketch เวอร์ชันใหม่กว่าภาพหน้าจอที่ถ่ายจะแสดงในศูนย์การแจ้งเตือน ดังนั้นทางลัดอาจใช้งานได้ (เช่นกำลังสร้างภาพหน้าจอ) แต่ไม่สามารถแสดงในศูนย์การแจ้งเตือนได้หากปิดใช้งานการแจ้งเตือน ในกรณีนี้การเปิดใช้งานการแจ้งเตือนอาจช่วยแก้ปัญหาได้
- ถ่ายภาพหน้าจอโดยใช้ทางลัดและคลิกที่ไฟล์ ไอคอนศูนย์ปฏิบัติการ เพื่อตรวจสอบว่าไฟล์ ภาพหน้าจอ จะแสดงในไฟล์ การแจ้งเตือน (คุณอาจต้องล้างการแจ้งเตือนอื่น ๆ จนกว่าการแจ้งเตือนจาก Snip & Sketch จะปรากฏขึ้น)
- หากภาพหน้าจอไม่ปรากฏในการแจ้งเตือนให้คลิกที่ไฟล์ ไอคอนศูนย์ปฏิบัติการ และเลือก การตั้งค่าทั้งหมด.
- ตอนนี้เปิดระบบและเลือก การแจ้งเตือนและการดำเนินการ (ในบานหน้าต่างด้านซ้าย)
- จากนั้นในบานหน้าต่างด้านขวาให้สลับสวิตช์ของ“รับการแจ้งเตือนจากแอพและผู้ส่งรายอื่น” (ภายใต้การแจ้งเตือน) ถึง บน ตำแหน่ง.
- ตอนนี้ เลื่อนลง และภายใต้ รับการแจ้งเตือนจากผู้ส่งเหล่านี้ตรวจสอบให้แน่ใจ Snip & Sketch เปิดใช้งาน.
- จากนั้นตรวจสอบว่าทางลัด Snip & Sketch ทำงานได้ดีหรือไม่
- หากไม่เป็นเช่นนั้นให้กดปุ่ม Windows คีย์และค้นหา แอปพื้นหลัง. จากนั้นเลือก แอปพื้นหลัง.
- ตอนนี้ตรวจสอบให้แน่ใจว่าอนุญาตให้ Snip & Sketch ได้ ทำงานในพื้นหลัง จากนั้นตรวจสอบว่าปัญหาทางลัดได้รับการแก้ไขหรือไม่
แนวทางที่ 5: ล้างบูตระบบของคุณ
ทางลัดของเครื่องมือสนิปอาจหยุดทำงานหากแอปพลิเคชันใด ๆ ที่ติดตั้งบนระบบของคุณขัดขวางการทำงานของแอปพลิเคชันหรือทางลัด ในกรณีนี้การบูตระบบใหม่ทั้งหมดอาจช่วยแก้ปัญหาได้
- คลีนบูตระบบของคุณและตรวจสอบว่าทางลัดของเครื่องมือสนิปทำงานตามที่ตั้งใจไว้หรือไม่
- ถ้าเป็นเช่นนั้น เปิดใช้งานบริการ / แอปพลิเคชันที่ปิดใช้งาน (ระหว่างกระบวนการบูตใหม่ทั้งหมด) ทีละคน และตรวจสอบว่ารายการใดเป็นผู้สร้างปัญหา เมื่อ มีการระบุบริการ / แอปพลิเคชันที่มีปัญหาคุณอาจต้องเจาะลึกเพื่อให้ Snip & Sketch ทำงานเมื่อมีแอปพลิเคชัน / บริการที่มีปัญหา
โซลูชันที่ 6: ติดตั้งแอปพลิเคชัน Snip & Sketch จาก Microsoft Store
ผู้ใช้หลายคนมักจะใช้สคริปต์หรือแอพพลิเคชั่นอัตโนมัติเพื่อลบแอพหรือคุณสมบัติในตัวของ Windows คุณอาจพบข้อผิดพลาดนี้หากแอปพลิเคชัน Snip & Sketch ถูกลบออกจากระบบของคุณ (ไม่ว่าจะโดยตั้งใจหรือไม่ตั้งใจโดยสคริปต์หรือแอปพลิเคชันอัตโนมัติ) ในกรณีนี้การติดตั้งแอปพลิเคชัน Snip & Sketch จาก Microsoft Store อาจช่วยแก้ปัญหาได้
- เปิดเว็บเบราว์เซอร์และไปที่หน้า Snip & Sketch ของ Microsoft Store
- ตอนนี้คลิกที่ไฟล์ รับ จากนั้นเลือก เปิด Microsoft Store.
- จากนั้นคลิกที่ไฟล์ รับ จากนั้นบนปุ่ม ติดตั้ง เพื่อติดตั้ง Snip & Sketch
- เมื่อติดตั้งแล้วให้ตรวจสอบว่าทางลัด Snip & Sketch ทำงานได้ดีหรือไม่
โซลูชันที่ 7: รีเซ็ตแอปพลิเคชัน Snip & Sketch เป็นค่าเริ่มต้น
ทางลัดของเครื่องมือสนิปอาจล้มเหลวในการทำงานหากการติดตั้ง Snip & Sketch เสียหาย หากเป็นเช่นนั้นการรีเซ็ตแอปพลิเคชัน Snip & Sketch เป็นค่าเริ่มต้นอาจช่วยแก้ปัญหาได้
- กดปุ่ม Windows แล้วเปิด การตั้งค่า.
- จากนั้นเลือก แอป และขยาย Snip & Sketch.
- เปิดให้บริการแล้ว ตัวเลือกขั้นสูง และคลิกที่ ยุติ.
- จากนั้นตรวจสอบว่าปัญหาได้รับการแก้ไขหรือไม่
- ถ้าไม่, ทำซ้ำขั้นตอนที่ 1 ถึง 3 เพื่อเปิด ตัวเลือกขั้นสูง ของ Snip & Sketch ใบสมัคร
- ตอนนี้คลิกที่ไฟล์ รีเซ็ต ปุ่มแล้ว ยืนยันเพื่อรีเซ็ต แอปพลิเคชัน Snip & Sketch
- แล้ว รีบูต พีซีของคุณและตรวจสอบว่าทางลัดของเครื่องมือสนิปทำงานได้ดีหรือไม่
โซลูชันที่ 8: ทำการสแกน SFC
ทางลัดของเครื่องมือสนิปอาจไม่ทำงานหากไฟล์ที่จำเป็นสำหรับการทำงานของ Windows เสียหายหรือขาดหายไป ในบริบทนี้การสแกน SFC อาจล้างความเสียหายและแก้ปัญหาได้
- ทำการสแกน SFC ของระบบของคุณ (การสแกนอาจใช้เวลาสักครู่จึงจะเสร็จสมบูรณ์)
- จากนั้นตรวจสอบว่าทางลัดของเครื่องมือสนิปทำงานได้ดีหรือไม่
โซลูชันที่ 9: สร้างบัญชีผู้ใช้ใหม่
ทางลัดของเครื่องมือสนิปอาจไม่ทำงานหากโปรไฟล์ผู้ใช้ของคุณเสียหาย ในกรณีนี้การสร้างบัญชีผู้ใช้อื่นอาจช่วยแก้ปัญหาได้
- สร้างผู้ใช้อื่นสำหรับระบบของคุณและ ออกจากระบบ ของผู้ใช้ปัจจุบัน
- ตอนนี้ เข้าสู่ระบบ ผ่านบัญชีที่สร้างขึ้นใหม่และหวังว่าทางลัด Snip & Sketch จะทำงานได้ดี
หากปัญหายังคงอยู่คุณอาจต้องทำ ลอง 3ถ ยูทิลิตี้ปาร์ตี้ เพื่อถ่ายภาพหน้าจอ (OneNote, G screenshot ฯลฯ ) หรือคุณสามารถทำได้ เปลี่ยนแป้นพิมพ์ลัด สำหรับ Snip & Sketch (การตั้งค่า >> ความง่ายในการเข้าถึง >> คีย์บอร์ด >> เปิดใช้งานทางลัดหน้าจอพิมพ์)
หากคุณเป็นคนที่เข้าใจเทคโนโลยีคุณสามารถสร้างไฟล์ ไฟล์ชุด กับ "snippingtool.exe / คลิป” คำสั่ง
หากปัญหายังคงมีอยู่คุณอาจต้องทำการรีเซ็ตหรือติดตั้ง Windows ใหม่ทั้งหมด
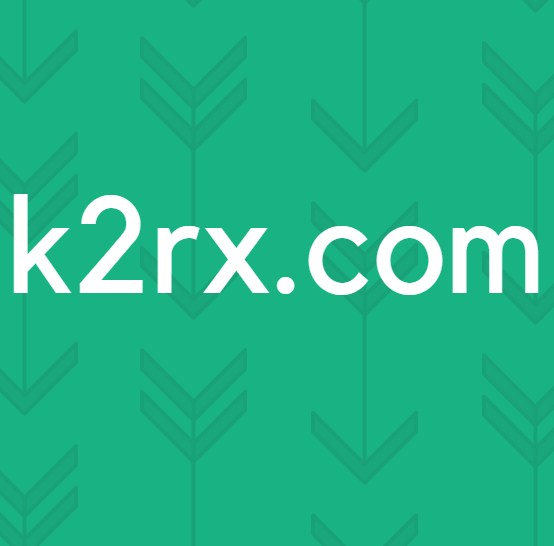
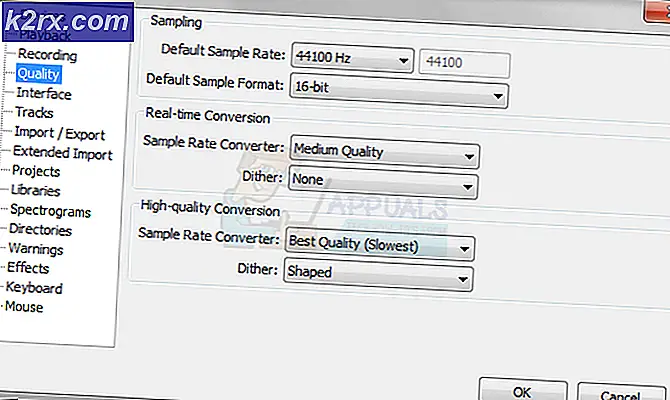

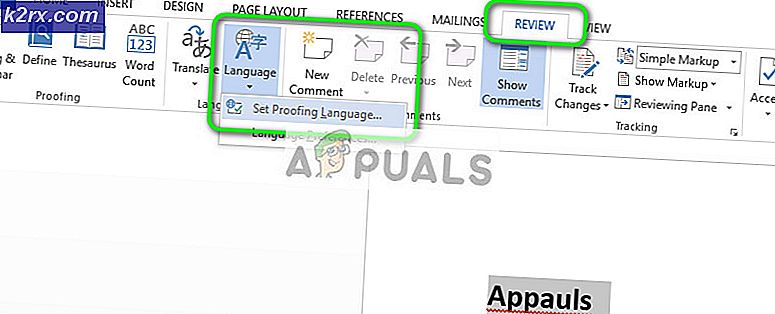
![[แก้ไขแล้ว] รหัสข้อผิดพลาด 277 บน Roblox](http://k2rx.com/img/100628/fixed-error-code-277-on-roblox-100628.jpg)