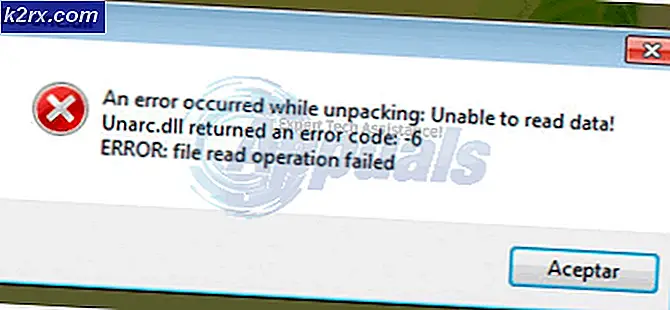วิธีแก้ไขไม่สามารถเชื่อมต่อกับโลกใน Minecraft
Minecraft เป็นหนึ่งในเกมชั้นนำในประวัติศาสตร์ที่ให้คุณสร้างโลกของคุณเองและเล่นในโหมดต่างๆตั้งแต่การสร้างไปจนถึงการเอาชีวิตรอด มีชุมชนที่ใกล้ชิดและส่งเสริมการซื้อขายและเชื่อมต่อกับโลกของเพื่อนคุณ
อย่างไรก็ตามเราพบว่าบางครั้งการเชื่อมต่อกับโลกอื่นก็เป็นปัญหาใน Minecraft ผู้ใช้ไม่สามารถเชื่อมต่อกับโลกได้ในครั้งเดียวหรือปัญหาซ้ำแล้วซ้ำอีก ในบทความนี้เราจะอธิบายถึงสาเหตุทั้งหมดที่เป็นสาเหตุของปัญหานี้และวิธีแก้ไขปัญหาที่เกี่ยวข้องในการแก้ไขปัญหา
อะไรทำให้เกิดข้อผิดพลาด "ไม่สามารถเชื่อมต่อกับโลก" ใน Minecraft
หลังจากได้รับรายงานจากผู้ใช้จำนวนมากเราได้ข้อสรุปว่าปัญหานี้เกิดขึ้นเนื่องจากสาเหตุหลายประการตั้งแต่ปัญหาในเครือข่ายไปจนถึงการกำหนดค่าที่ไม่ดีใน Minecraft นี่คือสาเหตุบางประการที่อาจทำให้คุณประสบปัญหานี้:
ก่อนที่คุณจะเริ่มใช้วิธีแก้ไขปัญหาตรวจสอบให้แน่ใจว่าคุณมีการเชื่อมต่ออินเทอร์เน็ตที่ใช้งานได้บนคอมพิวเตอร์ของคุณและเข้าสู่ระบบในฐานะผู้ดูแล นอกจากนี้ให้ทำตามวิธีแก้ไขปัญหาจากด้านบนและลงไปตามลำดับตามความยากและประสิทธิผล ตรวจสอบให้แน่ใจว่าคุณจำข้อมูลรับรองของคุณได้ด้วยเนื่องจากเราจะป้อนข้อมูลรับรองซ้ำแล้วซ้ำอีก
โซลูชันที่ 1: เพิ่มเพื่อนของคุณอีกครั้ง
ก่อนที่เราจะเริ่มต้นด้วยวิธีแก้ปัญหาทางเทคนิคที่เกี่ยวข้องกับการแก้ไขปัญหา ก่อนอื่นเราจะลองดำเนินการแก้ไขปัญหาในเกมก่อน คนแรกที่ติดอันดับรายชื่อของเราคือการทุจริตในรายชื่อเพื่อน รายชื่อเพื่อนของ Minecraft จะถูกบันทึกไว้ในบัญชีของคุณและไม่ได้บันทึกไว้ในเครื่อง แต่จะดึงมาจากเซิร์ฟเวอร์ หากมีปัญหาหรือความเสียหายในรายชื่อเพื่อนคุณจะไม่สามารถเชื่อมต่อกับโลกของเพื่อนได้ เพื่อนมีกลไกการแชทและโลกที่แตกต่างกันเมื่อเทียบกับคนแปลกหน้าในเกม หากมีปัญหาในรายชื่อเพื่อนเกมเอนจิ้นจะทำงานผิดพลาดและทำให้เกิดปัญหาเช่นเดียวกับที่กำลังสนทนา
หากต้องการลบเพื่อนออกจากรายชื่อเพื่อนของคุณคุณจำเป็นต้องทราบชื่อผู้ใช้ หลังจากตรวจสอบชื่อผู้ใช้แล้วให้พิมพ์คำสั่งต่อไปนี้แล้วกด Enter:
/ f ลบ
หลังจากคุณลบเพื่อนแล้วคุณสามารถเชิญเพื่อนอีกครั้งโดยใช้แอปพลิเคชัน Xbox บน Windows หรือผ่านเกม
บันทึก: ก่อนที่คุณจะลองใช้เทคนิคนี้คุณควรลองไปที่โลกของคนแปลกหน้า หากทำได้แสดงว่ามีปัญหากับรายชื่อเพื่อนของคุณและคุณสามารถดำเนินการต่อได้
โซลูชันที่ 2: การเปิดใช้งานผู้เล่นหลายคน
ผู้ใช้ส่วนใหญ่ที่ประสบปัญหาไม่สามารถเชื่อมต่อกับ Worlds ได้ใช้ Minecraft เวอร์ชั่น Windows เมื่อคุณติดตั้ง Minecraft โดยใช้ร้านค้าของ Microsoft การตั้งค่าความเป็นส่วนตัวและผู้เล่นหลายคนทั้งหมดจะถูกควบคุมโดยบัญชี Xbox ของคุณ (นามแฝงของบัญชี Microsoft) มีตัวเลือกในบัญชี Xbox ของคุณที่คุณมีตัวเลือกในการปิด / เปิดใช้งานการเข้าร่วมเกมที่มีผู้เล่นหลายคน หากปิดตัวเลือกนี้คุณจะประสบปัญหาและจะไม่สามารถเชื่อมต่อกับโลกใด ๆ ได้เนื่องจากไม่มีสิทธิ์ ในโซลูชันนี้เราจะไปที่การตั้งค่าบัญชีของคุณในบัญชี Xbox ของคุณและแก้ไขการอนุญาต
- เปิดเว็บเบราว์เซอร์ของคุณและไปที่เว็บไซต์ Xbox อย่างเป็นทางการ ลงชื่อเข้าใช้โดยใช้ข้อมูลประจำตัวของคุณ
- ตอนนี้คลิกที่แท็บของ ความปลอดภัยออนไลน์ของ Xbox One / Windows 10 ตรวจสอบให้แน่ใจว่าตัวเลือกของ คุณสามารถเข้าร่วมเกมที่มีผู้เล่นหลายคน คือ ได้รับอนุญาต.
- บันทึกการเปลี่ยนแปลงและออก เริ่มต้นใหม่ คอมพิวเตอร์ของคุณและเข้าสู่ระบบ Minecraft อีกครั้ง ตรวจสอบว่าปัญหาได้รับการแก้ไขหรือไม่
โซลูชันที่ 3: การอัพเดต Windows และ Minecraft เป็น Build ล่าสุด
ก่อนที่เราจะลองใช้วิธีแก้ไขปัญหาอื่น ๆ จำเป็นอย่างยิ่งที่คุณต้องอัปเดต Windows และ Minecraft เป็นเวอร์ชันล่าสุด ตามที่นักพัฒนาของ Microsoft ระบุ นี่เป็นปัญหาที่แพร่หลายใน Windows หลายเวอร์ชันและมีการแก้ไขที่เป็นไปได้สำหรับทั้ง Windows และ Minecraft ในโซลูชันนี้เราจะไปที่การตั้งค่า Windows และ Microsoft Store ของคุณและตรวจสอบให้แน่ใจว่าซอฟต์แวร์ทั้งสองได้รับการอัปเดตเป็นรุ่นล่าสุด
- กด Windows + S พิมพ์“อัปเดต” ในกล่องโต้ตอบและเปิดการตั้งค่าซึ่งจะส่งกลับมาในผลลัพธ์
- เมื่ออยู่ในการตั้งค่าการอัปเดตให้คลิกที่ปุ่มของ ตรวจสอบสำหรับการอัพเดต.
- ตอนนี้ Windows จะเริ่มตรวจสอบการอัปเดตที่เป็นไปได้ หากพบจะมีการติดตั้งโดยอัตโนมัติ หากได้รับแจ้งตรวจสอบให้แน่ใจว่าคุณรีสตาร์ทคอมพิวเตอร์ด้วย
ตอนนี้เราได้ติดตั้งการอัปเดตล่าสุดสำหรับ Windows แล้วเราจะดำเนินการต่อและติดตั้งการอัปเดตสำหรับ Minecraft ที่นี่เราได้สันนิษฐานว่าคุณดาวน์โหลดเกมจาก Microsoft Store
- กด Windows + S พิมพ์“เก็บ” ในกล่องโต้ตอบและเปิดรายการของ Microsoft Store จากผลลัพธ์
- เมื่อเปิดร้านค้าแล้วให้คลิกที่ไฟล์ สามจุด ที่ด้านขวาบนของหน้าต่างใกล้กับรูปโปรไฟล์ของคุณแล้วคลิก ดาวน์โหลดและอัปเดต.
- ตอนนี้คลิกที่ปุ่มของ รับข้อมูลอัปเดต ดังนั้นการอัปเดตทั้งหมดจะเริ่มดาวน์โหลดโดยอัตโนมัติบนคอมพิวเตอร์ของคุณ หากมีการอัปเดตสำหรับ Minecraft จะดาวน์โหลด
- เมื่ออัพเดท Minecraft แล้วให้รีสตาร์ทคอมพิวเตอร์และเปิดเกม ตรวจสอบว่าปัญหาเสียงได้รับการแก้ไขหรือไม่
โซลูชันที่ 4: การปิดใช้งาน Windows Firewall
การรับส่งข้อมูลทั้งหมดของคุณจะถูกกรองผ่าน Windows Firewall ซึ่งจะถูกส่งผ่านและทำการตรวจสอบหลายครั้ง ไฟร์วอลล์มีหน้าที่ตรวจสอบกิจกรรมทางอินเทอร์เน็ตของคุณ อย่างไรก็ตามแม้จะมีประโยชน์ของแอปพลิเคชัน แต่ไฟร์วอลล์ก็มีชื่อเสียงในเรื่องการกรองข้อมูลที่ถูกต้องและกรองข้อมูลอย่างไม่ถูกต้อง ที่นี่สิ่งที่คุณสามารถทำได้คือปิดการใช้งานไฟร์วอลล์และดำเนินการตามขั้นตอนอื่น ๆ ตามรายการด้านล่าง:
- ปิดไฟร์วอลล์ Windows. คุณตรวจสอบบทความของเราเกี่ยวกับวิธีปิดการใช้งาน Windows Firewall
- ถ้าคุณมีอื่น ๆ เครื่องวิเคราะห์แพ็คเก็ต หรือ ผู้สนับสนุนเกม ใช้งานอยู่ ตรวจสอบให้แน่ใจว่าคุณปิดการใช้งานด้วยเช่นกัน แอปพลิเคชั่นส่งเสริมเกม / อินเทอร์เน็ตเหล่านี้เป็นที่ทราบกันดีว่าก่อให้เกิดอุปสรรคต่อการรับส่งข้อมูลอินเทอร์เน็ตของคุณ
หลังจากที่คุณทำการเปลี่ยนแปลงตรวจสอบให้แน่ใจว่าคุณ เริ่มต้นใหม่ คอมพิวเตอร์ของคุณให้เรียบร้อยก่อนดำเนินการต่อ ลองเปิด Minecraft ในฐานะผู้ดูแลระบบโดยคลิกขวาแล้วเลือก เรียกใช้ในฐานะผู้ดูแลระบบ เพื่อหลีกเลี่ยงความไม่สะดวกอื่น ๆ
แนวทางที่ 5: การใช้ VPN
อีกสิ่งหนึ่งที่ควรลองก่อนที่เราจะข้ามไปยังทางเลือกอื่นคือการใช้ VPN บนคอมพิวเตอร์ของคุณ อาจมีบางกรณีที่เกมถูกแบนหรือปริมาณการใช้งานถูก จำกัด โดย ISP ซึ่งอาจทำให้เกิดอุปสรรคในการรับส่งข้อมูลเครือข่าย เมื่อคุณใช้ VPN คุณสามารถปลอมแปลง ISP ของคุณและเข้าถึงเกมได้โดยแกล้งทำเป็นว่าตำแหน่งของคุณอยู่ในประเทศอื่น วิธีนี้จะช่วยข้ามอุปสรรคทั้งหมดและแก้ไขปัญหาที่ ISP ของคุณบล็อกเกม
อย่างไรก็ตามเช่นเคยมีการจับ; คุณอาจต้องดาวน์โหลดแอปพลิเคชัน VPN จากอินเทอร์เน็ตเว้นแต่คุณจะมีสิทธิ์เข้าถึง VPN ของคุณเองซึ่งองค์กรหรือ บริษัท ส่วนใหญ่มอบให้กับพนักงานของตน คุณสามารถตรวจสอบบทความของเราเกี่ยวกับวิธีรับชม Netflix ด้วย VPN และทำตามขั้นตอนในการตั้งค่า VPN กระบวนการนี้เหมือนกันดังนั้นอย่ากังวลกับ Netflix ในบทความ หลังจากที่คุณตั้งค่า VPN แล้วแอปพลิเคชัน Minecraft อาจแจ้งให้คุณตรวจสอบสิทธิ์บัญชีของคุณอีกครั้งเนื่องจากมีการเปลี่ยนแปลงตำแหน่ง จากนั้นตรวจสอบว่าปัญหาหายไปหรือไม่และคุณสามารถเชื่อมต่อกับโลกของเพื่อนได้
โซลูชันที่ 6: การรีเซ็ตการตั้งค่า Internet Explorer
เนื่องจากคุณใช้ Minecraft เวอร์ชันของ Microsoft Store จึงหมายความว่าแอปพลิเคชันกำลังใช้กฎ / ค่ากำหนดอินเทอร์เน็ตที่กำหนดโดย Windows โดยอัตโนมัติ Windows ตั้งค่าการตั้งค่าเหล่านี้ผ่าน Internet Explorer ข้อเท็จจริงที่อาจดูเหมือนกับผู้ใช้หลายคนเนื่องจากนักสำรวจใกล้จะถูกคิดค่าเสื่อมราคา ในโซลูชันนี้เราจะไปที่การตั้งค่าอินเทอร์เน็ตและรีเซ็ตการตั้งค่า Internet Explorer และตรวจสอบว่าปัญหาได้รับการแก้ไขหรือไม่
- กด Windows + R พิมพ์ "inetcpl.cpl" ในกล่องโต้ตอบแล้วกด Enter
- เมื่ออยู่ในคุณสมบัติอินเทอร์เน็ตคลิกที่ ขั้นสูง แท็บแสดงที่ด้านบนและคลิกที่ รีเซ็ต อยู่ใต้หัวข้อ รีเซ็ตการตั้งค่า Internet Explorer
- รีสตาร์ทคอมพิวเตอร์หลังจากทำการเปลี่ยนแปลงแล้วเปิด Minecraft อีกครั้ง ตรวจสอบว่าปัญหาได้รับการแก้ไขหรือไม่
บันทึก: ขอแนะนำอย่างยิ่งให้คุณปิดใช้งานพร็อกซีเซิร์ฟเวอร์ของคุณ (หากเปิดใช้งานอยู่)
โซลูชันที่ 7: การติดตั้ง Minecraft Java Edition
หากวิธีการทั้งหมดข้างต้นไม่ได้ผลสิ่งที่เราทำได้คือติดตั้ง Java Edition ของ Minecraft บนคอมพิวเตอร์ของคุณ ขณะนี้มีการติดตั้ง Minecraft สองประเภทในคอมพิวเตอร์ของคุณเช่นหนึ่งผ่าน Microsoft Store และอีกประเภทหนึ่งซึ่งเป็นรุ่น Java แบบสแตนด์อโลน ผู้ใช้ส่วนใหญ่รายงานว่ารุ่น Java ทำงานได้อย่างสมบูรณ์แบบสำหรับพวกเขา ด้านล่างนี้เป็นวิธีการถอนการติดตั้งการติดตั้ง Minecraft ปัจจุบันและติดตั้งเวอร์ชัน Java
ก่อนที่เราจะเริ่มกระบวนการติดตั้งให้กด Windows + R พิมพ์“%ข้อมูลแอพ%” ในกล่องโต้ตอบแล้วกด Enter ย้อนกลับและลบวันที่ Minecraft ออกจากโฟลเดอร์ต่อไปนี้:
โรมมิ่งในพื้นที่
หลังจากลบเนื้อหาแล้วให้ดำเนินการต่อ
- กด Windows + R พิมพ์“ appwiz.cpl” ในกล่องโต้ตอบแล้วกด Enter
- ค้นหาไฟล์ Minecraft คลิกขวาที่รายการแล้วเลือก ถอนการติดตั้ง.
- หลังจากถอนการติดตั้งให้รีสตาร์ทคอมพิวเตอร์ ตอนนี้ไปที่เว็บไซต์ Minecraft อย่างเป็นทางการและดาวน์โหลดไฟล์ปฏิบัติการไปยังตำแหน่งที่สามารถเข้าถึงได้
- รีสตาร์ทคอมพิวเตอร์หลังจากการติดตั้งและตรวจสอบว่าปัญหาได้รับการแก้ไขหรือไม่
โบนัส: การสร้างบัญชีผู้ใช้ใหม่
โปรไฟล์ผู้ใช้เป็นที่ทราบกันดีว่าเกิดความเสียหายและแอปพลิเคชันมักพบข้อผิดพลาดและไม่ตอบสนองสถานการณ์เช่นเดียวกับที่กำลังสนทนา สิ่งที่คุณทำได้คือสร้างบัญชีผู้ใช้ใหม่และดูว่า Minecraft ทำงานอย่างถูกต้องหรือไม่ หากเป็นเช่นนั้นแสดงว่าบัญชีผู้ใช้ของคุณเสียหายและคุณสามารถถ่ายโอนข้อมูลทั้งหมดของคุณไปยังบัญชีใหม่และลบบัญชีเก่าได้
บันทึก: ควรสำรองไฟล์ข้อมูลทั้งหมดของคุณไปยังตำแหน่งที่สามารถเข้าถึงได้ก่อนดำเนินการต่อ
- เปิดบัญชีผู้ดูแลระบบ ประเภท การตั้งค่า ในกล่องโต้ตอบเมนูเริ่มและคลิกที่ บัญชี.
- ตอนนี้คลิก“ครอบครัวและผู้ใช้อื่น ๆ” มีตัวเลือกที่ด้านซ้ายของหน้าต่าง
- เมื่อเข้าไปข้างในเลือกเมนูแล้วให้เลือก“เพิ่มคนอื่นในพีซีเครื่องนี้”.
- ตอนนี้ Windows จะแนะนำคุณตลอดวิซาร์ดเกี่ยวกับวิธีสร้างบัญชีใหม่ เมื่อหน้าต่างใหม่ปรากฏขึ้นให้คลิก“ฉันไม่มีข้อมูลการลงชื่อเข้าใช้ของบุคคลนี้”.
- ตอนนี้เลือกตัวเลือก“เพิ่มผู้ใช้ที่ไม่มี Microsoft” Windows จะแจ้งให้คุณสร้างบัญชี Microsoft ใหม่และแสดงหน้าต่างแบบนี้
- ป้อนรายละเอียดทั้งหมดและเลือกรหัสผ่านง่าย ๆ ที่คุณจำได้
- ตรวจสอบอย่างละเอียดว่าบัญชีท้องถิ่นใหม่นี้ทำงานอย่างถูกต้องและมีฟังก์ชันทั้งหมดที่คุณต้องการหรือไม่
- ตอนนี้บัญชีท้องถิ่นของคุณถูกสร้างขึ้นแล้ว เข้าสู่ระบบบัญชี และเปิดอินสแตนซ์ของ Minecraft ตรวจสอบว่าทำงานได้ตามปกติหรือไม่
หากไคลเอ็นต์ทำงานได้ตามที่คาดไว้คุณสามารถย้ายและย้ายข้อมูลทั้งหมดของคุณได้