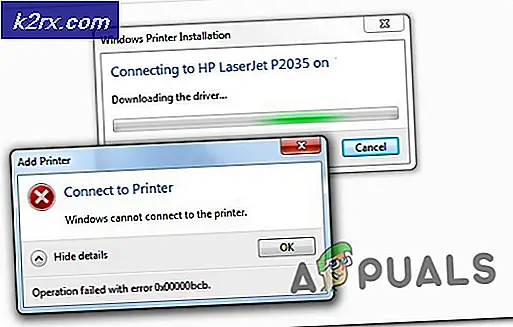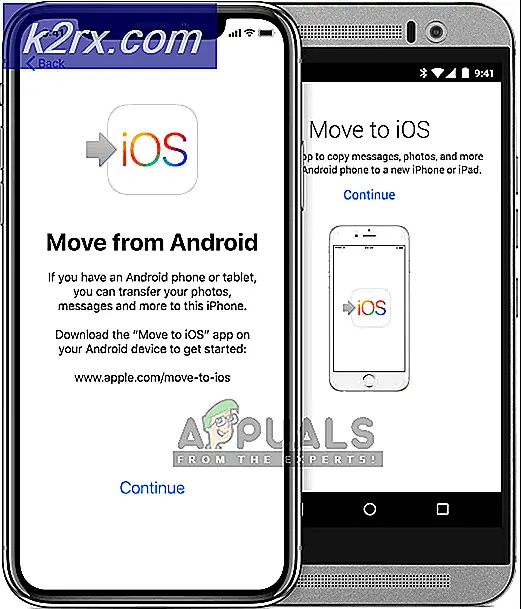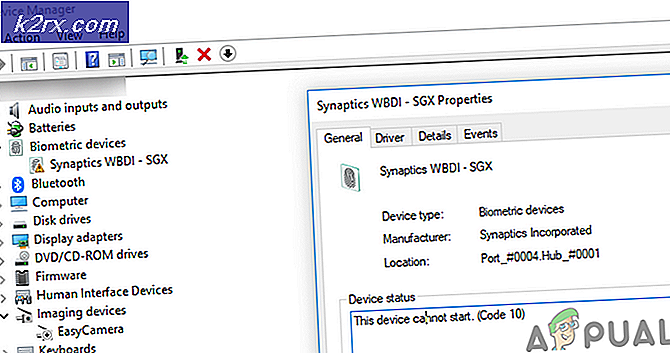แก้ไข: VMware Authorization Service ไม่ทำงาน
ผู้ใช้ Windows หลายคนรายงานว่าพบไฟล์ “ บริการ VMware Authorization ไม่ทำงาน” เกิดข้อผิดพลาดเมื่อพยายามเรียกใช้เครื่องเสมือนใน VMware Workstation หรือ VMware player ปัญหานี้ไม่ได้เกิดขึ้นเฉพาะกับ Windows บางเวอร์ชันเนื่องจากพบใน Windows 7, Windows 8 และ Windows 10
อะไรเป็นสาเหตุของข้อผิดพลาด “บริการ Vmware Authorization ไม่ทำงาน”
เราตรวจสอบปัญหานี้โดยดูจากรายงานของผู้ใช้ต่างๆและกลยุทธ์การซ่อมแซมที่กำลังใช้เพื่อแก้ไขปัญหานี้โดยเฉพาะ จากการตรวจสอบของเราพบว่ามีผู้กระทำผิดทั่วไปหลายประการที่ทำให้เกิดข้อความแสดงข้อผิดพลาดนี้:
หากคุณกำลังพยายามแก้ไขข้อความแสดงข้อผิดพลาดนี้บทความนี้จะให้วิธีการแก้ปัญหาต่างๆที่อาจช่วยแก้ปัญหาให้คุณได้ ด้านล่างนี้คุณจะพบชุดวิธีการที่ผู้ใช้รายอื่นที่ได้รับผลกระทบใช้เพื่อแก้ไขปัญหาอย่างถาวรได้สำเร็จ
เนื่องจากการแก้ไขที่เป็นไปได้ด้านล่างนี้เรียงลำดับตามประสิทธิภาพและความรุนแรงเราขอแนะนำให้คุณทำตามวิธีการด้านล่างตามลำดับที่นำเสนอ ในที่สุดวิธีหนึ่งควรแก้ไขโดยไม่คำนึงถึงผู้กระทำผิดที่เป็นสาเหตุของปัญหา
วิธีที่ 1: เริ่มบริการ VMware Authorization ผ่านหน้าจอ Services
ผู้ใช้ส่วนใหญ่ที่เราพบเจอ“ บริการ VMware Authorization ไม่ทำงาน” มีรายงานข้อผิดพลาดว่าพวกเขาจัดการเพื่อแก้ไขปัญหาโดยการเข้าถึงไฟล์ บริการ หน้าจอและเริ่มบริการที่ถูกบังคับหยุด
ขั้นตอนด้านล่างควรใช้ได้ไม่ว่าคุณจะพบปัญหาใน Windows เวอร์ชันใดก็ตาม
นี่คือคำแนะนำโดยย่อเกี่ยวกับการเริ่มบริการ VMware Authorization ด้วยตนเองผ่านหน้าจอบริการ:
- ตรวจสอบให้แน่ใจว่า VMware Workstation หรือ VMware Player ปิดสนิทแล้ว (ขึ้นอยู่กับเวอร์ชันที่คุณใช้) หากคุณเปิดเครื่องเสมือนให้ปิดก่อนดำเนินการต่อในขั้นตอนที่ 2
- กด ปุ่ม Windows + R เพื่อเปิด a วิ่ง กล่องโต้ตอบ จากนั้นพิมพ์ “ services.msc” แล้วกด ป้อน เพื่อเปิดหน้าจอบริการ หากได้รับแจ้งจาก UAC (การควบคุมบัญชีผู้ใช้)คลิก ใช่ เพื่อให้สิทธิ์ระดับผู้ดูแลระบบ
- ข้างใน บริการ ไปที่บานหน้าต่างด้านขวามือแล้วเลื่อนลงไปตามรายการบริการจนกว่าคุณจะพบไฟล์ บริการ VMware Authorization. เมื่อคุณเห็นแล้วให้คลิกขวาที่ไฟล์แล้วเลือก คุณสมบัติ.
- ข้างใน คุณสมบัติ หน้าจอของ การอนุญาต VMware บริการไปที่ ทั่วไป และตั้งค่า ประเภทการเริ่มต้น ถึง อัตโนมัติ โดยใช้เมนูแบบเลื่อนลงที่เกี่ยวข้องกับการตั้งค่า
- ถ้า สถานะการบริการ ถูกตั้งค่าเป็น ปิดการใช้งาน คลิกที่ เริ่ม ปุ่มใต้สถานะโดยตรง
- คลิก สมัคร เพื่อบันทึกการเปลี่ยนแปลงจากนั้นปิดหน้าจอบริการและรีสตาร์ทคอมพิวเตอร์
- เมื่อการเริ่มต้นครั้งถัดไปเสร็จสมบูรณ์ให้เปิด VMware Workstation หรือ VMware Player เปิดเครื่องเสมือนและดูว่าปัญหาได้รับการแก้ไขแล้วหรือไม่
ถ้า“ บริการ VMware Authorization ไม่ทำงาน” ยังคงเกิดข้อผิดพลาดให้เลื่อนลงไปที่วิธีการถัดไปด้านล่าง
วิธีที่ 2: การเริ่มบริการ VMware Authorization ผ่านการกำหนดค่าระบบ
หากวิธีแรกไม่สามารถแก้ไขปัญหาได้หรือคุณกำลังมองหาแนวทางอื่นในการทำสิ่งต่างๆคุณยังสามารถเริ่มบริการ VMware Authorization ผ่านทาง การกำหนดค่าระบบ เมนู. นี่เป็นเพียงแนวทางที่แตกต่างกันของวิธีที่ 1 แต่ผู้ใช้ที่ได้รับผลกระทบบางรายรายงานว่าสำหรับพวกเขาวิธีนี้ใช้ได้ผลทำให้พวกเขาเริ่มการอนุญาต VMware บริการหลังจากวิธีที่ 1 ล้มเหลว
คำแนะนำโดยย่อเกี่ยวกับการเริ่มบริการ VMware Authorization ผ่านการกำหนดค่าระบบ:
- กด ปุ่ม Windows + R เพื่อเปิด a วิ่ง กล่องโต้ตอบ จากนั้นพิมพ์ “ msconfig” แล้วกด ป้อน เพื่อเปิด a วิ่ง กล่องโต้ตอบ หากได้รับแจ้งจาก UAC (การควบคุมบัญชีผู้ใช้)คลิก ใช่ เพื่อให้สิทธิ์ผู้ดูแลระบบ
- ข้างใน การกำหนดค่าระบบ หน้าต่าง ไปที่ บริการ หน้าจอและเลื่อนลงไปตามรายการ บริการ จนกว่าคุณจะพบ บริการ VMware Authorization
- เมื่อคุณจัดการเพื่อค้นหาบริการได้แล้วตรวจสอบให้แน่ใจว่าได้เปิดใช้งานช่องที่เกี่ยวข้องแล้วจากนั้นคลิก สมัคร เพื่อบันทึกการเปลี่ยนแปลง
- รีสตาร์ทเครื่องคอมพิวเตอร์และดูว่าปัญหาได้รับการแก้ไขหรือไม่เมื่อการเริ่มต้นระบบครั้งถัดไปเสร็จสมบูรณ์เมื่อเปิดใช้งานบริการแล้ว
หากปัญหาเดิมยังคงเกิดขึ้นให้เลื่อนลงไปที่วิธีการถัดไปด้านล่าง
วิธีที่ 3: การเรียกใช้ Vmware Workstation / Player ด้วยสิทธิ์ของผู้ดูแลระบบ
ใน Windows เวอร์ชันเก่า (โดยเฉพาะใน Windows 7) ไฟล์“ บริการ VMware Authorization ไม่ทำงาน” อาจเกิดข้อผิดพลาดหากแอปพลิเคชันไม่มีสิทธิ์เพียงพอที่จะโทรและเปิดไฟล์ การอนุญาต บริการ. ผู้ใช้ที่ได้รับผลกระทบหลายรายที่พบปัญหาเดียวกันได้รายงานว่าพวกเขาสามารถแก้ไขปัญหาได้หลังจากที่พวกเขากำหนดค่าตัวเรียกใช้งาน VMware หลักเพื่อเปิดใช้งานด้วยการเข้าถึงของผู้ดูแลระบบทุกครั้งที่เริ่มต้น
คำแนะนำโดยย่อเกี่ยวกับวิธีการดำเนินการดังต่อไปนี้:
- คลิกขวาที่ทางลัด VMware หรือปฏิบัติการหลักแล้วเลือก คุณสมบัติ.
- ข้างใน คุณสมบัติ หน้าจอของ VMware เลือกไฟล์ ความเข้ากันได้ แท็บและลงไปที่ การตั้งค่า หน้าจอ
- เมื่อคุณไปถึงที่นั่นแล้ว ตรวจสอบให้แน่ใจว่ากล่องที่เกี่ยวข้องกับ associated เรียกใช้โปรแกรมนี้ในฐานะผู้ดูแลระบบ.
- คลิก สมัคร ถึง บันทึก การเปลี่ยนแปลง.
- ดับเบิลคลิกที่ทางลัดหรือปฏิบัติการที่คุณเพิ่งแก้ไขและดูว่าคุณสามารถเปิดเครื่องเสมือนได้หรือไม่โดยไม่ต้องเผชิญกับ“ บริการ VMware Authorization ไม่ทำงาน” ข้อผิดพลาด
หากยังคงพบปัญหาเดิมอยู่ ให้เลื่อนลงไปที่วิธีถัดไปด้านล่าง
วิธีที่ 4: การป้องกันไม่ให้ UAC ปฏิเสธการเข้าถึงของผู้ดูแลระบบ
ปรากฎว่าปัญหาเฉพาะนี้อาจเกิดขึ้นได้ในสถานการณ์ที่บริการ VMware Authorization ถูกปฏิเสธเมื่อพยายามขอสิทธิ์ผู้ดูแลระบบ ในกรณีส่วนใหญ่ปัญหาเฉพาะนี้เกิดขึ้นเนื่องจากการตั้งค่าการควบคุมบัญชีผู้ใช้รุนแรงเกินไปและบริการบางอย่างที่ VMware Workstation หรือ VMware Player ต้องการถูกบล็อก
ผู้ใช้หลายคนพบกับไฟล์“ บริการ VMware Authorization ไม่ทำงาน” มีรายงานข้อผิดพลาดว่าพวกเขาสามารถแก้ไขปัญหาได้โดยการคลายการตั้งค่าการควบคุมบัญชีผู้ใช้ คำแนะนำโดยย่อเกี่ยวกับวิธีการดำเนินการดังต่อไปนี้:
- กด ปุ่ม Windows + R เพื่อเปิด a วิ่ง กล่องโต้ตอบ จากนั้นพิมพ์ “ useraccountcontrolsettings” แล้วกด ป้อน เพื่อเปิดไฟล์ การตั้งค่าการควบคุมบัญชีผู้ใช้ หน้าจอ
- เมื่อคุณเข้าไปข้างใน การตั้งค่าการควบคุมบัญชีผู้ใช้ปรับแถบเลื่อนเป็นค่าใดค่าหนึ่งจากสองค่าที่ด้านล่างของหน้าจอ เมื่อเสร็จแล้วให้กด ตกลง, จากนั้นยืนยันที่ไฟล์ UAC (พร้อมท์บัญชีผู้ใช้) พรอมต์
- เมื่อ UAC (การควบคุมบัญชีผู้ใช้) การตั้งค่าได้รับการแก้ไขรีสตาร์ทคอมพิวเตอร์ของคุณ
- เมื่อลำดับการเริ่มต้นระบบถัดไปเสร็จสมบูรณ์ ให้เปิดเครื่องเสมือน VMware และดูว่าปัญหาได้รับการแก้ไขหรือไม่
- หากวิธีนี้ไม่ได้ผลอย่าลืมทำวิศวกรรมย้อนกลับขั้นตอนข้างต้นและคืนค่า UAC ให้เป็นค่าเริ่มต้น
ถ้า“บริการอนุญาต VMware ไม่ทำงาน” ยังคงเกิดข้อผิดพลาดให้เลื่อนลงไปที่วิธีการถัดไปด้านล่าง
วิธีที่ 5: การซ่อมแซมการติดตั้ง VMware Workstation / VMware Player
ปรากฎว่าไฟล์“ บริการ VMware Authorization ไม่ทำงาน” ข้อผิดพลาดอาจเกิดขึ้นได้หากเกิดความเสียหายในโฟลเดอร์การติดตั้งของ VMware Workstation หรือ VMware Player ผู้ใช้หลายรายที่พบปัญหานี้ได้รายงานว่าพวกเขาสามารถแก้ไขได้โดยใช้วิซาร์ดการซ่อมแซมของ VMware เพื่อแก้ไขไฟล์ที่เสียหาย
ขั้นตอนต่อไปนี้ได้รับการยืนยันแล้วว่ามีผลกับทั้ง Windows 7 และ Windows 10 นี่คือคำแนะนำโดยย่อเกี่ยวกับการซ่อมแซม Vmware Workstation หรือ VMware Player:
- กด ปุ่ม Windows + R เพื่อเปิด a วิ่ง กล่องโต้ตอบ จากนั้นพิมพ์ “ appwiz.cpl” แล้วกด ป้อน เพื่อเปิดไฟล์ โปรแกรมและคุณสมบัติ หน้าต่าง. หากคุณได้รับแจ้งจากไฟล์ UAC (การควบคุมบัญชีผู้ใช้)เป็นสิ่งสำคัญในการคลิก ใช่ เพื่อให้สิทธิ์ผู้ดูแลระบบ)
- ภายในหน้าจอโปรแกรมและคุณลักษณะให้เลื่อนลงไปตามรายการแอปพลิเคชันจนกว่าคุณจะพบ VMware Player หรือ เวิร์กสเตชัน VMware - ขึ้นอยู่กับโปรแกรมที่คุณใช้
- เมื่อคุณจัดการเพื่อค้นหาแอปพลิเคชันที่เป็นปัญหาแล้วให้คลิกขวาที่แอปพลิเคชันแล้วเลือก เปลี่ยน.
- ข้างใน ติดตั้ง คลิกที่หน้าจอ ใช่ ที่พรอมต์แรก
- จากนั้นเลือก ซ่อมแซม ที่หน้าจอถัดไปเพื่อแจ้งให้โปรแกรมติดตั้งซ่อมแซมการติดตั้งโดยแก้ไขไฟล์ที่หายไปหรือเสียหาย
- สุดท้ายคลิก ซ่อมแซม และรอให้กระบวนการเสร็จสมบูรณ์
- เมื่อคุณ VMware สินค้าได้รับการซ่อมแซมให้รีสตาร์ทเครื่องของคุณ
- เมื่อลำดับการเริ่มต้นถัดไปเสร็จสมบูรณ์ให้เปิด Vmware และตรวจสอบว่าปัญหาได้รับการแก้ไขแล้วหรือไม่