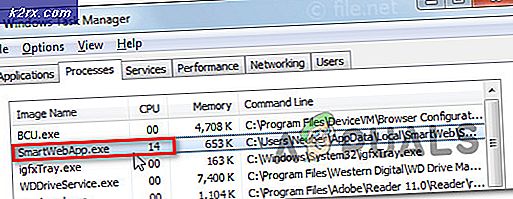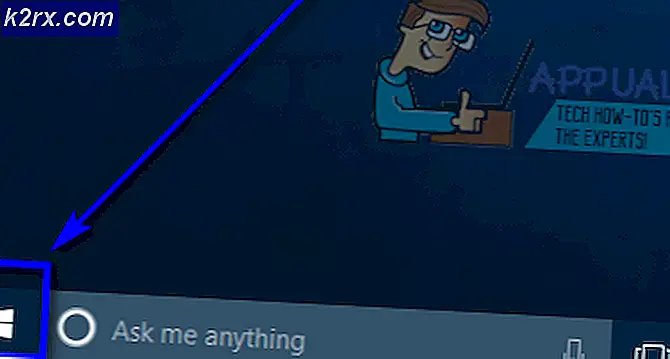แก้ไข: บริการเสียงไม่ตอบสนองต่อ Windows 10
ข้อผิดพลาดบริการเสียงที่ไม่ตอบสนองคือข้อความแสดงข้อผิดพลาดที่สร้างผ่านตัวแก้ไขปัญหาเสียงของ Windows ซึ่งโดยปกติจะทำงานเมื่อคุณประสบปัญหาเกี่ยวกับอุปกรณ์เสียงของคุณ ข้อผิดพลาดนี้มักจะหมายความว่าอุปกรณ์เสียงของคุณไม่ตอบสนองที่ไม่ตอบสนองต่อคำสั่งหรือข้อความของคอมพิวเตอร์ของคุณ
นี่เป็นข้อผิดพลาดทั่วไปและมักเกิดขึ้นเมื่อคุณอัพเกรด Windows รุ่นของคุณโดยใช้ Windows Update มีวิธีแก้ปัญหาเล็กน้อยซึ่งรวมถึงการตรวจสอบให้แน่ใจว่าบริการเสียงทั้งหมดกำลังทำงานตามที่คาดไว้และไดรเวอร์ได้รับการอัปเดตเป็นเวอร์ชันล่าสุด หากโซลูชันทั้งหมดไม่ได้ผลเราจำเป็นต้องใช้ระบบคืนค่า
โซลูชันที่ 1: เริ่มต้นบริการเสียงใหม่
ก่อนที่เราจะใช้โซลูชันที่ซับซ้อนและกว้างขวางมากขึ้นเราจะลองเริ่มต้นบริการเสียงใหม่ นอกเหนือจากฮาร์ดแวร์และไดรเวอร์เสียงแล้วมีบริการนำเสนอเสียงซึ่งมีหน้าที่รับผิดชอบในการจัดการเสียงในคอมพิวเตอร์ของคุณ รีสตาร์ทที่เรียบง่ายอาจรีบูตการกำหนดค่าและแก้ปัญหาในมือ
- กด Windows + R พิมพ์ services msc และกด Enter
- เมื่ออยู่ในบริการให้เลื่อนดูรายการทั้งหมดจนกว่าคุณจะพบ Windows Audio คลิกขวาที่ไฟล์แล้วเลือก Restart
- ตอนนี้คลิกขวาที่รายการอีกครั้งและเลือก คุณสมบัติ ตั้งค่าชนิดเริ่มต้นเป็น อัตโนมัติ กดปุ่ม Apply เพื่อบันทึกการเปลี่ยนแปลงและออก
- ย้อนกลับไปที่บริการและค้นหา Windows Audio Endpoint Builder คลิกขวาที่ไฟล์แล้วเลือก Restart หากยังไม่เริ่มต้นให้คลิกที่ Start
- หลังจากเริ่มกระบวนการเปิดคุณสมบัติและเลือกประเภทการเริ่มต้นเป็น อัตโนมัติ กดปุ่ม Apply เพื่อบันทึกการเปลี่ยนแปลงและออก
- รีสตาร์ทคอมพิวเตอร์และตรวจสอบว่าปัญหายังคงมีอยู่
โซลูชันที่ 2: การตรวจสอบคอมโพเนนต์เสียง
ก่อนที่จะดำเนินการแก้ไขปัญหาด้านเทคนิคเพิ่มเติมเราจะตรวจสอบให้แน่ใจว่าส่วนประกอบเสียงทั้งหมดกำลังทำงานอยู่ หากข้อความใดไม่เป็นเช่นนั้นอาจเป็นสาเหตุที่ทำให้คุณได้รับข้อความแสดงข้อผิดพลาด นอกจากนี้คุณยังปิดการใช้งานโปรแกรมป้องกันไวรัสของคุณเป็นการชั่วคราวเนื่องจากบางครั้งพวกเขาบล็อกบริการบางอย่างเนื่องจากคุณประสบปัญหา นี่คือบริการและการยกเว้นใด ๆ ของพวกเขาอาจทำให้เกิดความคลาดเคลื่อนได้
- กด Windows + R พิมพ์ services msc และกด Enter
- ขณะนี้ตรวจสอบให้แน่ใจว่าบริการต่อไปนี้อยู่ในสถานะใช้งาน หากไม่เป็นเช่นนั้นให้คลิกขวาที่ไฟล์แล้วคลิก เริ่ม
RPC Endpoint Mapper
การเรียกกระบวนการระยะไกล (RPC)
DCOM Server Process Processer
- นอกจากนี้ตรวจสอบให้แน่ใจว่าบริการเหล่านี้ถูกตั้งค่าให้เริ่ม ทำงานโดยอัตโนมัติ
- หลังจากที่เริ่มกระบวนการ (ถ้าปิด) ตรวจสอบว่าปัญหาในมือได้รับการแก้ไขแล้วหรือไม่ ถ้าไม่ได้ให้ลองเริ่มต้นใหม่พีซีของคุณและตรวจสอบอีกครั้ง
โซลูชันที่ 3: การดำเนินการบางคำสั่ง Command Prompt
หากทั้งสองวิธีแก้ปัญหาข้างต้นไม่ได้สร้างความแตกต่างใด ๆ หรือการตรวจสอบถูกต้องบนเครื่องของคุณแล้วเราสามารถลองใช้คำสั่งพร้อมท์คำสั่งที่ยกระดับไว้ในคำสั่งของคุณได้ โปรดทราบว่าคุณจะต้องมีบัญชีผู้ดูแลระบบเพื่อดำเนินการนี้
- กด Windows + S พิมพ์ คำสั่งให้ คลิกขวาที่แอพพลิเคชันแล้วเลือก Run as administrator
- ให้ป้อนคำสั่งต่อไปนี้แล้วกด Enter
localgroup สุทธิผู้ดูแลระบบ / เพิ่มเครือข่ายบริการ
- ตอนนี้พิมพ์คำสั่งต่อไปนี้และกด Enter
localgroup สุทธิผู้ดูแลระบบ / เพิ่ม localservice
- หลังจากดำเนินการทั้งสองคำสั่งแล้วให้พิมพ์ exit และกด Enter
- ตอนนี้รีสตาร์ทเครื่องคอมพิวเตอร์ของคุณและตรวจสอบว่าปัญหาในมือได้รับการแก้ไขแล้วหรือไม่
แนวทางที่ 4: การติดตั้งไดรเวอร์เสียงเริ่มต้น
เนื่องจากระบบปฏิบัติการของคุณสามารถอัปเกรดได้ตลอดเวลาไดรเวอร์เสียงจะรวมอยู่ในแพคเกจส่วนใหญ่และยังได้รับการอัปเดตตามระยะ คอมพิวเตอร์ของคุณมีไดรเวอร์พื้นฐานเริ่มต้นไว้แล้วดังนั้นเมื่อใดก็ตามที่คุณถอนการติดตั้งไดร์เวอร์ปัจจุบันคอมพิวเตอร์ของคุณจะรู้จักฮาร์ดแวร์ที่เชื่อมต่อและติดตั้งไดร์เวอร์ เราสามารถลองติดตั้งไดรเวอร์เริ่มต้นในระบบของคุณได้
- กด Windows + S เพื่อเปิดเมนูค้นหาของแถบเริ่มต้น พิมพ์ ระบบ ในกล่องโต้ตอบและเลือกรายการแรกที่ส่งคืนในผลลัพธ์
- เมื่ออยู่ในระบบให้คลิก การตั้งค่าระบบขั้นสูง ที่ด้านซ้ายของหน้าจอ
- ไปที่ แท็บฮาร์ดแวร์ และคลิกที่ การตั้งค่าการติดตั้งอุปกรณ์
- เลือกตัวเลือก No (อุปกรณ์ของคุณอาจทำงานไม่เป็นไปตามที่คาดหมาย) กดบันทึกการเปลี่ยนแปลงและออก การดำเนินการนี้จะปิดใช้งานการอัปเดต Windows จากการอัปเดตไดรเวอร์เสียงโดยอัตโนมัติ
หมายเหตุ: หากวิธีแก้ปัญหานี้ไม่ได้ผลให้เปลี่ยนตัวเลือกกลับเป็นใช่
- ตอนนี้ให้กด Windows + X เพื่อเปิดเมนูเริ่มต้นอย่างรวดเร็วและเลือก Device Manager จากรายการตัวเลือกที่พร้อมใช้งาน
- เมื่ออยู่ใน Device manager ให้ขยายหมวดหมู่ Sound, Video และ Game Controllers คลิกขวาที่อุปกรณ์เสียงของคุณและเลือก Uninstall device
- ตรวจสอบไดร์เวอร์ไดรเวอร์ที่ถอนการติดตั้งเพื่อถอนการติดตั้งไดร์เวอร์ด้วยและดำเนินการถอนการติดตั้ง
- เมื่อถอนการติดตั้งอุปกรณ์ให้คลิกขวาที่พื้นที่ว่างบน Device Manager และเลือก Scan for hardware changes คอมพิวเตอร์ของคุณจะตรวจพบฮาร์ดแวร์เสียงในคอมพิวเตอร์ของคุณและติดตั้งไดรเวอร์ดีฟอลต์ที่มีอยู่ในคอมพิวเตอร์ของคุณโดยอัตโนมัติ
- ตอนนี้ตรวจสอบว่าสิ่งนี้นำมาซึ่งความแตกต่างใด ๆ หรือไม่ นอกจากนี้รีบูตเครื่องของคุณหลังจากติดตั้งไดรเวอร์เริ่มต้นแล้ว
โซลูชันที่ 5: การติดตั้ง Realtek หรืออุปกรณ์เสียงความละเอียดสูง
ผู้ใช้หลายรายรายงานว่าการติดตั้งไดร์เวอร์อุปกรณ์เสียงแบบความคมชัดสูงแทน IDT High Definition Audio CODEC ฯลฯ สามารถแก้ปัญหาได้ เราสามารถทดลองใช้โซลูชันล่าสุดนี้ก่อนที่เราจะใช้ระบบคืนค่าหรือทำาการติดตั้งใหม่
- ตอนนี้ให้กด Windows + X เพื่อเปิดเมนูเริ่มต้นอย่างรวดเร็วและเลือก Device Manager จากรายการตัวเลือกที่พร้อมใช้งาน
- เมื่ออยู่ใน Device manager ให้ขยายหมวดหมู่ Sound, Video และ Game Controllers
- คลิกขวาที่อุปกรณ์เสียงของคุณและเลือก Update Driver ตอนนี้ตัวเลือกจะออกมาว่าจะติดตั้งไดรเวอร์โดยอัตโนมัติหรือด้วยตนเอง เลือก เรียกดูคอมพิวเตอร์สำหรับโปรแกรมควบคุม
- ตอนนี้เลือก ให้ฉันเลือกจากรายการไดรเวอร์ที่พร้อมใช้งานในคอมพิวเตอร์ของฉัน
- ยกเลิก การเลือกตัวเลือกที่ แสดงฮาร์ดแวร์ที่เข้ากันได้ เพื่อให้แน่ใจว่าผลลัพธ์ทั้งหมดจะปรากฏในรายการไดรเวอร์ของคุณ นำทางผ่านไดรเวอร์ทั้งหมดจนกว่าคุณจะพบ High Definition Audio Device เลือกและกด Next
- ปฏิบัติตามคำแนะนำบนหน้าจอเพื่อสิ้นสุดการติดตั้ง รีสตาร์ทเครื่องคอมพิวเตอร์และตรวจสอบว่าปัญหาได้รับการแก้ไขแล้วหรือไม่
หมายเหตุ: หากยังไม่ได้ผลให้ลองดาวน์โหลดไดรเวอร์จากเว็บไซต์ของผู้ผลิตและติดตั้งโดยใช้วิธีการที่ระบุไว้ด้านบน ในกรณีส่วนใหญ่นี้ยังแก้ปัญหาได้
โซลูชันที่ 6: การคืนค่าจากจุดคืนค่าล่าสุด / การติดตั้งใหม่ทั้งหมด
หากวิธีการข้างต้นไม่ทำงานเราจะไม่มีทางเลือกใดนอกจากการคืนค่า Windows ไปยังจุดคืนค่าล่าสุด ถ้าคุณไม่มีจุดคืนค่าคุณสามารถติดตั้ง Windows รุ่นที่สะอาดได้ คุณสามารถใช้ยูทิลิตี Belarc เพื่อรับใบอนุญาตทั้งหมดที่คุณบันทึกเก็บข้อมูลสำรองของคุณโดยใช้ที่จัดเก็บข้อมูลภายนอกจากนั้นทำการติดตั้งใหม่ทั้งหมด
นี่คือวิธีการคืนค่า Windows จากจุดคืนค่าล่าสุด
- กด Windows + S เพื่อเปิดแถบการค้นหาของเมนูเริ่มต้น พิมพ์การ คืนค่า ในกล่องโต้ตอบและเลือกโปรแกรมแรกที่มาในผลลัพธ์
- หนึ่งในการตั้งค่าการเรียกคืนให้กด System Restore ที่ตอนเริ่มต้นของหน้าต่างภายใต้แท็บ System Protection
- ตอนนี้ตัวช่วยสร้างจะเปิดขึ้นเพื่อนำคุณผ่านขั้นตอนทั้งหมดเพื่อเรียกคืนระบบของคุณ กด ถัดไป และทำตามคำแนะนำเพิ่มเติมทั้งหมด
- ตอนนี้ เลือกจุดคืนค่า จากรายการตัวเลือกที่พร้อมใช้งาน ถ้าคุณมีจุดคืนค่าระบบมากกว่าหนึ่งจุดระบบจะแสดงรายการที่นี่
- ตอนนี้ Windows จะยืนยันการทำงานของคุณเป็นครั้งสุดท้ายก่อนที่จะเริ่มต้นกระบวนการคืนค่าระบบ บันทึกงานทั้งหมดของคุณและทำสำเนาไฟล์สำคัญไว้ในกรณีและดำเนินการต่อ
- เมื่อคุณกู้คืนเรียบร้อยแล้วให้เข้าสู่ระบบและตรวจดูว่ามีข้อผิดพลาดเกิดขึ้นหรือไม่
ถ้าคุณไม่มีจุดคืนค่าคุณสามารถติดตั้ง Windows ได้อย่างปลอดภัยโดยใช้สื่อสำหรับบูต คุณตรวจสอบบทความของเราเกี่ยวกับวิธีการสร้าง สื่อสำหรับบูต มีสองวิธี: โดยใช้เครื่องมือสร้างสื่อโดย Microsoft และโดยใช้ Rufus
PRO TIP: หากปัญหาเกิดขึ้นกับคอมพิวเตอร์หรือแล็ปท็อป / โน้ตบุ๊คคุณควรลองใช้ซอฟต์แวร์ Reimage Plus ซึ่งสามารถสแกนที่เก็บข้อมูลและแทนที่ไฟล์ที่เสียหายได้ วิธีนี้ใช้ได้ผลในกรณีส่วนใหญ่เนื่องจากปัญหาเกิดจากความเสียหายของระบบ คุณสามารถดาวน์โหลด Reimage Plus โดยคลิกที่นี่