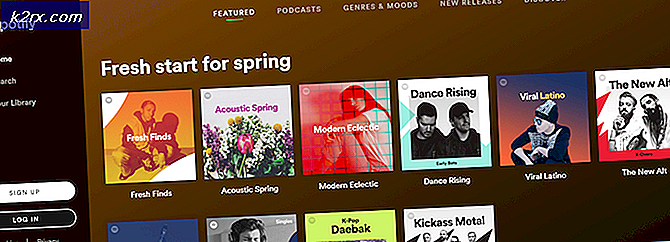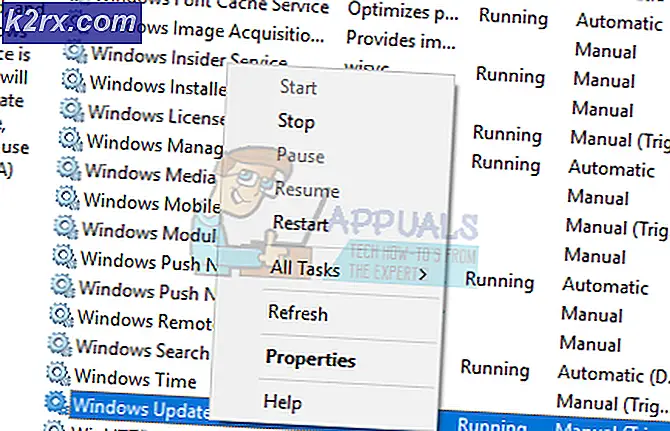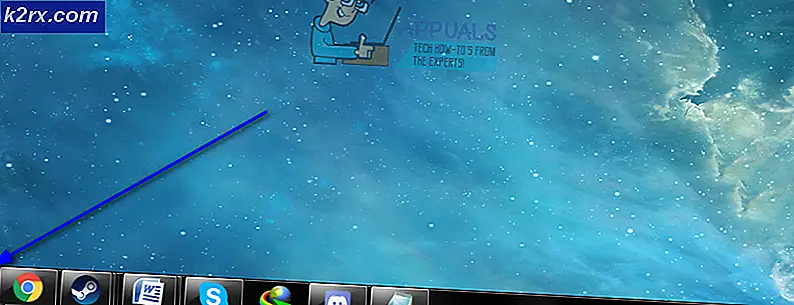บริการอัปเดตอย่างใดอย่างหนึ่งทำงานไม่ถูกต้องใน Windows Update
บริการอัพเดต Windows อย่างใดอย่างหนึ่งอาจไม่ทำงานหากแอปพลิเคชันบนระบบของคุณ (เช่น StopUpdates10Guard) ขัดขวางการทำงานของโมดูลอัพเดตของระบบของคุณ นอกจากนี้การกำหนดค่าบริการ Windows Update หรือ BITS ที่ไม่ถูกต้องอาจทำให้เกิดข้อผิดพลาดในการสนทนา
ปัญหาเกิดขึ้นเมื่อการอัปเดต Windows ล้มเหลวในการตรวจสอบการอัปเดตล่าสุดที่มีพร้อมข้อความต่อไปนี้:
“ พบข้อผิดพลาด บริการอัปเดตอย่างใดอย่างหนึ่งทำงานไม่ถูกต้อง แต่คุณสามารถลองเรียกใช้ตัวแก้ไขปัญหาเพื่อแก้ไขปัญหาได้ ไปที่ปุ่มเริ่ม> การตั้งค่า> การอัปเดตและความปลอดภัย> แก้ไขปัญหาจากนั้นเลือก Windows Update "
แต่เมื่อผู้ใช้เปิดตัวแก้ไขปัญหาเพื่อแก้ไขปัญหาบริการ Windows Update ตัวแก้ไขปัญหาจะไม่ทำงาน
ก่อนดำเนินการต่อเพื่อแก้ไขปัญหาบริการอัปเดต Windows ให้ตรวจสอบว่าคุณสามารถทำได้หรือไม่ อัปเดตระบบของคุณบนเครือข่ายอื่น. ตัวอย่างเช่นหากคุณใช้การเชื่อมต่อ Wi-Fi ให้ตรวจสอบว่าการลองเชื่อมต่ออีเธอร์เน็ตช่วยแก้ปัญหาได้หรือไม่ ในบางกรณีผู้ใช้รายงานว่าปัญหานี้เกิดขึ้นกับเครือข่ายเซลลูลาร์หรือตามมิเตอร์ดังนั้นโปรดตรวจสอบให้แน่ใจว่าคุณไม่ได้เป็นเช่นนั้น
โซลูชันที่ 1: ตั้งค่าประเภทการเริ่มต้นของ BITS และ Windows Update Service เป็นอัตโนมัติ
ปัญหาการอัปเดต Windows อาจเกิดขึ้นหากบริการอัปเดตที่จำเป็นใด ๆ อยู่ในสถานะข้อผิดพลาดหรือปิดใช้งาน ในบริบทนี้การตั้งค่าประเภทการเริ่มต้นของบริการอัปเดตเหล่านี้ (เช่น BITS และ บริการ Windows Update) เป็นอัตโนมัติอาจช่วยแก้ปัญหาได้
- กด Windows คีย์และในการค้นหาของ Windows พิมพ์: Services ตอนนี้วางเมาส์เหนือผลลัพธ์ของ บริการและในบานหน้าต่างด้านขวาของเมนูเริ่มให้เลือก เรียกใช้ในฐานะผู้ดูแลระบบ.
- ตอนนี้ ดับเบิลคลิก บน บริการ Windows Update (หรือคลิกขวาแล้วเลือกคุณสมบัติ) และเปลี่ยน ประเภทการเริ่มต้น ถึง อัตโนมัติ.
- จากนั้นคลิกที่ไฟล์ เริ่ม และใช้การเปลี่ยนแปลง
- หลังจากนั้น, ทำซ้ำ เช่นเดียวกับบริการ BITS (Background Intelligent Transfer Service) เพื่อตั้งค่าประเภทการเริ่มต้นเป็นอัตโนมัติและเริ่มต้น
- ตอนนี้ รีบูต พีซีของคุณและตรวจสอบว่าปัญหาบริการอัปเดตได้รับการแก้ไขหรือไม่
- ถ้าไม่กดปุ่ม Windows คีย์และเปิด การตั้งค่า.
- ตอนนี้เลือก อัปเดตและความปลอดภัย และในบานหน้าต่างด้านซ้ายไปที่ไฟล์ แก้ไขปัญหา แท็บ
- จากนั้นในบานหน้าต่างด้านขวาของหน้าต่างอัปเดตและความปลอดภัยให้เปิดขึ้น เครื่องมือแก้ปัญหาเพิ่มเติม.
- ตอนนี้ในส่วนของ ลุกขึ้นวิ่งขยายตัวเลือกของ Windows Update.
- จากนั้นคลิกที่ เรียกใช้ตัวแก้ไขปัญหา และปล่อยให้กระบวนการนี้เสร็จสมบูรณ์
- เมื่อเสร็จสิ้น, สมัคร ที่แนะนำ ขั้นตอนการแก้ไขปัญหา และตรวจสอบว่าการอัปเดต Windows ทำงานได้ดีหรือไม่
โซลูชันที่ 2: ถอนการติดตั้งแอปพลิเคชันที่ขัดแย้งกัน
คุณอาจพบปัญหานี้หากแอปพลิเคชันในระบบของคุณขัดขวางการทำงานของบริการอัปเดต (โดยเฉพาะแอปพลิเคชันที่ใช้ปิดการอัปเดต Windows อัตโนมัติของพีซี) ในกรณีนี้การลบแอปพลิเคชันที่ขัดแย้งกัน (มีรายงานว่า StopUpdates10Guard เป็นสาเหตุของปัญหาปัจจุบัน) อาจช่วยแก้ปัญหาได้
- ทำการคลีนบูตระบบของคุณ (คุณสามารถใช้ไฟล์ ทำงานอัตโนมัติ เพื่อค้นหาแอปพลิเคชันที่มีปัญหา) และตรวจสอบว่าคุณสามารถอัปเดต Windows ของระบบของคุณได้หรือไม่ คุณอาจจะต้อง เปิดใช้งาน ที่ บริการ Windows Update ตามที่กล่าวไว้ในแนวทางแก้ไข 1.
- ถ้าเป็นเช่นนั้น เปิดใช้งาน ที่ แอปพลิเคชัน / กระบวนการ / บริการ ทีละรายการ (ซึ่งถูกปิดใช้งานในระหว่างกระบวนการคลีนบูต) จนกว่าคุณจะพบแอปพลิเคชัน / กระบวนการ / บริการที่เป็นสาเหตุของปัญหา
- เมื่อพบแล้วให้ปิดใช้งานแอปพลิเคชันที่มีปัญหาเมื่อเริ่มต้นระบบหรือถอนการติดตั้งทั้งหมด
StopUpdates10Guard ผู้ใช้บางรายรายงานแอปพลิเคชันเพื่อสร้างปัญหา
- เปิดเมนู Power User (โดยการกดปุ่ม Windows + X คีย์) และเลือก แอพและคุณสมบัติ.
- ตอนนี้ขยายไฟล์ StopUpdates10Guard และคลิกที่ไฟล์ ถอนการติดตั้ง ปุ่ม.
- จากนั้นยืนยันเพื่อถอนการติดตั้งยูทิลิตี้ StopUpdates10Guard และปล่อยให้กระบวนการเสร็จสมบูรณ์
- ตอนนี้รีบูตพีซีของคุณและตรวจสอบว่าปัญหาบริการอัปเดตได้รับการแก้ไขหรือไม่
- หากคุณไม่ต้องการถอนการติดตั้ง StopUpdates10Guardจากนั้นคุณสามารถปิดใช้งานได้เมื่อเริ่มต้นระบบ
ถ้า StopUpdates10Guard แสดงในแท็บเริ่มต้นของตัวจัดการงาน แต่ไม่ปรากฏในรายการแอพคุณสามารถดาวน์โหลดและติดตั้งแอปพลิเคชัน StopUpdates10Guard จากนั้นลบแอปพลิเคชันผ่านแอพและคุณสมบัติ
โซลูชันที่ 3: อัปเดต BIOS และไดรเวอร์ของระบบของคุณเป็นรุ่นล่าสุด
ปัญหาบริการอัพเดตอาจเกิดขึ้นหาก BIOS และไดรเวอร์ของระบบของคุณล้าสมัยหรือเข้ากันไม่ได้กับโมดูล OS ในบริบทนี้การอัปเดต BIOS และไดรเวอร์ของระบบด้วยตนเองอาจช่วยแก้ปัญหาได้
- อัพเดตไดรเวอร์ของพีซีและ BIOS ของคุณด้วยตนเอง คุณอาจ ดาวน์โหลด ใหม่ล่าสุด BIOS / ไดรเวอร์ จาก เว็บไซต์ OEM และติดตั้ง นอกจากนี้หากไฟล์ OEM มีไฟล์ ปรับปรุงยูทิลิตี้ (เช่น Dell Support Assist) ให้ใช้ยูทิลิตี้นั้นเพื่ออัปเดตไดรเวอร์ / BIO
- หลังจากอัปเดต BIOS / ไดรเวอร์ให้ตรวจสอบว่าระบบไม่มีปัญหาบริการอัพเดตหรือไม่
โซลูชันที่ 4: ลบโฟลเดอร์การแจกจ่ายซอฟต์แวร์และอัปเดตระบบด้วยตนเอง
ปัญหาบริการอัปเดตอาจเกิดขึ้นหากโฟลเดอร์การแจกจ่ายซอฟต์แวร์เสียหาย ในบริบทนี้การลบโฟลเดอร์ Software Distribution และอัปเดตระบบด้วยตนเองอาจช่วยแก้ปัญหาได้
ลบโฟลเดอร์การแจกจ่ายซอฟต์แวร์
- เปิดไฟล์ ผู้จัดการบริการ (ตามที่กล่าวไว้ในโซลูชันที่ 1) และ คลิกขวา บน บริการ Windows Update.
- ตอนนี้ในเมนูที่แสดงให้เลือก หยุด และ ย่อเล็กสุด ที่ บริการ หน้าต่าง (ห้ามปิด)
- จากนั้นคลิกขวาที่ปุ่ม Windows และเลือก วิ่ง.
- ตอนนี้ นำทาง ดังต่อไปนี้ (คัดลอกวางที่อยู่):
\ Windows \ SoftwareDistribution
- แล้ว ลบเนื้อหาทั้งหมด ของ SoftwareDistribution โฟลเดอร์ (หากคุณต้องการเล่นอย่างปลอดภัยให้เปลี่ยนชื่อโฟลเดอร์ SoftwareDistribution) และคัดท้ายไปที่ไฟล์ บริการ หน้าต่าง.
- ตอนนี้ คลิกขวา บน บริการ Windows Update และเลือก เริ่ม.
- จากนั้นตรวจสอบว่าระบบไม่มีปัญหาเกี่ยวกับบริการอัปเดตหรือไม่
อัปเดตระบบด้วยตนเอง
- เปิดตัวไฟล์ เว็บเบราว์เซอร์ และนำทางไปยังหน้า Windows Catalog
- ตอนนี้ ดาวน์โหลด ที่ การอัปเดตสะสม Windows 10 ล่าสุด และ ติดตั้ง มันเป็น ผู้ดูแลระบบ.
- แล้ว รีบูต พีซีของคุณและหวังว่าการอัปเดต Windows จะทำงานได้ดี
หากปัญหายังคงมีอยู่ให้ดำเนินการกับไฟล์ การอัพเกรดในสถานที่ (ดาวน์โหลด Windows 10 ISO จากนั้นเปิดการตั้งค่าในฐานะผู้ดูแลระบบ) ของ Windows ในระบบของคุณอาจแก้ปัญหาการอัปเดตได้