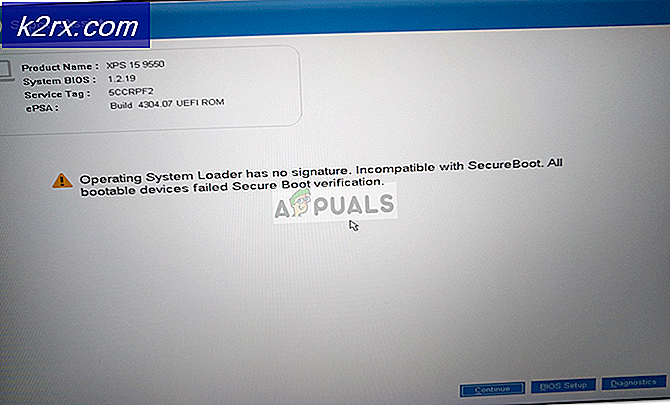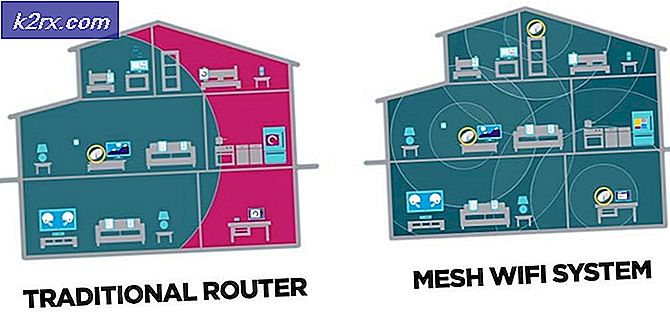วิธีการแก้ไขการอัปเดต Windows 10 / Uprade Error 0x80d02005
ผู้ใช้จำนวนน้อยที่พยายามเรียกใช้การอัปเดตครบรอบ 10 ปีของ Microsoft Windows ของ Microsoft รายงานว่าการอัปเกรดล้มเหลวด้วยรหัสข้อผิดพลาด 0x80d02005 ข้อความแสดงข้อผิดพลาดที่แน่นอนคือการอัพเดตคุณลักษณะไปยัง Windows 10 เวอร์ชัน **** - ข้อผิดพลาด 0x80d02005
แม้ว่ารหัสข้อผิดพลาด 0x80d02005 อาจเป็นเพราะคอมโพเนนต์ Windows Update ที่เสียหายผู้ใช้รายงานว่าสามารถทำการอัปเดตได้สำเร็จหลังจากหยุดบริการ Windows Update และเริ่มต้นระบบใหม่ แม้ว่าจะไม่ได้ผลสำหรับทุกคน แต่ก็เป็นเพียงเคล็ดลับที่คุณสามารถทดลองได้ หากไม่ได้ผลคุณสามารถลองทำ Upgrade ด้วยตัวเองด้วยเครื่องมือสร้างสื่อ ในบทความนี้เราจะเห็นทั้งสองวิธีนี้
วิธีที่ 1: หยุดบริการ Windows Update และเริ่มต้นระบบใหม่
สำหรับผู้ใช้บางรายที่ได้รับข้อผิดพลาด 0x80d02005 ในขณะที่ทำการอัพเดต Windows 10 Anniversary หยุดการทำงานของบริการ Microsoft Update และพวกเขาสามารถอัพเกรดได้สำเร็จ ทำตามขั้นตอนด้านล่างเพื่อหยุดบริการการปรับปรุงของ Microsoft
- ไปที่ Start -> Run พิมพ์ services.msc แล้วกด Enter ซึ่งจะเปิดหน้าต่างบริการ
- ค้นหาบริการการ ปรับปรุง Windows คลิกขวา ที่มันและคลิกที่ Stop
เริ่มต้น ระบบของคุณใหม่และลองเรียกใช้การปรับปรุง
วิธีที่ 2: ลองทำ Manual Upgrade ด้วย Media Creation Tool
ในบางกรณีที่มีรหัสข้อผิดพลาด 0x80d02005 และการอัปเกรดโดยอัตโนมัติไม่ทำงานโดยวิธีใดก็ตามเราสามารถลองดาวน์โหลดสื่อการติดตั้งด้วยตนเองแล้วทำการปรับรุ่น คุณสามารถทำตามขั้นตอนด้านล่างเพื่อทำการอัปเกรดด้วยตนเอง
- ดาวน์โหลด Media Creation Tool จากที่นี่
- เลือก เครื่องมือดาวน์โหลด และ เรียกใช้ ในฐานะผู้ดูแลระบบ
- ในหน้า ข้อกำหนดสิทธิ การ ใช้ งานเลือก ยอมรับ
- คุณต้องการทำ อะไร? เพจให้เลือก อัปเกรดพีซีนี้ และคลิก ถัดไป
เครื่องมือนี้จะเริ่มการดาวน์โหลด Windows 10 เมื่อดาวน์โหลดเสร็จสมบูรณ์แล้วจะเป็นการแนะนำขั้นตอนการอัปเดต
- โปรแกรมติดตั้งจะขอให้คุณป้อนหมายเลขผลิตภัณฑ์ถ้าคุณทำเป็นครั้งแรก หากคุณกำลังอัปเกรดหรือติดตั้งใหม่คุณจะไม่ต้องป้อนข้อมูล คุณสามารถเลือกฉันต้องการซื้อหมายเลขผลิตภัณฑ์ Windows 10 ถ้าคุณจะซื้อในภายหลัง
- เมื่อ Windows 10 พร้อมที่จะติดตั้งแล้วคุณจะเห็นข้อมูลสรุปเกี่ยวกับสิ่งที่คุณเลือกและสิ่งที่จะถูกเก็บไว้ในการอัปเกรด เลือก เปลี่ยนแปลงสิ่งที่ต้องทำ เพื่อตั้งค่าว่าคุณต้องการ เก็บไฟล์และแอ็พพลิเคชัน ส่วนบุคคล หรือ เก็บไฟล์ส่วนบุคคลไว้ หรือเลือกที่จะไม่ให้ อะไร ในระหว่างการอัปเกรด
- เลือกติดตั้ง
การดำเนินการนี้จะเสร็จสิ้นการอัปเกรดด้วยตนเอง ในระหว่างขั้นตอนการตั้งค่าระบบของคุณจะเริ่มต้นใหม่อีกครั้ง
PRO TIP: หากปัญหาเกิดขึ้นกับคอมพิวเตอร์หรือแล็ปท็อป / โน้ตบุ๊คคุณควรลองใช้ซอฟต์แวร์ Reimage Plus ซึ่งสามารถสแกนที่เก็บข้อมูลและแทนที่ไฟล์ที่เสียหายได้ วิธีนี้ใช้ได้ผลในกรณีส่วนใหญ่เนื่องจากปัญหาเกิดจากความเสียหายของระบบ คุณสามารถดาวน์โหลด Reimage Plus โดยคลิกที่นี่