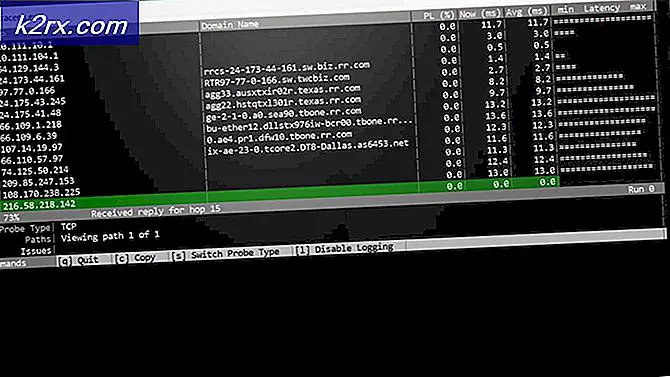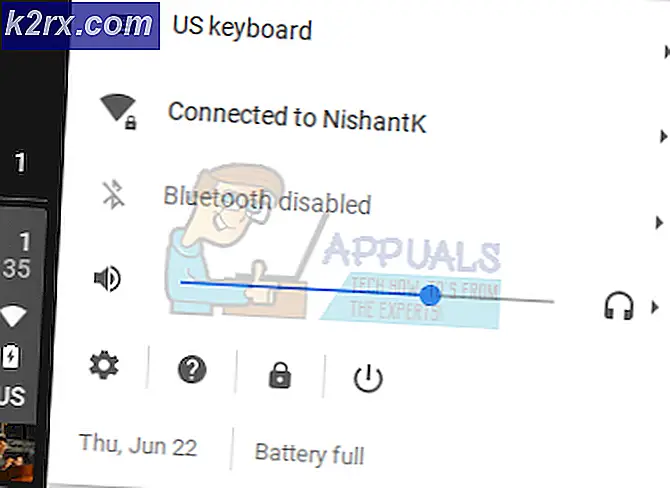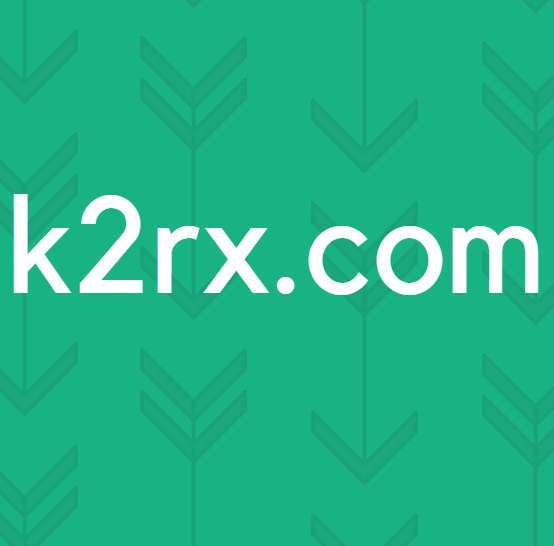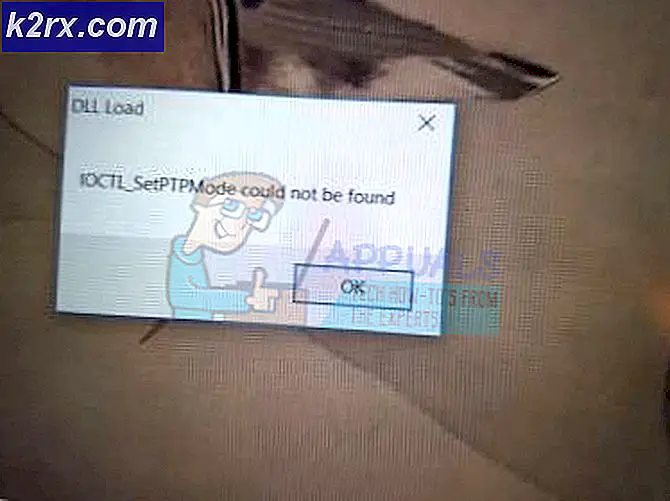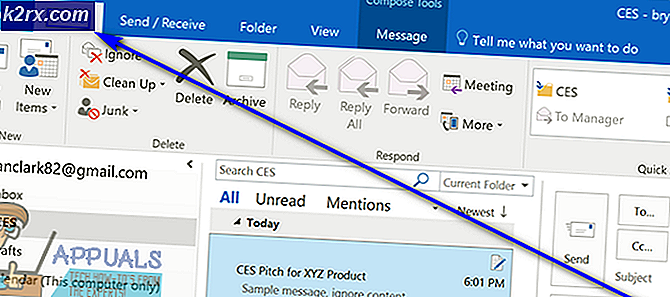วิธีการหยุดโปรแกรมจากการรันเมื่อเริ่มต้นระบบใน Windows 7
หลังจากที่คอมพิวเตอร์ Windows เริ่มทำงานสมาชิกของกลุ่มเฉพาะของแต่ละโปรแกรมในคอมพิวเตอร์จะเริ่มทำงานทันทีที่ผู้ใช้ล็อกอินเข้าสู่ Windows รายการเริ่มต้นเหล่านี้มีตั้งแต่โปรแกรมของ บริษัท อื่นที่ติดตั้งโดยผู้ใช้ที่ได้รับการกำหนดค่าให้เรียกใช้เมื่อเริ่มต้นใช้งานโปรแกรม Windows ในตัวที่ระบบต้องการให้ทำงานเมื่อบูตขึ้นมา Windows เป็นระบบปฏิบัติการที่ช่วยให้ผู้ใช้สามารถควบคุมคอมพิวเตอร์ได้อย่างสมบูรณ์ ในกรณีนี้ผู้ใช้ Windows มีอำนาจเหนือสิ่งที่โปรแกรมจะเริ่มทำงานเมื่อเริ่มต้นระบบและโปรแกรมใดที่ไม่ทำงาน
ผู้ใช้ Windows บางครั้งจำเป็นต้องหยุดโปรแกรมบางอย่างจากการรันเมื่อเริ่มต้นใช้งานด้วยเหตุผลหลายประการ (จากโปรแกรมเป้าหมายที่เป็นอันตรายหรือเป็นอันตรายต่อโปรแกรมเป้าหมายการกินทรัพยากรคอมพิวเตอร์จำนวนมากหลังจากเปิดตัวเมื่อเริ่มต้นใช้งานกับทุกอย่างในระหว่างนั้น) . โชคดีที่การป้องกันไม่ให้โปรแกรมทำงานเมื่อเริ่มต้นระบบบนคอมพิวเตอร์ที่ทำงานบน Windows 7 ทำได้ง่ายมาก อย่างไรก็ตามมีสามวิธีที่แตกต่างกันซึ่งผู้ใช้ Windows 7 สามารถป้องกันโปรแกรมหรือแอ็พพลิเคชันบนคอมพิวเตอร์ไม่ให้ทำงานเมื่อเริ่มต้น
ทั้งสามวิธีนี้ยังใช้กันต่อเนื่องจนกว่าวิธีการหนึ่ง ๆ เหล่านี้สามารถบรรลุวัตถุประสงค์ได้ ตัวอย่างเช่นถ้าวิธีแรกไม่ได้ผลคุณควรย้ายไปใช้วิธีที่สองแล้วใช้วิธีที่สามจนกว่าคุณจะป้องกันไม่ให้โปรแกรมเป้าหมายเริ่มทำงานเมื่อเริ่มต้นใช้งาน ต่อไปนี้เป็นสามวิธีที่ถูกกล่าวถึง:
วิธีที่ 1: การลบทางลัดของโปรแกรมจากโฟลเดอร์เริ่มต้นระบบ
โปรแกรมของ บริษัท อื่นส่วนใหญ่ที่กำหนดค่าให้เรียกใช้เมื่อเริ่มต้นระบบมีทางลัดในโฟลเดอร์ Startup ของคอมพิวเตอร์ที่ใช้ Windows การลบทางลัดนี้จากโฟลเดอร์ Startup จะส่งผลให้ Windows ไม่ได้เปิดใช้งานโปรแกรมขณะบูต ใน Windows 7 นี่คือสิ่งที่คุณต้องทำเพื่อลบทางลัดของโปรแกรมจากโฟลเดอร์ Startup เพื่อป้องกันไม่ให้มันทำงานเมื่อเริ่มต้น:
- เปิด เมนู Start
- คลิกที่ All Programs
- ค้นหาและคลิกที่โฟลเดอร์ Startup เพื่อขยาย
- ค้นหาทางลัดไปยังโปรแกรมหรือแอ็พพลิเคชันเป้าหมายของคุณในโฟลเดอร์ Startup เมื่อคุณหาทางลัดแล้วให้คลิกขวาที่มันและคลิกที่ Delete
- ยืนยันการทำงานในป๊อปอัปที่เกิดขึ้น
- รีสตาร์ท เครื่องคอมพิวเตอร์และตรวจสอบเพื่อให้แน่ใจว่าโปรแกรมไม่เริ่มทำงานเมื่อคอมพิวเตอร์เริ่มทำงาน
วิธีที่ 2: ปิดใช้งานรายการเริ่มต้นในการกำหนดค่าระบบ
ถ้าการลบทางลัดของโปรแกรมเป้าหมายออกจากโฟลเดอร์ Startup ไม่ทำงานหรือถ้าคุณพบว่าทางลัดของโปรแกรมเป้าหมายไม่มีอยู่ในโฟลเดอร์ Startup ของคอมพิวเตอร์ของคุณอย่ากลัวเลย - ยังคงเป็นไปได้ที่คุณจะปิดการใช้งานเป้าหมายได้ โปรแกรมหรือรายการเริ่มต้นจาก การกำหนดค่าระบบ การกำหนดค่าระบบ คือยูทิลิตี Windows ที่ออกแบบมาเพื่อให้ผู้ใช้สามารถกำหนดค่าคอมพิวเตอร์ของคุณจะเริ่มทำงานและปิดระบบได้อย่างไร เมื่อต้องการปิดใช้งานรายการเริ่มต้นเป้าหมายใน การกำหนดค่าระบบ เพื่อป้องกันไม่ให้โปรแกรมเป้าหมายเริ่มทำงานเมื่อเริ่มต้นระบบคุณต้อง:
PRO TIP: หากปัญหาเกิดขึ้นกับคอมพิวเตอร์หรือแล็ปท็อป / โน้ตบุ๊คคุณควรลองใช้ซอฟต์แวร์ Reimage Plus ซึ่งสามารถสแกนที่เก็บข้อมูลและแทนที่ไฟล์ที่เสียหายได้ วิธีนี้ใช้ได้ผลในกรณีส่วนใหญ่เนื่องจากปัญหาเกิดจากความเสียหายของระบบ คุณสามารถดาวน์โหลด Reimage Plus โดยคลิกที่นี่- กดปุ่ม โลโก้ Windows + R เพื่อเปิดกล่องโต้ตอบ เรียกใช้
- พิมพ์ msconfig ลงในกล่องโต้ตอบ Run และกด Enter เพื่อเปิดยูทิลิตี System Configuration
- ไปที่แท็บ Startup ของยูทิลิตี System Configuration
- ค้นหาโปรแกรม Windows จากการเปิดตัวเมื่อคอมพิวเตอร์ของคุณเริ่มทำงานและ ปิดใช้งาน โดยยกเลิกการทำเครื่องหมายในช่องทำเครื่องหมายที่อยู่ถัดจากนั้น
- คลิกที่ Apply จากนั้น คลิก OK
- คลิกที่ เริ่มต้นใหม่ ในกล่องโต้ตอบที่เกิดขึ้น
- เมื่อคอมพิวเตอร์บูทขึ้นตรวจสอบเพื่อให้แน่ใจว่า Windows ไม่เปิดใช้งานโปรแกรมที่คุณเพิ่ง ปิดใช้งาน ใน System Configuration
วิธีที่ 3: ป้องกันไม่ให้โปรแกรมที่กระทำผิดกฎหมายเริ่มทำงานเมื่อเริ่มต้นใช้ Registry
นอกเหนือจากโฟลเดอร์ Startup ในคอมพิวเตอร์ของคุณและ System Configuration แล้ว Registry ยังมีความสามารถในการเรียกใช้ Windows บางโปรแกรมเมื่อเริ่มต้นระบบ ในกรณีดังกล่าวคุณจะสามารถป้องกันไม่ให้โปรแกรมบางโปรแกรมสามารถเปิดใช้งานเมื่อเริ่มต้นระบบได้โดยใช้ Registry ในคอมพิวเตอร์เท่านั้น เพื่อป้องกันไม่ให้โปรแกรมถูกเรียกใช้เมื่อเริ่มต้นใช้ Registry เพียง:
- กดปุ่ม โลโก้ Windows + R เพื่อเปิดกล่องโต้ตอบ เรียกใช้
- พิมพ์ regedit ในกล่องโต้ตอบ Run และกด Enter เพื่อเปิด Registry Editor
- ในบานหน้าต่างด้านซ้ายของ ตัวแก้ไขรีจิสทรี นำทางไปยังไดเรกทอรีต่อไปนี้:
HKEY LOCAL MACHINE > ซอฟต์แวร์ > Microsoft > Windows > CurrentVersion - ในบานหน้าต่างด้านซ้ายของ ตัวแก้ไขรีจิสทรี คลิกที่ เรียกใช้ คีย์ย่อยภายใต้ CurrentVersion คีย์เพื่อให้มีเนื้อหาที่แสดงในบานหน้าต่างด้านขวา
- ในบานหน้าต่างด้านขวาของ ตัวแก้ไขรีจิสทรี คุณจะเห็นรายชื่อของโปรแกรมทั้งหมดในคอมพิวเตอร์ของคุณที่กำหนดค่าให้เปิดขึ้นเมื่อเริ่มต้นระบบผ่านทาง Registry ค้นหารายการสำหรับโปรแกรมที่คุณต้องการป้องกันไม่ให้ Windows เริ่มทำงานเมื่อเริ่มต้นระบบให้คลิกขวาที่รายการและคลิกที่ ลบ
- ยืนยันการทำงานในป๊อปอัปที่เกิดขึ้น
- ปิด ตัวแก้ไขรีจิสทรี
- รีสตาร์ท เครื่องคอมพิวเตอร์ของคุณ เมื่อเริ่มต้นตรวจสอบให้แน่ใจว่า Windows ไม่เปิดโปรแกรมที่คุณเพิ่ง ปิดใช้งาน โดยอัตโนมัติเมื่อเริ่มต้นระบบ
หมายเหตุ: การ ลบรายการของโปรแกรมหรือแอ็พพลิเคชันจากคีย์ย่อย Run ใน Registry Editor จะช่วยป้องกันโปรแกรมไม่ให้ถูกเปิดใช้เมื่อเริ่มต้นระบบ - ไม่ได้ ถอนการติดตั้ง โปรแกรมจากคอมพิวเตอร์ของคุณ
PRO TIP: หากปัญหาเกิดขึ้นกับคอมพิวเตอร์หรือแล็ปท็อป / โน้ตบุ๊คคุณควรลองใช้ซอฟต์แวร์ Reimage Plus ซึ่งสามารถสแกนที่เก็บข้อมูลและแทนที่ไฟล์ที่เสียหายได้ วิธีนี้ใช้ได้ผลในกรณีส่วนใหญ่เนื่องจากปัญหาเกิดจากความเสียหายของระบบ คุณสามารถดาวน์โหลด Reimage Plus โดยคลิกที่นี่