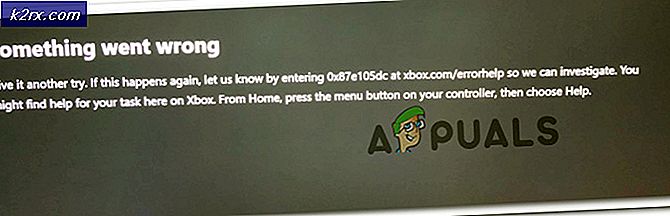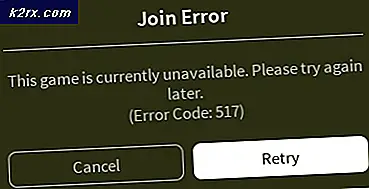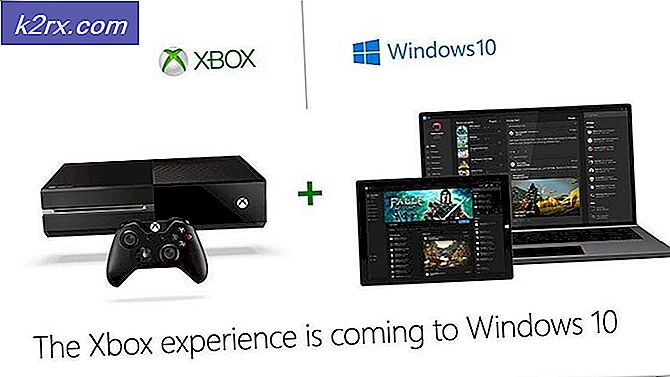วิธีแก้ไขแบบอักษรที่เสียหายบน Windows 10 และ 8
ผู้ใช้บางคนประสบปัญหาแปลก ๆ หลังจากใส่แบบอักษรที่กำหนดเองในโฟลเดอร์แบบอักษรเริ่มต้นใน Windows 10 และ Windows 8.1 ผู้ใช้ที่ได้รับผลกระทบส่วนใหญ่รายงานว่าตัวอักษรแบบอักษรทั้งหมดของพวกเขาถูกแทนที่ด้วยสี่เหลี่ยมและสัญลักษณ์
หลังจากตรวจสอบปัญหานี้อย่างละเอียดแล้วปรากฎว่ามีผู้กระทำผิดหลายอย่างที่อาจทำให้เกิดการปรากฏตัวของการแสดงสัญลักษณ์แปลก ๆ นี้ นี่คือรายการสั้น ๆ ของอินสแตนซ์ที่ทราบว่าทำให้เกิดปัญหานี้:
วิธีที่ 1: คืนค่าการตั้งค่าแบบอักษรเริ่มต้นผ่าน GUI
หากคุณยังไม่ได้ลองคุณควรเริ่มคู่มือการแก้ปัญหานี้โดยการกู้คืนการตั้งค่าแบบอักษรทั้งหมดกลับเป็นค่าเริ่มต้น ตราบใดที่ไม่มีปัญหาคอร์รัปชั่นหรือข้อผิดพลาดที่อาจทำให้เกิดการทำงานประเภทนี้ การกู้คืนการตั้งค่าแบบอักษรเริ่มต้นกลับเป็นค่าเริ่มต้นควรดูแลปัญหาดังกล่าว
ต่อไปนี้คือคำแนะนำโดยย่อในการรีเซ็ตการตั้งค่าแบบอักษรปัจจุบันจากเมนูแผงควบคุม:
บันทึก: คำแนะนำด้านล่างควรใช้งานได้ไม่ว่าคุณจะใช้ Windows เวอร์ชันใดก็ตาม
- กด คีย์ Windows + R เพื่อเปิดไฟล์ วิ่ง กล่องโต้ตอบ ถัดไป พิมพ์ ‘control.exe’ ในกล่องข้อความแล้วกด ป้อน เพื่อเปิดความคลาสสิก แผงควบคุม อินเตอร์เฟซ.
- ภายในคลาสสิก แผงควบคุม อินเทอร์เฟซประเภท "แบบอักษร" ภายในข้อความค้นหา (ส่วนบนขวาของหน้าจอ) แล้วกด ป้อน จากรายการผลลัพธ์คลิกที่ แบบอักษร.
- จาก แบบอักษร หน้าจอ คลิกที่ การตั้งค่าแบบอักษร จากเมนูแนวตั้งทางด้านซ้ายของหน้าจอ
- ข้างใน การตั้งค่าแบบอักษร คลิกที่เมนู คืนค่าการตั้งค่าแบบอักษรเริ่มต้น และรอให้การดำเนินการเสร็จสิ้น
- รีสตาร์ทคอมพิวเตอร์และดูว่าปัญหาได้รับการแก้ไขหรือไม่เมื่อการเริ่มต้นครั้งถัดไปเสร็จสมบูรณ์
หากปัญหาเดิมยังคงเกิดขึ้นให้เลื่อนลงไปที่การแก้ไขที่เป็นไปได้ถัดไปด้านล่าง
วิธีที่ 2: รีเซ็ตการตั้งค่าแบบอักษรเริ่มต้นผ่าน Registry Editor
หากปัญหาแบบอักษรของคุณแย่มากจนคุณอาจทำตามคำแนะนำด้านบน (ในวิธีที่ 1) เพื่อรีเซ็ตการตั้งค่าแบบอักษรเป็นค่าเริ่มต้น (หรือคุณได้ดำเนินการไปแล้ว แต่ปัญหาเดิมยังคงอยู่) คุณควรจะสามารถแก้ไขความเสียหายของแบบอักษรได้ ปัญหาโดยสร้างไฟล์. reg ที่สามารถรีเซ็ตการตั้งค่าแบบอักษรกลับไปเป็นค่าเริ่มต้นได้
ผู้ใช้ที่ได้รับผลกระทบบางรายยืนยันว่าในที่สุดวิธีนี้ก็ช่วยให้พวกเขาดูแลปัญหาแปลก ๆ ที่ทำให้ระบบปฏิบัติการของพวกเขาแสดงอักขระและสัญลักษณ์แปลก ๆ
หากคุณต้องการทำตามคำแนะนำนี้ให้ทำตามคำแนะนำด้านล่างเพื่อสร้างไฟล์. reg ที่สามารถรีเซ็ตการตั้งค่าที่ชอบกลับไปเป็นค่าเริ่มต้น:
- กด คีย์ Windows + R เพื่อเปิด a วิ่ง กล่องโต้ตอบ ถัดไปพิมพ์ ‘notepad.exe’ภายในกล่องข้อความแล้วกด Ctrl + Shift + Enter เพื่อเปิดไฟล์ แผ่นจดบันทึก หน้าต่างที่มีการเข้าถึงของผู้ดูแลระบบ
บันทึก: เมื่อได้รับแจ้งจากไฟล์ UAC (การควบคุมบัญชีผู้ใช้) ให้คลิก ใช่ เพื่อให้สิทธิ์ของผู้ดูแลระบบ
- เมื่อคุณอยู่ในหน้าต่าง Notepad ที่ยกระดับแล้วให้พิมพ์รหัสต่อไปนี้ในหน้าต่าง Notepad:
Windows Registry Editor เวอร์ชัน 5.00 [HKEY_LOCAL_MACHINE \ SOFTWARE \ Microsoft \ Windows NT \ CurrentVersion \ Fonts] "Segoe UI (TrueType)" = "segoeui.ttf" "Segoe UI Black (TrueType)" = "seguibl.ttf" "Segoe UI Black ตัวเอียง (TrueType) "=" seguibli.ttf "" Segoe UI Bold (TrueType) "=" segoeuib.ttf "" Segoe UI Bold Italic (TrueType) "=" segoeuiz.ttf "" Segoe UI Emoji (TrueType) "=" seguiemj.ttf "" Segoe UI Historic (TrueType) "=" seguihis.ttf "" Segoe UI Italic (TrueType) "=" segoeuii.ttf "" Segoe UI Light (TrueType) "=" segoeuil.ttf "" Segoe UI Light ตัวเอียง (TrueType) "=" seguili.ttf "" Segoe UI Semibold (TrueType) "=" seguisb.ttf "" Segoe UI Semibold Italic (TrueType) "=" seguisbi.ttf "" Segoe UI Semilight (TrueType) "=" segoeuisl.ttf "" Segoe UI Semilight Italic (TrueType) "=" seguisli.ttf "" Segoe UI Symbol (TrueType) "=" seguisym.ttf "" Segoe MDL2 Assets (TrueType) "=" segmdl2.ttf "" Segoe Print (TrueType) "=" segoepr.ttf "" Segoe Print Bold (TrueType) "=" segoeprb.ttf "" Segoe Script (TrueType) "=" segoesc.ttf "" Segoe Script Bold (TrueType) "=" s egoescb.ttf "[HKEY_LOCAL_MACHINE \ SOFTWARE \ Microsoft \ Windows NT \ CurrentVersion \ FontSubstitutes]" Segoe UI "= -
- จากนั้นคลิกที่ ไฟล์ (จากแถบริบบิ้นที่ด้านบน) จากนั้นคลิกที่ บันทึกเป็น จากเมนูบริบทที่เพิ่งปรากฏ
- เมื่อคุณอยู่ใน บันทึกเป็น เมนู นำทางไปยังตำแหน่งที่เหมาะสมที่คุณต้องการบันทึกไฟล์ .reg จากนั้นเข้าถึงเมนูแบบเลื่อนลงที่เกี่ยวข้องกับ บันทึกเป็นประเภท ถึง เอกสารทั้งหมด. สุดท้ายตั้งชื่อที่คุณต้องการสำหรับไฟล์ที่สร้างขึ้นใหม่ แต่อย่าลืมปิดท้ายด้วย ".reg' ส่วนขยาย.
- คลิก บันทึก เพื่อสร้างไฟล์ reg ได้อย่างมีประสิทธิภาพ
- จากนั้นไปที่ตำแหน่งที่คุณบันทึกไฟล์ .reg จากนั้นคลิกขวาที่ไฟล์แล้วเลือก เรียกใช้ในฐานะผู้ดูแลระบบ จากเมนูบริบทที่ปรากฏใหม่
- คลิก ใช่ ที่พร้อมท์การยืนยันจากนั้นรอให้การดำเนินการเสร็จสิ้น
วิธีที่ 3: สร้างแคชแบบอักษรใหม่ด้วยตนเองใน Windows 10
ปรากฎว่าหนึ่งในอินสแตนซ์ที่พบบ่อยที่สุดที่จะทำให้เกิดปัญหาประเภทนี้คือความเสียหายบางอย่างในแคชที่ชอบของ Windows รุ่นของคุณ หากคุณสังเกตเห็นว่าแบบอักษรแสดงไม่ถูกต้องหรือคุณเห็นอักขระแปลก ๆ แทนที่จะเป็นตัวอักษรคุณควรจะแก้ไขปัญหานี้ได้โดยการสร้างแคชแบบอักษรใหม่ด้วยตนเอง
การดำเนินการนี้ได้รับการยืนยันว่าประสบความสำเร็จโดยผู้ใช้ที่ได้รับผลกระทบจำนวนมาก คุณควรทำตามคำแนะนำด้านล่างได้ไม่ว่าคุณจะใช้ Windows 10 หรือ Windows 8.1
โปรดทราบว่าโดยค่าเริ่มต้นไฟล์แคชแบบอักษรจะถูกเก็บไว้ในตำแหน่งต่อไปนี้:
C: \ Windows \ ServiceProfiles \ LocalService \ AppData \ Local \ FontCache
หากคุณจะพยายามเข้าถึงโฟลเดอร์นี้โดยตรงคุณมักจะสามารถทำได้โดยตรงเนื่องจากได้รับการป้องกันตามค่าเริ่มต้น อย่างไรก็ตามคุณควรจะสามารถเข้าถึงโฟลเดอร์และสร้างแคชฟอนต์ใหม่ด้วยตนเองในการติดตั้ง Windows ของคุณโดยทำตามคำแนะนำด้านล่าง:
บันทึก: ก่อนที่คุณจะเริ่มสร้างแคชฟอนต์ของคุณใหม่คุณอาจต้องการ สร้างจุดคืนค่าระบบใหม่ ในกรณีที่มีบางอย่างผิดพลาด
- กด คีย์ Windows + R เพื่อเปิด a วิ่ง กล่องโต้ตอบ ถัดไปพิมพ์ 'services.msc' ภายในกล่องข้อความแล้วกด ป้อน เพื่อเปิดไฟล์ บริการ หน้าจอ
บันทึก: หากคุณได้รับแจ้งจากไฟล์ UAC (การควบคุมบัญชีผู้ใช้)คลิก ใช่ เพื่อให้สิทธิ์ผู้ดูแลระบบ
- เมื่อคุณอยู่ใน บริการ หน้าจอเลื่อนลงไปตามรายการบริการและค้นหาไฟล์ บริการแคชแบบอักษรของ Windows. จากนั้นคลิกขวาที่ไฟล์แล้วเลือก คุณสมบัติ จากเมนูบริบท
- เมื่อคุณอยู่ใน แบบอักษรของ Windows คุณสมบัติบริการแคช ให้คลิกที่ไฟล์ ทั่วไป แท็บ จากนั้นคลิกที่ หยุด เพื่อหยุดบริการอย่างมีประสิทธิภาพจากนั้นตั้งค่า ประเภทการเริ่มต้น ถึง ปิดการใช้งาน ก่อนคลิก สมัคร
- จากนั้นทำซ้ำขั้นตอนที่ 2 และ 3 ด้วยปุ่ม Windows Presentation Foundation Font Cache 3.0.0.0.
- เมื่อปิดใช้งานบริการที่เกี่ยวข้องทั้งสองแล้วให้เปิด File Explorer และไปที่โฟลเดอร์ต่อไปนี้:
C: \ Windows \ ServiceProfiles \ LocalService \ AppData \ Local
บันทึก: เนื่องจากตำแหน่งนี้ได้รับการปกป้องโดย Windows จึงมีโอกาสที่คุณจะไม่สามารถวางตำแหน่งลงในแถบนำทางได้ดังนั้นคุณจะต้องดับเบิลคลิกที่ไดเรกทอรีแต่ละรายการเพื่อไปที่นั่น
- เมื่อถูกขอให้ให้สิทธิ์ผู้ดูแลระบบที่จำเป็นให้คลิกที่ ดำเนินการต่อ
- เมื่อคุณอยู่ในตำแหน่งที่ถูกต้อง (C:\Windows\ServiceProfiles\LocalService\AppData\Local\FontCache) กด Ctrl + A เพื่อเลือกทุกอย่างภายในจากนั้นคลิกขวาที่รายการที่เลือกแล้วเลือก ลบ จากเมนูบริบทที่เพิ่งปรากฏ
- ถัดไป กลับไปที่ return C: \ Windows \ ServiceProfiles \ LocalService \ AppData \ Localและลบไฟล์ FontCache3.0.0.0.dat ไฟล์.
- ถัดไป ใช้ File Explorer เพื่อนำทางไปยังไดเร็กทอรีต่อไปนี้และลบ th FNTCACHE.DAT ไฟล์:
C: \ Windows \ System32 \
- หลังจากคุณทำตามคำแนะนำด้านบนแล้วให้รีบูตเครื่องคอมพิวเตอร์และรอให้การเริ่มต้นครั้งถัดไปเสร็จสิ้น
- เมื่อคอมพิวเตอร์ของคุณบูตสำรองให้กด ปุ่ม Windows + R เพื่อเปิดไฟล์ วิ่ง กล่องโต้ตอบ ถัดไปพิมพ์ 'services.msc' ภายในกล่องข้อความแล้วกด ป้อน เพื่อเปิดไฟล์ บริการ หน้าจออีกครั้ง
- ข้างใน บริการ หน้าจอไปข้างหน้าและตั้งค่าบริการต่อไปนี้กลับเป็น ประเภทการเริ่มต้นอัตโนมัติ:บริการแคชแบบอักษรของ WindowsWindows Presentation Foundation Font Cache 3.0.0.0หมายเหตุ: คุณสามารถทำตามขั้นตอนที่ 2 และ 3 เพื่อรับคำแนะนำในการดำเนินการนี้
- แค่นั้นแหละ! คุณสร้างแคชฟอนต์ของคุณใหม่สำเร็จแล้วใน Windows 10 หรือ Windows 8.1
หากคุณกำลังมองหาแนวทางอื่นในการสร้างแคชแบบอักษรใหม่ให้ทำตามคำแนะนำด้านล่าง
วิธีที่ 4: สร้างแคชแบบอักษรใหม่ผ่านไฟล์ BAT
หากวิธีการข้างต้นดูเหมือนใช้งานได้มากและคุณคุ้นเคยกับการสร้างและเรียกใช้สคริปต์ BAT คุณสามารถเร่งกระบวนการสร้างแคชแบบอักษรของคุณใหม่ได้มากโดยใช้ Notepad เพื่อสร้างสคริปต์ BAT และเรียกใช้เพื่อดำเนินการเป็นหลัก ขั้นตอนจาก วิธีที่ 1 โดยอัตโนมัติ
วิธีนี้ได้รับการยืนยันแล้วว่าทำงานบน Windows 10 และ Windows 8.1
หากคุณต้องการลองซ่อมแซมแคชแบบอักษรของคุณผ่านสคริปต์ BAT ให้ทำตามคำแนะนำด้านล่างเพื่อสร้างและเรียกใช้:
- กด ปุ่ม Windows + R เพื่อเปิด a วิ่ง กล่องโต้ตอบ ในกล่องข้อความพิมพ์ ‘notepad.exe’ จากนั้นกด Ctrl + Shift + Enter เพื่อเปิด แผ่นจดบันทึก ด้วยสิทธิ์ของผู้ดูแลระบบ
- เมื่อคุณอยู่ในหน้าต่าง Notepad ที่ยกระดับแล้วให้วางรหัสต่อไปนี้ลงในกล่องข้อความของ Notepad:
@echo off :: หยุดและปิดใช้งานบริการ "Windows Font Cache Service": FontCache sc stop "FontCache" sc config "FontCache" start = disabled sc query FontCache | findstr / I / C: "STOPPED" ถ้าไม่ใช่% errorlevel% == 0 (goto FontCache) :: ให้สิทธิ์การเข้าถึงแก่ผู้ใช้ปัจจุบันสำหรับโฟลเดอร์ "% WinDir% \ ServiceProfiles \ LocalService" และ icacls เนื้อหา "% WinDir% \ ServiceProfiles \ LocalService "/ ให้สิทธิ์"% UserName% ": F / C / T / Q :: ลบแคชแบบอักษร del / A / F / Q"% WinDir% \ ServiceProfiles \ LocalService \ AppData \ Local \ FontCache \ * FontCache * "del / A / F / Q "% WinDir% \ System32 \ FNTCACHE.DAT" :: เปิดใช้งานและเริ่ม "Windows Font Cache Service" service sc config "FontCache" start = auto sc start "FontCache"
- จากนั้นคลิกที่ ไฟล์ จากแถบริบบิ้นที่ด้านบนสุดของหน้าจอแล้วคลิกที่ บันทึกเป็น จากเมนูบริบทที่เพิ่งปรากฏ
- เมื่อคุณอยู่ใน บันทึกเป็น เปลี่ยนเมนู บันทึกเป็นประเภท เมนูแบบเลื่อนลงไปที่ เอกสารทั้งหมด (*.*).หลังจากดำเนินการแล้วให้ตั้งชื่อไฟล์ที่สร้างขึ้นใหม่ (ภายใต้ ชื่อไฟล์) ตามที่คุณต้องการ แต่อย่าลืมปิดท้ายด้วย ".ค้างคาว' ส่วนขยาย.
- เมื่อกำหนดค่าส่วนขยายที่ถูกต้องแล้วให้กด บันทึก เพื่อสร้างสคริปต์ให้เสร็จสมบูรณ์
- สุดท้าย นำทางไปยังตำแหน่งที่คุณบันทึก .ค้างคาว คลิกขวาที่ไฟล์แล้วเลือก เรียกใช้ในฐานะผู้ดูแลระบบ จากเมนูบริบท
- เมื่อได้รับแจ้งจากไฟล์ การควบคุมบัญชีผู้ใช้ (UAC)คลิก ใช่ เพื่อให้สิทธิ์ระดับผู้ดูแลระบบ
- รอจนกว่าสคริปต์จะได้รับการประมวลผลสำเร็จจากนั้นรีสตาร์ทคอมพิวเตอร์และดูว่าปัญหาแบบอักษรได้รับการแก้ไขหรือไม่เมื่อเริ่มต้นคอมพิวเตอร์ครั้งถัดไป
หากปัญหาเดิมยังคงเกิดขึ้นให้เลื่อนลงไปที่วิธีการถัดไปด้านล่าง
วิธีที่ 5: ทำการสแกน SFC และ DISM
หากการรีเซ็ตการตั้งค่าแบบอักษรของคุณและการล้างแคชแบบอักษรของคุณไม่สามารถแก้ไขปัญหาได้มีโอกาสที่ไฟล์ Windows ของคุณจะเสียหาย (ส่วนใหญ่จะเป็นการพึ่งพาแบบอักษร) ในกรณีนี้คุณอาจสามารถระบุและแทนที่ไฟล์ที่เสียหายได้โดยใช้ยูทิลิตี้ในตัวสองตัวที่ทราบกันดีว่าสามารถแก้ไขอินสแตนซ์ความเสียหายได้ - การปรับใช้การให้บริการและการจัดการอิมเมจ (DISM) และ ตัวตรวจสอบไฟล์ระบบ (เอสเอฟซี).
เมื่อจัดการกับข้อมูลที่เสียหายคุณควร เริ่มต้นด้วยการสแกน System File Checker อย่างละเอียด.
บันทึก: เครื่องมือนี้สามารถทำงานได้โดยไม่ต้องเชื่อมต่ออินเทอร์เน็ต - ใช้ไฟล์เก็บถาวรที่จัดเก็บไว้ในเครื่องเพื่อเปรียบเทียบไฟล์ Windows ที่อาจเสียหายกับไฟล์ที่เทียบเท่าและแทนที่เมื่อจำเป็น เมื่อคุณเริ่มการดำเนินการนี้อย่าขัดจังหวะจนกว่าจะเสร็จสิ้นในขณะที่คุณเสี่ยงต่อการสร้างอินสแตนซ์อื่น ๆ ที่เสียหาย
เมื่อการสแกน SFC เสร็จสิ้นให้รีบูตเครื่องคอมพิวเตอร์และดูว่าปัญหาแบบอักษรเดียวกันยังคงมีอยู่หรือไม่หลังจากการเริ่มต้นครั้งถัดไปเสร็จสมบูรณ์
หากปัญหาแบบอักษรยังคงดำเนินอยู่ก็ถึงเวลา ทำการสแกน DISM.
บันทึก: การซ่อมแซมไฟล์ระบบประเภทนี้จะต้องใช้คอมพิวเตอร์ของคุณเพื่อรักษาการเชื่อมต่ออินเทอร์เน็ตที่เสถียร สิ่งนี้จำเป็นเนื่องจากใช้ส่วนประกอบย่อยของ Windows Update เพื่อค้นหาและแทนที่อินสแตนซ์ไฟล์ที่เสียหาย ด้วยเหตุนี้จึงเป็นสิ่งสำคัญที่จะต้องรักษาการเข้าถึงอินเทอร์เน็ตตลอดการดำเนินการทั้งหมดนี้
เมื่อการสแกน DISM เสร็จสมบูรณ์ในที่สุดให้รีสตาร์ทคอมพิวเตอร์อีกครั้งและดูว่าการแสดงแบบอักษรได้รับการแก้ไขหรือไม่เมื่อการเริ่มต้นครั้งถัดไปเสร็จสมบูรณ์
หากปัญหาเดิมยังคงเกิดขึ้นให้เลื่อนลงไปที่การแก้ไขที่เป็นไปได้ถัดไปด้านล่าง
วิธีที่ 6: ทำการติดตั้งซ่อมแซมหรือติดตั้งใหม่ทั้งหมด
หากการแก้ไขที่เป็นไปได้ข้างต้นไม่ได้ผลสำหรับคุณโอกาสที่คุณจะรับมือกับความเสียหายของระบบบางอย่างที่ไม่สามารถแก้ไขได้ตามอัตภาพ หากสถานการณ์นี้ใช้ได้คุณควรจะแก้ไขปัญหานี้ได้โดยการรีเซ็ตไฟล์ที่เกี่ยวข้องกับระบบปฏิบัติการทุกไฟล์
ผู้ใช้หลายคนที่ประสบปัญหาแบบอักษรใน Windows 10 และ Windows 8.1 ได้รายงานว่าพวกเขาสามารถแก้ไขปัญหาได้ด้วยการซ่อมแซมการติดตั้งหรือล้างการติดตั้งการติดตั้ง Windows ใหม่:
- ทำความสะอาดการติดตั้ง – ขั้นตอนการติดตั้งใหม่ทั้งหมดจะช่วยให้คุณสามารถรีเซ็ตไฟล์ OS ทุกไฟล์ได้โดยไม่ต้องใช้สื่อการติดตั้งที่เข้ากันได้ ข้อดีอีกอย่างของวิธีนี้คือคุณสามารถเริ่มขั้นตอนได้โดยตรงจากเมนู GUI ของการติดตั้ง windows ของคุณ ข้อเสียเปรียบหลักคือหากคุณไม่สำรองข้อมูลไว้ล่วงหน้าคุณจะสูญเสียข้อมูลที่มีค่าจากไดรฟ์ระบบปฏิบัติการ
- ติดตั้งซ่อม (ซ่อมในสถานที่) - หากคุณกำลังมองหาแนวทางที่มุ่งเน้นที่จะสัมผัสเฉพาะไฟล์ OS ของคุณคุณควรไปทำการติดตั้งซ่อมแซม (หรือที่เรียกว่าการซ่อมแซม / อัปเกรดในสถานที่) คุณจะต้องใช้สื่อการติดตั้ง Windows ที่เข้ากันได้ แต่คุณจะสามารถเก็บข้อมูลที่มีค่าจากไดรฟ์ระบบปฏิบัติการของคุณ (แอพเกมสื่อส่วนตัวและแม้แต่การตั้งค่าของผู้ใช้)