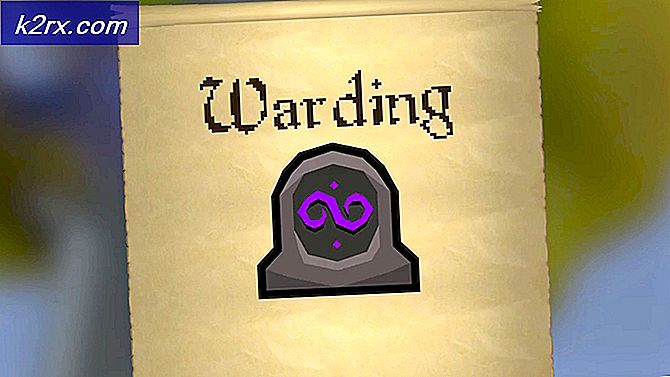'traceroute' คืออะไรและจะใช้อย่างไร?
Traceroute เป็นเครื่องมือแก้ปัญหาเครือข่ายที่ตรวจสอบเส้นทางของแพ็คเก็ตเครือข่ายของคุณและนำเสนอบนหน้าจอ วิธีนี้มีประโยชน์ในการแก้ไขปัญหาเกี่ยวกับเครือข่ายและดูว่าอุปกรณ์ระดับกลางใดเป็นสาเหตุของปัญหา
โดยทั่วไปเมื่อคุณเชื่อมต่อกับเว็บไซต์มีแพ็คเก็ตข้อมูลที่ถูกส่งไปมาระหว่างคอมพิวเตอร์และเซิร์ฟเวอร์ของคุณ แต่แพ็คเก็ตข้อมูลจะผ่านอุปกรณ์อื่น ๆ จำนวนมาก (aka hop) ระหว่างเส้นทางไปยังคอมพิวเตอร์หรือเซิร์ฟเวอร์ของคุณ ดังนั้นโดยการใช้เครื่องมือ traceroute คุณสามารถติดตามเส้นทางที่แพ็คเก็ตข้อมูลของคุณเอาซึ่งสามารถช่วยให้ตัวเลขของคุณออกปัญหาในเครือข่าย
นี่เป็นเพียงภาพรวมของสิ่งที่คน traceroute คือให้ดูรายละเอียดเกี่ยวกับสิ่งที่เกิดขึ้นเบื้องหลัง
Traceroute ทำงานอย่างไร
เมื่อใดก็ตามที่คุณเชื่อมต่อกับเว็บไซต์จะมีการเชื่อมต่อระหว่างคอมพิวเตอร์และเซิร์ฟเวอร์ของคุณ มีแพ็คเก็ตข้อมูลที่ส่งไปมาจากอุปกรณ์เชื่อมต่อทั้งสองเครื่องเช่นคอมพิวเตอร์และเซิร์ฟเวอร์ของคุณ แพ็คเก็ตข้อมูลที่ส่งและรับระหว่างเซสชันทั้งหมดจะเดินทางผ่านเส้นทางโดยใช้อุปกรณ์ระดับกลางที่รู้จักกันในชื่อโฮสต์
Traceroute โดยใช้คำง่ายๆตรวจสอบเส้นทางของแพ็คเก็ตข้อมูลของคุณ ดังนั้นคุณสามารถดูเส้นทางทั้งหมดที่แพ็คเก็ตข้อมูลของคุณใช้เพื่อไปถึงจุดหมายปลายทาง ผลการค้นหาจะรวมถึงอุปกรณ์ (โฮสต์) ที่ใช้ในระหว่างการเดินทางของแพ็คเก็ตข้อมูลของคุณ
Traceroute ตรวจสอบเส้นทางทั้งหมดของแพ็คเก็ตข้อมูลของคุณและไม่ได้ใช้ Ping ที่ไม่เหมือนกับเครื่องมือติดตามอื่น ๆ นี่เป็นเพราะเซิร์ฟเวอร์หรืออุปกรณ์จำนวนมากได้ปิดกั้นการส่ง Ping เพื่อความปลอดภัยซึ่งทำให้เครื่องมือติดตามข้อมูลจำนวนมากไม่น่าเชื่อถือ เนื่องจาก Traceroute ไม่ใช้เทคนิคการส่ง Ping แบบดั้งเดิมจะสามารถติดตามเส้นทางทั้งหมดด้วยการกระโดดแต่ละครั้งเพื่อช่วยให้คุณมองเห็นได้มากที่สุด คุณจะสามารถดูข้อมูลทั้งหมดเกี่ยวกับความหวังรวมถึงข้อมูลผู้ให้บริการที่อยู่ IP ชื่อโฮสต์ระยะเวลาในการตอบสนองและอื่น ๆ อีกมากมาย
ทำไมคุณถึงใช้ Traceroute?
หากคุณมีปัญหาเกี่ยวกับเครือข่ายเช่นอินเทอร์เน็ตที่ช้าและคุณต้องการแก้ไขปัญหา Traceroute เป็นเครื่องมือที่สมบูรณ์แบบสำหรับคุณ คุณสามารถใช้ Traceroute เพื่อติดตามแพ็คเก็ตและดู hop ทั้งหมดและเส้นทางทั้งหมด ด้วยข้อมูลทั้งหมดที่ Traceroute จะให้คุณจะสามารถดูว่าโฮสต์ใดจากเส้นทางที่ก่อให้เกิดปัญหาหรือที่แพ็คเก็ตของคุณกำลังสูญหาย นอกจากนี้คุณยังสามารถตรวจสอบว่าปัญหาอยู่ในเครือข่ายหรือโฮสต์หรือไม่ถ้าอยู่ในโฮสต์โฮสต์ใดที่เป็นสาเหตุของปัญหา ในระยะสั้น Traceroute จะช่วยให้คุณทราบได้ว่าปัญหาเกิดจากสาเหตุใดหรืออุปกรณ์ใดเป็นสาเหตุให้เกิดปัญหา การใช้ Traceroute ไม่เพียงช่วยประหยัดเวลา แต่ยังต้องใช้ความพยายามเป็นอย่างมากอีกด้วย นี่เป็นเพราะสิ่งที่คุณต้องทำคือใส่ที่อยู่ IP ของเซิร์ฟเวอร์ที่กำหนดเป้าหมาย (โดยปกติจะเป็นจุดสิ้นสุดของการเดินทางของแพคเก็ต) และดูผลลัพธ์
จากนั้นคุณสามารถวิเคราะห์ผลลัพธ์โดยไม่ต้องทำงานด้วยตนเองใด ๆ คุณสามารถแก้ปัญหาได้อย่างง่ายดายเมื่อคุณได้กำหนดสิ่งที่เป็นสาเหตุของปัญหาแล้ว
วิธีการใช้ Traceroute?
การใช้ Traceroute ทำได้ง่ายมาก คุณสามารถใช้ Traceroute ได้โดยทำตามขั้นตอนด้านล่าง
- ดาวน์โหลด Traceroute และติดตั้งโปรแกรม
- เปิด Traceroute เมื่อติดตั้งแล้ว
- ป้อน IP แอดเดรส หรือ ชื่อโฮสต์ ของอุปกรณ์ปลายทางเช่นเซิร์ฟเวอร์เครือข่ายและคลิก Trace
- รอสักครู่เพื่อให้ Traceroute ทำงาน
Traceroute จะติดตามแพ็คเก็ตของคุณและแสดงเส้นทางการรับส่งข้อมูลของคุณรวมทั้งรายละเอียดเกี่ยวกับ hops อุปกรณ์ latency ที่อยู่ IP และชื่อโฮสต์
Traceroute จาก Windows: TRACERT
ระบบปฏิบัติการ Windows ยังมีอรรถประโยชน์ traceroute ของตัวเองที่สามารถใช้เพื่อวัตถุประสงค์เช่นเดียวกับเครื่องมือ traceroute ที่ระบุไว้ข้างต้นเพื่อติดตามแพ็คเก็ตของคุณและรับข้อมูลเกี่ยวกับการเดินทางของแพ็คเก็ต ยูทิลิตีนี้เรียกว่า TRACERT (ย่อมาจาก TraceRoute)
ตอนนี้คุณต้องสงสัยว่าถ้าเรามีเครื่องมือ Windows อยู่แล้วซึ่งทำสิ่งเดียวกับเครื่องมือของบุคคลที่สามที่เรากล่าวมาข้างต้นเหตุใดเราจึงไม่ใช้ ดีประการแรกอรรถประโยชน์ traceroute Windows ไม่ได้เป็นเครื่องมือที่เป็นมิตรกับผู้ใช้ เครื่องมือนี้ใช้จาก Command Prompt และคุณจะต้องป้อนคำสั่งไม่กี่คำเพื่อดำเนินการสืบค้นกลับของแพ็คเก็ตของคุณ ผลลัพธ์จะถูกกล่าวถึงภายใน Command Prompt ซึ่งหมายความว่าไม่ใช่เส้นทางที่ผู้ใช้เป็นมิตรในการติดตามเส้นทางและจะต้องมีความรู้ด้านเทคนิคเพียงเล็กน้อย สิ่งอื่นที่ต้องจำไว้ก็คือการติดตามเส้นทางในตัวใน Windows ใช้ระบบ ping ซึ่งตามที่ได้กล่าวมาแล้วไม่น่าเชื่อถือ
PRO TIP: หากปัญหาเกิดขึ้นกับคอมพิวเตอร์หรือแล็ปท็อป / โน้ตบุ๊คคุณควรลองใช้ซอฟต์แวร์ Reimage Plus ซึ่งสามารถสแกนที่เก็บข้อมูลและแทนที่ไฟล์ที่เสียหายได้ วิธีนี้ใช้ได้ผลในกรณีส่วนใหญ่เนื่องจากปัญหาเกิดจากความเสียหายของระบบ คุณสามารถดาวน์โหลด Reimage Plus โดยคลิกที่นี่แต่ถ้าคุณสนใจที่จะใช้ traceroute ของ Windows ขั้นตอนสำหรับการใช้ traceroute จะได้รับด้านล่างสำหรับผู้ที่ต้องการใช้
หมายเหตุ: เครื่องมือนี้มีให้ในทุกเวอร์ชันของ Windows
- กดปุ่ม Windows หนึ่งครั้ง
- พิมพ์ command prompt ในช่อง Start Search
- คลิกขวาที่ Command Prompt จากผลการค้นหาและเลือก run as administrator
- ตอนนี้ให้พิมพ์ tracert 192.168.1.1 แล้วกด Enter สิ่งที่คำสั่งนี้ไม่ได้คือจะส่งแพ็กเก็ตไปยังที่อยู่ IP 192.168.1.1 และติดตามอุปกรณ์ / hops ที่แพ็คเก็ตของคุณดำเนินการ การกระโดดจะปรากฏบน Command Prompt ตามลำดับที่ได้รับเช่นการกระโดดที่บรรทัดแรกจะใกล้เคียงกับเครื่องของคุณมากที่สุดเพื่อให้แพ็คเก็ตถึงจุดแรก ที่อยู่ IP ที่ท้ายแต่ละบรรทัดเป็นอุปกรณ์เครือข่ายที่แพ็คเก็ตของคุณถึง (อาจมีชื่อโฮสต์ที่กล่าวถึงตอนท้ายด้วย) หมายเหตุ: คุณสามารถป้อนทั้ง IP แอดเดรสและชื่อโฮสต์ด้วย tracert
- คุณจะสามารถมองเห็น hops ได้จนกว่าแพ็คเก็ตของคุณจะถึงปลายทางหรือเกินขีด จำกัด hop ซึ่งโดยปกติแล้วจะมีการกระโดดได้สูงสุด 30 ครั้ง
- คุณสามารถลองใช้ชื่อโฮสต์ด้วย นี่เป็นประโยชน์มากเนื่องจากเราไม่ได้มีนิสัยในการจดจำที่อยู่ IP พิมพ์ tracert www.appuals.com และกด Enter
คุณสามารถเปลี่ยน paramaters ของ tracert ด้วย ไวยากรณ์คำสั่งทั่วไปของ tracert คือ
tracert [- d ] [- h maximum_hops] [- w timeout] [- 4 ] [- 6 ] target_name
target_name: target_name คือที่อยู่ IP ที่กำหนดเป้าหมายหรือชื่อโฮสต์ นี่คือปลายทางที่คุณต้องการให้แพ็กเก็ตของคุณเข้าถึง กล่าวได้ว่าเป็นจุดสิ้นสุดของเส้นทางที่คุณต้องการติดตาม นี่เป็นสิ่งเดียวที่จำเป็นสำหรับ tracert ของคุณในการทำงาน พารามิเตอร์อื่น ๆ เป็นทางเลือกและ Windows จะใช้ค่าเริ่มต้นสำหรับค่าเหล่านี้หากไม่ได้ระบุไว้
นั่นคือสิ่งที่เรากำลังทำในขณะที่ใช้ tracert เรากำลังพูดถึงที่อยู่ IP หรือชื่อโฮสต์เท่านั้น
-d: ถ้าคุณเขียน -d ก่อน target_name ของคุณชื่อโฮสต์จะไม่ได้รับการแก้ไข ความหมายเฉพาะที่อยู่ IP ของ hops จะแสดงโดยไม่มีชื่อโฮสต์ ใช้พารามิเตอร์นี้หากคุณไม่สนใจชื่อโฮสต์ของฮ็อพ
-h maximum_hops: นี่คือการควบคุมจำนวนสูงสุดของ hops เพื่อค้นหาเป้าหมาย โดยค่าเริ่มต้นอรรถประโยชน์ของคุณจะหยุดใน 30 hops แต่คุณสามารถเปลี่ยนหมายเลขนั้นได้ พิมพ์ -h จำนวน hop สูงสุดก่อน target_name เพื่อปรับจำนวนสูงสุดของ hops ที่อนุญาต
-w timeout: นี่คือการตั้งค่ามิลลิวินาทีสำหรับการตอบกลับแต่ละครั้ง ตัวเลือกนี้มีให้สำหรับผู้ที่ต้องการกำหนดระยะหมดเวลา (เป็นมิลลิวินาที) สำหรับการตอบแต่ละครั้ง
-4: นี่คือการบังคับใช้ IPv4
-6: นี่คือการบังคับให้ใช้ IPv6
หมายเหตุ: คุณสามารถพิมพ์ tracert ได้ และกด Enter เพื่อดูรายการพารามิเตอร์และสิ่งที่พวกเขาควบคุม
มีคำสั่งอื่น ๆ ที่คุณสามารถใช้ได้ดี แต่ที่กล่าวมาข้างต้นเป็นเรื่องปกติ
PRO TIP: หากปัญหาเกิดขึ้นกับคอมพิวเตอร์หรือแล็ปท็อป / โน้ตบุ๊คคุณควรลองใช้ซอฟต์แวร์ Reimage Plus ซึ่งสามารถสแกนที่เก็บข้อมูลและแทนที่ไฟล์ที่เสียหายได้ วิธีนี้ใช้ได้ผลในกรณีส่วนใหญ่เนื่องจากปัญหาเกิดจากความเสียหายของระบบ คุณสามารถดาวน์โหลด Reimage Plus โดยคลิกที่นี่