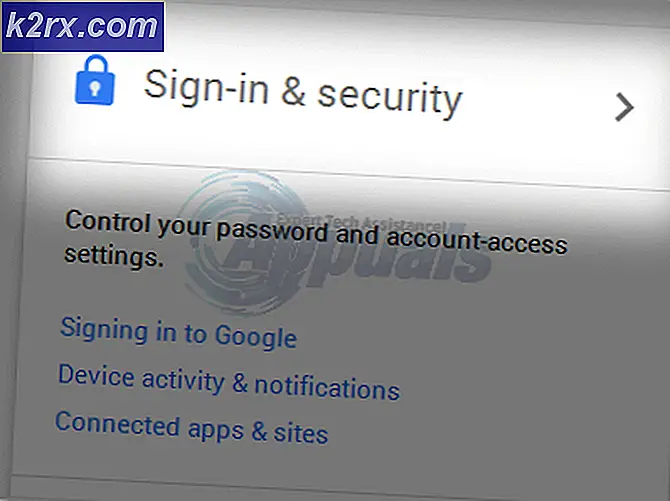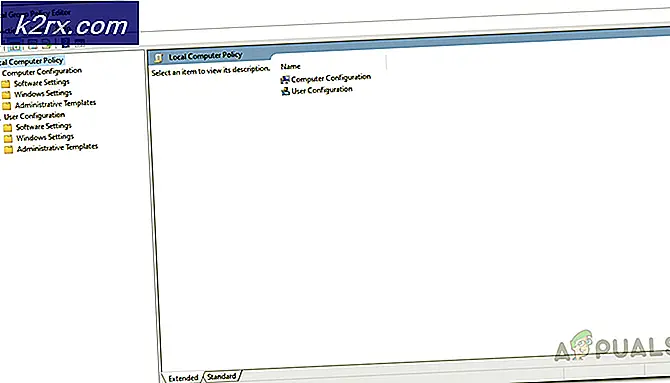แก้ไข: หน้าจอสีดำพร้อมเคอร์เซอร์ Windows 10
ปัญหาหน้าจอสีดำบน Windows 10 มักเกิดขึ้นหลังจากการอัปเกรดหรือเมื่อ Windows Update อัตโนมัติติดตั้งการปรับปรุงในระบบของคุณ เนื่องจากหน้าจอสีดำนี้เป็นปัญหาฮาร์ดแวร์ (GPU) ส่วนใหญ่เราจึงจำเป็นต้องประเมินและแก้ปัญหาการตั้งค่าต่างๆเพื่อวินิจฉัยและแก้ไขปัญหา
วันนี้พีซีเริ่มมีความก้าวหน้ามากขึ้นด้วยการ์ดกราฟิกหลายตัวสำหรับการใช้งานที่หนักหน่วง ดังนั้นหากคุณมีกราฟิกการ์ดนอกเหนือจาก คอนโทรลเลอร์กราฟิกของ Intel คุณอาจจะต้อง บูตเครื่อง นี้ ไปยัง ปัญหา หน้าจอสีดำ
Windows ใช้เวลานี้ราวกับว่ามีจอภาพสองตัวติดตั้งอยู่ในระบบ ดังนั้น Windows จะโหลด สัญญาณขาออก ไปยังหน้าจอสีดำ
ก่อนที่เราจะเข้าไปแก้ไขปัญหาต่างๆ เราจำเป็นต้องตรวจสอบการตั้งค่าพื้นฐานบางอย่าง
หากคุณกำลังใช้จอภาพหลายจอให้ยกเลิกการเชื่อมต่อ / เชื่อมต่อและทดสอบกับหน้าจอหลักของคุณ หากแก้ปัญหานี้ คุณโชคดี. หากไม่ดำเนินการตามขั้นตอนต่อไปนี้:
วิธีที่ 1: แก้ไขโดยสุ่มสี่สุ่มห้า
วิธีนี้เป็นการแก้ปัญหาโดยสุ่มสี่สุ่มห้าเนื่องจากคุณไม่เห็นอะไรบนหน้าจอสีดำ
- เมื่อ Windows ค้างอยู่ที่หน้าจอสีดำรอให้ เคอร์เซอร์เมาส์สีขาว ปรากฏบนหน้าจอ คุณสามารถตรวจสอบสถานะได้โดยเลื่อนแผ่นรองเมาส์
- หลังจากเคอร์เซอร์ปรากฏบนหน้าจอให้กด แป้นเว้นวรรค บนแป้นพิมพ์ของคุณและกดปุ่ม Ctrl ค้างไว้หนึ่งครั้งบนแป้นพิมพ์ ป้อนรหัสผ่านเข้าสู่ระบบหรือรหัส PIN สุ่มสี่สุ่มห้า (คุณไม่สามารถมองเห็นได้บนหน้าจอสีดำ) จะเข้าสู่ระบบ Windows โดยใช้ข้อมูลประจำตัวของคุณ
หากคุณไม่เห็นเดสก์ท็อปหลังจากลงชื่อเข้าใช้บัญชีของคุณและติดค้างอยู่ที่หน้าจอสีดำจากนั้นกดปุ่ม Win + P + Arrow Arrow (สองครั้ง) บนแป้นพิมพ์และป้อนรายละเอียดอีกครั้ง
วิธีที่ 2: วงจรเพาเวอร์
ถ้าเป็นแล็ปท็อปกับแบตเตอรี่ที่ถอดออกได้จากผู้ใช้แล้ว
- ถอดแบตเตอรี่ออก
- ถอดปลั๊กไฟออก
- กดปุ่มเปิด / ปิดค้างไว้ 10 วินาที
- ปล่อยปุ่มเพาเวอร์
- ต่ออุปกรณ์ชาร์จกลับและลองเปิดเครื่อง
ทดสอบและดูว่าปัญหาได้รับการแก้ไขหรือไม่ ถ้าไม่ทำตามวิธีที่ 4
วิธีที่ 3: ปิดการเริ่มต้นใช้งานอย่างรวดเร็ว
หน้าต่าง 10 ถูกปล่อยออกมาพร้อมกับคุณลักษณะการเริ่มต้นอย่างรวดเร็ว ชื่อดังกล่าวช่วยให้สามารถบูตระบบปฏิบัติการได้อย่างรวดเร็วเพื่อให้คุณสามารถกลับมาทำงานต่อหรือเล่นเกมได้อย่างรวดเร็ว
หมายเหตุ: คุณลักษณะการเริ่มต้นใช้งานอย่างรวดเร็วจะทำงานได้เฉพาะเมื่อคุณทำการ ปิดเครื่อง แล้ว เปิด ระบบของคุณ แต่จะไม่สามารถใช้ได้เมื่อคุณทำการ รีสตาร์ท
หากต้องการปิดตัวเลือกการเริ่มต้นใช้งานอย่างรวดเร็ว ทำตามขั้นตอนต่อไปนี้เริ่มระบบโดยใช้ Windows 10 Installation Media ของคุณ คุณอาจต้องเปลี่ยนลำดับการบูตจาก bios
ดู: วิธีสร้างสื่อ Windows ที่สามารถบู๊ตได้ 10
- คลิก ซ่อมแซมคอมพิวเตอร์ ที่ด้านล่าง
- คลิกที่ Troubleshoot
- คลิก ตัวเลือกขั้นสูง
- คลิกที่ Startup Settings
- คลิกที่ Restart
- เลือก Safe Mode with Networking
- เมื่อ PC เริ่มไปที่ Control panel ;
- เลือก ตัวเลือกการใช้พลังงาน และเลือก ปุ่มอะไรปุ่มเพาเวอร์ทำ ไปทางซ้ายของคุณ
ที่นี่เลื่อนลงและค้นหาตัวเลือก Fast Startup และ ยกเลิกการเลือก
วิธีที่ 4: ถอดการ์ดแสดงผลออก
เมื่อคุณเห็นหน้าจอสีดำ; กดปุ่ม CTRL + ALT + DEL พร้อมกันเพื่อดูว่า Task Manager ปรากฏขึ้นหรือไม่ ถ้ามีให้คลิก File -> New -> และพิมพ์ explorer.exe
หากเปิดหน้าต่าง Explorer; เข้าสู่ระบบและถอนการติดตั้งซอฟต์แวร์ป้องกันไวรัส / การ์ดจอแล้วติดตั้งใหม่
PRO TIP: หากปัญหาเกิดขึ้นกับคอมพิวเตอร์หรือแล็ปท็อป / โน้ตบุ๊คคุณควรลองใช้ซอฟต์แวร์ Reimage Plus ซึ่งสามารถสแกนที่เก็บข้อมูลและแทนที่ไฟล์ที่เสียหายได้ วิธีนี้ใช้ได้ผลในกรณีส่วนใหญ่เนื่องจากปัญหาเกิดจากความเสียหายของระบบ คุณสามารถดาวน์โหลด Reimage Plus โดยคลิกที่นี่เพื่อถอนการติดตั้งกราฟิก / จอแสดงผลอะแดปเตอร์; ถ้า CTRL + ALT + DEL สำเร็จและคุณเห็นหน้าต่าง explorer แล้วกดคีย์ win และกด R
พิมพ์ hdwwiz.cpl แล้วคลิกตกลง
จดชื่อของอะแดปเตอร์ดิสเพลย์
ขยาย Display Adapters -> เลือก Uninstall
หลังจากยกเลิกการติดตั้งแล้วให้ไปที่ไซต์ของผู้ผลิตเพื่อดาวน์โหลดไดรเวอร์ล่าสุด เริ่มต้นใหม่ & TEST
วิธีที่ 5: เรียกคืนระบบให้เป็นค่าเริ่มต้นจากโรงงาน
วิธีนี้จะลบข้อมูลทั้งหมดของคุณและวาง / ติดตั้งระบบปฏิบัติการเดิมที่มาพร้อมกับคอมพิวเตอร์ของคุณ เนื่องจากมีการทุจริต และถ้าข้อมูลไม่สำคัญเราสามารถคืนค่ากลับไปเป็นค่าเริ่มต้นจากโรงงานได้แล้วทำการติดตั้ง Windows ใหม่ทั้งหมด ตัวเลือกการอัปเกรดอาจไม่มีอยู่หลังจากนี้
ดูคู่มือระบบของคุณสำหรับคำแนะนำในการเรียกคืนจากโรงงาน
วิธีที่ 6: เพียงรีสตาร์ทเครื่องคอมพิวเตอร์
ผู้ใช้ Windows 10 รายบางรายที่ได้รับความทุกข์ทรมานจากปัญหาหน้าจอสีดำในรายงานที่ผ่านมาซึ่งเพียงแค่เปลี่ยนคอมพิวเตอร์โดยใช้ปุ่มเปิด / ปิดเครื่องจากนั้นเริ่มต้นการสำรองข้อมูลอีกครั้งก็ทำตามเคล็ดลับและกำจัดปัญหาเหล่านี้ เป็นที่แปลกประหลาดเพราะอาจเสียงวิธีนี้เป็นมั่นเหมาะคุ้มค่าให้ยิง
วิธีที่ 7: อัพเดตไดรเวอร์ของ GPU เป็นเวอร์ชันล่าสุด
Windows 10 เป็นก้าวใหญ่ขึ้นจาก Windows รุ่นก่อนหน้าซึ่งเป็นเหตุผลที่ผู้ผลิต GPU ทั้งหมดต้องสร้างไดรเวอร์ใหม่ทั้งหมดที่ออกแบบมาเฉพาะสำหรับระบบปฏิบัติการใหม่ ไม่มีไดรเวอร์ที่เข้ากันได้กับ Windows 10 ที่ปรับปรุงแล้วในคอมพิวเตอร์ของคุณเป็นอีกสิ่งหนึ่งที่อาจทำให้คอมพิวเตอร์ของคุณได้รับผลกระทบจากปัญหาหน้าจอสีดำ หากไดรเวอร์ที่ล้าสมัยอยู่เบื้องหลังปัญหาหน้าจอสีดำในกรณีของคุณคุณเพียงแค่ไปที่เว็บไซต์อย่างเป็นทางการของผู้ผลิตคอมพิวเตอร์หรือผู้ผลิต GPU ของคุณและดาวน์โหลดไดรเวอร์ล่าสุดสำหรับ GPU (ควรมีในทั้งสองแห่ง) ตรวจสอบให้แน่ใจว่าไดร์เวอร์ที่คุณดาวน์โหลดได้รับการออกแบบเฉพาะสำหรับ Windows 10 เพื่อให้มั่นใจว่าความสำเร็จของโซลูชันนี้
วิธีที่ 8: เปลี่ยนความสามารถในการเชื่อมต่อแล็ปท็อปของคุณเข้ากับทุกอย่าง แต่ลด 100%
บนแล็ปท็อปที่มีการ์ดแสดงผลระดับไฮเอนด์และได้รับการอัปเดตเป็น Windows 8 ปัญหาหน้าจอสีดำมักปรากฏขึ้นเมื่อเสียบปลั๊กไฟ AC หากเป็นกรณีนี้เพียงแค่เปิด เมนู Start การค้นหา การตั้งค่าพลังงานขั้นสูงการ เปิด การตั้งค่าพลังงานขั้นสูง และการเปลี่ยนความสว่างหน้าจอแล็ปท็อปของคุณเมื่อเสียบปลั๊กไปที่อะไรยกเว้น 100% (แม้ 99% จะทำ) จะเป็นการกำจัดสีดำ ปัญหาหน้าจอ
วิธีที่ 9: ถ้าคุณมีการ์ดกราฟิกสองตัวให้ปิดใช้งานบนเมนบอร์ด
การแก้ไขที่เหมาะสมสำหรับปัญหาหน้าจอสีดำสำหรับผู้ที่มีคอมพิวเตอร์มีการ์ดแสดงผลพ่วงอยู่นั่นคือการ์ดกราฟิกที่มาพร้อมกับคอมพิวเตอร์และกราฟิกการ์ดที่พวกเขาเพิ่มเข้ามา (เช่นการ์ดกราฟิก Nvidia หรือ AMD) เป็นเพียงแค่ ปิดใช้งานกราฟิกการ์ดออนบอร์ด เห็นได้ชัดว่าการมีการ์ดแสดงผลสองใบบนคอมพิวเตอร์ที่ใช้ Windows 10 อาจส่งผลให้เกิดการปะทะกันซึ่งทำให้เกิดปัญหาหน้าจอสีดำ หากเป็นกรณีนี้ให้ไปที่ Device Manager เพื่อขยายส่วน การ์ดแสดงผล คลิกขวาที่การ์ดกราฟิกออนบอร์ดและคลิกที่ Disable เพื่อ แก้ไขปัญหา
หากคุณไม่เห็นการ์ด แสดงผล บนการ์ดในส่วน Display adapters ให้คลิก View ที่ด้านบนซ้ายของกล่องโต้ตอบ Device Manager และคลิกที่ Show hidden devices ซึ่งจะทำให้การ์ดกราฟิกออนบอร์ดของคุณ (หรือในบางกรณีการ์ด) สามารถมองเห็นได้จากนั้นคุณสามารถคลิกขวาได้แล้วคลิก ปิดการใช้งาน
วิธีที่ 10: รีเฟรชเครื่องคอมพิวเตอร์ของคุณ
ปัญหาหน้าจอสีดำที่น่าอับอายบน Windows 10 สามารถแก้ไขได้โดยรีเฟรชเครื่องคอมพิวเตอร์ของคุณ การรีเฟรชเครื่องคอมพิวเตอร์ของคุณมีผลเหมือนกับการรีเซ็ตเป็นค่าเริ่มต้นจากโรงงานโดยที่การรีเฟรชจะลบเฉพาะโปรแกรมและแอพพลิเคชันที่ติดตั้งไว้และเก็บข้อมูลส่วนบุคคลของคุณไว้ในที่ที่รีเซ็ตได้รับการกำจัดทุกสิ่งทุกอย่างในคอมพิวเตอร์ของคุณ ในการรีเฟรชเครื่องคอมพิวเตอร์ Windows 10 คุณต้อง:
- เปิด เมนู Start
- คลิกที่ การตั้งค่า
- จากอาร์เรย์ของตัวเลือกต่างๆที่มีให้คลิก Update & Security
- คลิกการ กู้คืน ในบานหน้าต่างด้านซ้าย
- ในบานหน้าต่างด้านขวาคลิกที่ปุ่ม เริ่มต้น ใช้งานภายใต้การ รีเซ็ตเครื่องคอมพิวเตอร์เครื่องนี้
- เมื่อมีให้เลือกเพื่อเก็บไฟล์หรือลบทุกอย่างให้คลิกที่ เก็บไฟล์ของฉัน
ทำตามคำแนะนำบนหน้าจอและกล่องโต้ตอบและเมื่อคุณทำเสร็จเรียบร้อยแล้วคอมพิวเตอร์ของคุณจะได้รับการรีเฟรชและปัญหาหน้าจอสีดำจะไม่เกิดขึ้นอีก
PRO TIP: หากปัญหาเกิดขึ้นกับคอมพิวเตอร์หรือแล็ปท็อป / โน้ตบุ๊คคุณควรลองใช้ซอฟต์แวร์ Reimage Plus ซึ่งสามารถสแกนที่เก็บข้อมูลและแทนที่ไฟล์ที่เสียหายได้ วิธีนี้ใช้ได้ผลในกรณีส่วนใหญ่เนื่องจากปัญหาเกิดจากความเสียหายของระบบ คุณสามารถดาวน์โหลด Reimage Plus โดยคลิกที่นี่