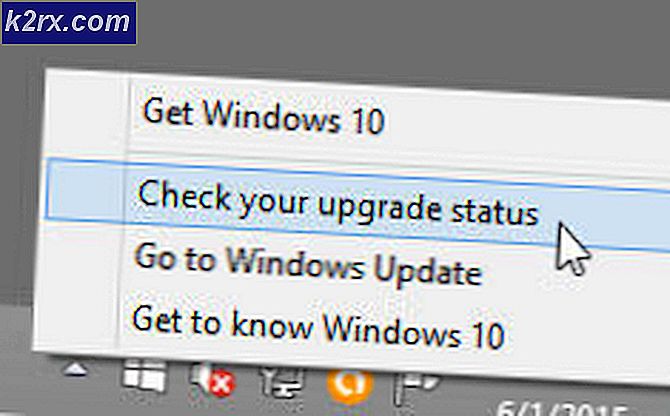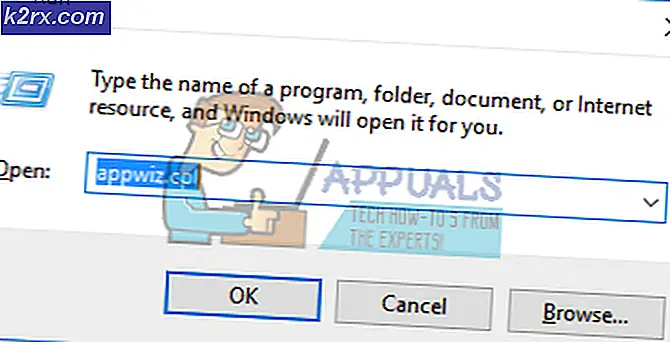วิธีเพิ่มดิสก์เสมือนใน Hyper-V 2019
ในระหว่างการกำหนดค่าเริ่มต้นของเครื่องเสมือน เรากำลังสร้างดิสก์เสมือนและกำหนดให้กับเครื่องเสมือน อาจเกิดขึ้นได้ว่าทรัพยากรเครื่องเสมือนกำลังจะหมดหรือเราต้องการดิสก์เสมือนตัวที่สองที่เราต้องการจัดเก็บข้อมูลบางส่วน จุดเน้นของบทความนี้อยู่ที่การสร้างดิสก์เสมือนตัวที่สอง ก่อนที่เราจะเริ่มขั้นตอน เราจะสร้างสถานการณ์ก่อน
สถานการณ์จำลอง: เรากำลังเรียกใช้ Windows Server 2019 บนเครื่องเสมือนที่มีหนึ่งดิสก์ 40 GB ซอฟต์แวร์ที่เราเพิ่งติดตั้งบนพาร์ติชั่นระบบต้องการตำแหน่งที่เก็บข้อมูลแยกต่างหากสำหรับไฟล์คอนฟิกูเรชันสำรอง และไม่ควรเป็นส่วนหนึ่งของเครือข่าย เราจะต้องเพิ่มดิสก์เพิ่มเติมลงในเครื่องเสมือน ในการดำเนินการดังกล่าว เราจะสร้างดิสก์เสมือนใหม่และเตรียมใช้งาน ขั้นตอนนี้ประกอบด้วยสามขั้นตอนที่สำคัญ:
1. สร้างดิสก์เสมือน
ในขั้นตอนแรก เราจะสร้างดิสก์เสมือนที่มีความจุรวม 50 GB โปรดปฏิบัติตามคำแนะนำ
- เข้าสู่ระบบ ใน Windows Server 2019 หรือ Hyper-V 2019 Core Server
- คลิกซ้าย บนเมนู Windows และพิมพ์ Hyper-V ManagerV
- เปิด Hyper-V ManagerV
- เลือก ไฮเปอร์ไวเซอร์ของคุณ
- ทางด้านซ้ายของหน้าต่าง ใต้ หนังบู๊ คลิก ใหม่ แล้วเลือก ฮาร์ดดิสก์…
- ภายใต้ ก่อนเริ่มต้น คลิก ต่อไป
- ภายใต้ เลือกรูปแบบดิสก์, เลือก VHDX แล้วคลิก ต่อไป. ดังที่คุณเห็นว่ามีดิสก์อยู่สามประเภท ได้แก่ VHD, VHDX และ VHD Set ความแตกต่างหลักระหว่างดิสก์เหล่านี้คือขนาดสูงสุดของดิสก์และความยืดหยุ่นในกรณีที่เกิดปัญหาที่อาจเกิดขึ้นจากไฟฟ้าขัดข้อง
- ภายใต้ เลือกประเภทดิสก์ เลือก ขนาดคงที่ และคลิก ต่อไป. ดังที่คุณเห็นว่ามีดิสก์หลายประเภทรวมถึงขนาดคงที่ การขยายแบบไดนามิก และความแตกต่าง ความแตกต่างที่สำคัญระหว่างดิสก์ประเภทนี้คือประสิทธิภาพและวิธีการใช้พื้นที่ดิสก์บนดิสก์
- ภายใต้ ระบุชื่อและที่ตั้ง, พิมพ์ ชื่อของดิสก์ และเลือก ที่ตั้ง แล้วคลิก ต่อไป. ในกรณีของเรา ชื่อของดิสก์คือ Backup.vhds และเราจะเก็บตำแหน่งเริ่มต้นไว้ซึ่งก็คือ C:\Users\Public\Documents\Hyper-V\Virtual Hard Disks\
- ภายใต้ กำหนดค่าดิสก์ แล้วภายใต้ สร้างดิสก์เสมือนเปล่าใหม่ พิมพ์ชื่อขนาดแล้วคลิก ต่อไป. หน่วยที่ใช้คือ GB ในกรณีของเรา เราจะสร้างดิสก์เสมือนที่มีพื้นที่ว่าง 50 GB อย่างที่คุณเห็น คุณยังสามารถคัดลอกเนื้อหาของฟิสิคัลดิสก์ที่ระบุ และคัดลอกเนื้อหาของฮาร์ดดิสก์เสมือนที่ระบุ
- ภายใต้ สรุป ตรวจสอบว่าทุกอย่างได้รับการกำหนดค่าอย่างถูกต้องแล้วคลิก เสร็จสิ้น
- รอ จนกว่าดิสก์จะถูกสร้างขึ้น
- ขอแสดงความยินดี. คุณได้สร้างดิสก์เสมือนใหม่สำเร็จแล้ว
2. กำหนดดิสก์ให้กับเครื่องเสมือน
ในขั้นตอนที่สอง เราจะกำหนดดิสก์เสมือนที่สร้างไว้ก่อนหน้านี้ให้กับเครื่องเสมือน
- หากคุณปิด Hyper-V Manager แล้ว โปรดเปิดใหม่อีกครั้ง
- ปิดตัวลง เครื่องเสมือนของคุณ
- คลิกขวา บนเครื่องเสมือนแล้วคลิก การตั้งค่า
- คลิกที่ IDE คอนโทรลเลอร์ 0, เลือก ฮาร์ดไดรฟ์ แล้วคลิก เพิ่ม
- ภายใต้ ฮาร์ดดิสก์เสมือน คลิก เรียกดู
- เลือก ดิสก์เสมือนแล้วคลิก เปิด. ในกรณีของเรา เราได้เลือกดิสก์ที่เราได้สร้างไว้ก่อนหน้านี้ เรียกว่า ตัวสำรอง
- คลิก สมัคร แล้วก็ ตกลง
- เริ่ม เครื่องเสมือนและ เชื่อมต่อ โดยใช้ข้อมูลประจำตัวของคุณ
3. เตรียมใช้งานดิสก์และเตรียมใช้งาน
ในขั้นตอนที่สาม เราจะเตรียมใช้งานดิสก์และเตรียมใช้งาน
- คลิกขวา บนเมนู Windows แล้วคลิก การจัดการดิสก์
- เริ่มต้น ดิสก์โดยเลือกประเภทพาร์ติชันแล้วคลิกตกลง ในกรณีที่คุณมีดิสก์มากขึ้น โปรดเลือกดิสก์ที่เหมาะสม อย่างที่คุณเห็น มีรูปแบบพาร์ติชั่นสองแบบคือ MBR และ GPT
- นำทางไปยัง ดิสก์ 1 และทำ คลิกขวา บน ดิสก์ที่ไม่ได้ถูกจัดสรร ซึ่งในกรณีของเราคือ 50.00 GB
- คลิกที่ ใหม่ ปริมาณง่าย…
- ภายใต้ ยินดีต้อนรับสู่ New Simple Volume Wizard คลิก ต่อไป
- ภายใต้ ระบุขนาดไดรฟ์ข้อมูล คลิก ต่อไป. เราจะเก็บเนื้อที่ดิสก์ทั้งหมดไว้ (50 GB)
- ภายใต้ กำหนดไดรฟ์หรือเส้นทาง, เลือก กำหนดอักษรระบุไดรฟ์ต่อไปนี้ จากนั้นเลือกตัวอักษรและคลิก ต่อไป. เราจะใช้ E
- ภายใต้ พาร์ทิชันฟอร์แมต เลือก ฟอร์แมตโวลุ่มนี้ด้วยการตั้งค่าต่อไปนี้ และกำหนดการตั้งค่าที่แตกต่างกันสามแบบรวมถึง ระบบไฟล์ขนาดหน่วยการจัดสรร และ ฉลากปริมาณ แล้วคลิก ต่อไป. เราจะคงการตั้งค่าเริ่มต้นไว้ แต่เปลี่ยนชื่อของป้ายกำกับ Volume เท่านั้น ในกรณีของเราคือการสำรองข้อมูล เลือก ดำเนินการรูปแบบด่วน.
- ภายใต้ การทำ Simple Volume Wizard ใหม่ให้เสร็จสิ้น ตรวจสอบว่าการตั้งค่าถูกต้องหรือไม่ จากนั้นคลิก เสร็จสิ้น
- ยืนยัน หากดิสก์ได้รับการฟอร์แมตและพร้อมใช้งาน
- ปิด การจัดการดิสก์
- เปิด File Explorer (กดโลโก้ Windows ค้างไว้แล้วกด E)
- ยืนยัน หากดิสก์พร้อมใช้งานและพร้อมใช้งาน ในกรณีของเราพร้อมแล้ว
- ขอแสดงความยินดี. คุณได้กำหนดดิสก์ให้กับเครื่องเสมือนเรียบร้อยแล้ว