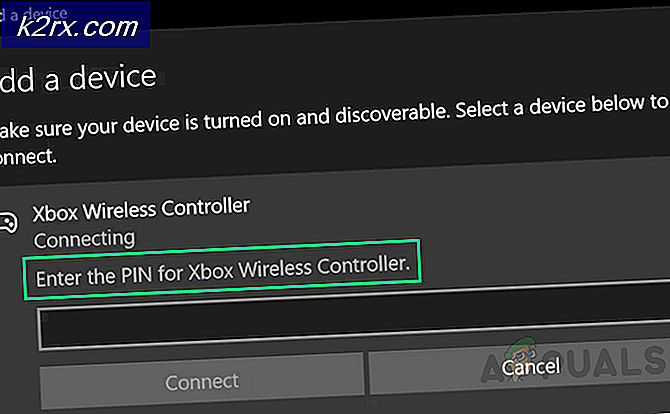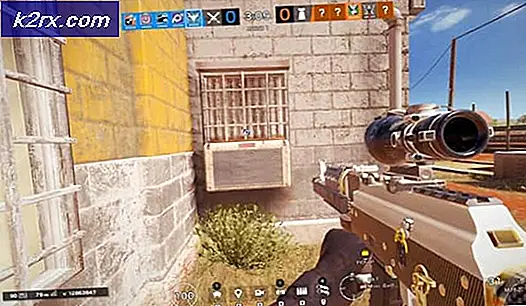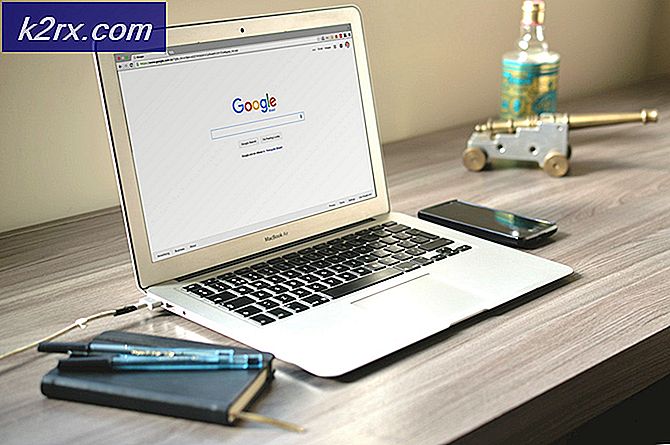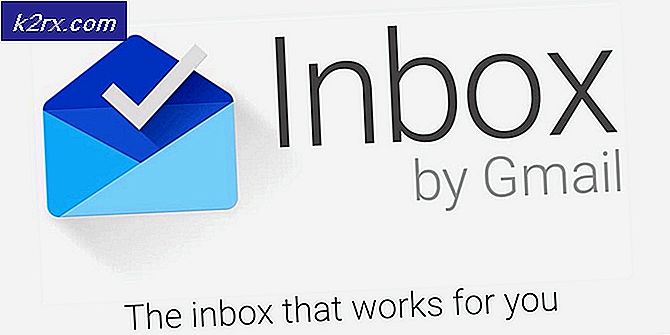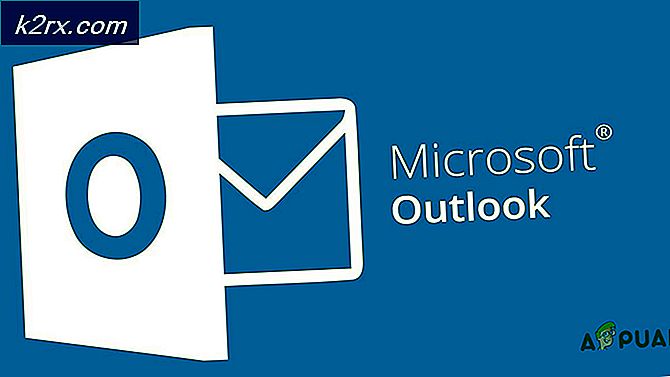Microsoft Solitaire Collection "รหัสข้อผิดพลาด Xbox Live 121010"
ผู้ใช้ Windows 10 บางรายได้รับรหัสข้อผิดพลาด Xbox Live 121010เมื่อพวกเขาพยายามเล่น Microsoft Solitaire Collection ในขณะที่ผู้ใช้ที่ได้รับผลกระทบบางรายรายงานว่าสิ่งนี้เกิดขึ้นทุกครั้งที่เริ่มต้น แต่คนอื่น ๆ บอกว่าพวกเขาสามารถเล่นได้สองสามรอบก่อนที่ข้อผิดพลาดนี้จะเกิดขึ้น
ปรากฎว่ามีสาเหตุหลายประการที่อาจทำให้เกิดข้อผิดพลาดเฉพาะนี้กับ Microsoft Solitaire Collection นี่คือรายชื่อผู้กระทำผิดที่อาจก่อให้เกิด รหัสข้อผิดพลาด 121010:
วิธีที่ 1: การตรวจสอบปัญหาเซิร์ฟเวอร์
ก่อนที่คุณจะพยายามใช้การแก้ไขที่เป็นไปได้ด้านล่างนี้คุณควรเริ่มต้นด้วยการตรวจสอบให้แน่ใจว่าปัญหาไม่ได้เกิดจากปัญหาเซิร์ฟเวอร์ที่อยู่เหนือการควบคุมของคุณทั้งหมด
โปรดทราบว่า Microsoft Solitaire Collection จะรับรู้บนเซิร์ฟเวอร์ Xbox Live สำหรับแง่มุมต่างๆ ของเกม เมื่อใดก็ตามที่มีปัญหามากมายกับหนึ่งในบริการสำคัญของ Xbox Live Microsoft Solitaire Collection มักจะทำงานผิดปกติ
เพื่อตรวจสอบว่ามีปัญหาในปัจจุบันกับโครงสร้างพื้นฐาน Xbox Live ที่อาจทำให้ causing ข้อผิดพลาด 121010 คุณควรเริ่มต้นด้วยการตรวจสอบไฟล์ หน้าสถานะอย่างเป็นทางการของบริการ Xbox Live.
บันทึก: หากการตรวจสอบนี้เปิดเผยปัญหาเกี่ยวกับบริการ Xbox Live ที่สำคัญ ปัญหาน่าจะอยู่นอกเหนือการควบคุมของคุณ สิ่งเดียวที่คุณทำได้ในตอนนี้คือรอให้ Microsoft แก้ไขปัญหา
ในกรณีที่ไม่มีหลักฐานเกี่ยวกับปัญหาเซิร์ฟเวอร์ให้เลื่อนลงไปที่การแก้ไขปัญหาแรกที่เป็นไปได้ด้านล่าง
วิธีที่ 2: การรีเซ็ตแอป Microsoft Solitaire Collection UWP
หากคุณเคยยืนยันก่อนหน้านี้ว่าคุณไม่ได้จัดการกับปัญหาเซิร์ฟเวอร์ขั้นตอนต่อไปคือการบังคับใช้การแก้ไขข้อผิดพลาด 121010 ที่ได้รับความนิยมมากที่สุด สิ่งนี้จะมีผลในสถานการณ์ใด ๆ ที่ความเสียหายบางอย่างที่ฝังรากอยู่ในไฟล์ชั่วคราวของเกมเป็นสาเหตุของปัญหา
ผู้ใช้จำนวนมากที่เคยพบปัญหานี้มาก่อนหน้านี้ได้รายงานว่าในที่สุดพวกเขาก็สามารถแก้ไขปัญหาได้โดยการรีเซ็ตแอป Microsoft Solitaire Collection
เมื่อพูดถึงการทำเช่นนี้ คุณมีสองวิธีข้างหน้า:
- คุณสามารถรีเซ็ตแอป Microsoft Solitaire Collection ผ่านเมนู GUI ของ Windows 10 (จากเมนูแอพและคุณสมบัติ)
- คุณสามารถเรียกใช้ชุดคำสั่งในพรอมต์ Powershell ที่ยกระดับเพื่อรีเซ็ตไฟล์ Manifest และไฟล์แคชของแอป
ขึ้นอยู่กับวิธีที่คุณต้องการบังคับใช้วิธีนี้ ให้ปฏิบัติตามคำแนะนำย่อย A หรือคำแนะนำย่อย B:
A. การรีเซ็ต Microsoft Solitaire Collection ผ่าน GUI
นี่คือคำแนะนำทีละขั้นตอนโดยย่อที่จะแนะนำคุณตลอดกระบวนการรีเซ็ตแอป Microsoft Solitaire Collection UWP ผ่านเมนู GUI ของ Windows 10:
- ปิดแอป Microsoft Solitaire Collection
- กด ปุ่ม Windows + R เพื่อเปิด a วิ่ง กล่องโต้ตอบ ถัดไปพิมพ์ ‘ms-settings: appsfeatures ’แล้วกด ป้อน เพื่อเปิดไฟล์ แอพและคุณสมบัติ เมนูของการตั้งค่าแอป
- เมื่อคุณอยู่ใน แอพและคุณสมบัติ เลื่อนลงไปตามรายการแอปพลิเคชันที่ติดตั้งและค้นหารายการที่เกี่ยวข้องกับ Microsoft Solitaire Collection
- เมื่อคุณจัดการเพื่อค้นหาให้คลิกที่ไฟล์ตัวเลือกขั้นสูงไฮเปอร์ลิงก์ (อยู่ใต้ชื่อแอปโดยตรง)
- เมื่อคุณอยู่ในตัวเลือกขั้นสูงเลื่อนลงไปที่ รีเซ็ต จากนั้นคลิกที่ รีเซ็ต และยืนยันขั้นตอนการส่งคืนไฟล์ Microsoft Solitaire Collection แอปกลับสู่สถานะโรงงาน
บันทึก: การดำเนินการนี้จะล้างข้อมูลชั่วคราวที่เกี่ยวข้องกับแอป ความคืบหน้าที่ไม่ได้บันทึกไว้ในระบบคลาวด์จะสูญหายไป
- หลังจากการดำเนินการเสร็จสิ้นให้เปิดไฟล์Microsoft Solitaire Collection อีกครั้งและดูว่าข้อผิดพลาดได้รับการแก้ไขแล้วหรือไม่
B. การรีเซ็ต Microsoft Solitaire Collection ผ่าน Powershell
หากคุณมีความเชี่ยวชาญด้านเทคนิคและไม่กลัวที่จะทำสิ่งต่างๆจากเทอร์มินัลให้ทำตามคำแนะนำด้านล่างเพื่อรีเซ็ตแอป UWP จากหน้าต่าง PowerShell ที่ยกระดับ:
- ตรวจสอบให้แน่ใจว่าแอป Microsoft Solitaire Collection UWP ปิดสนิท
- กด ปุ่ม Windows + R เพื่อเปิด a วิ่ง กล่องโต้ตอบ ถัดไปพิมพ์ 'พาวเวอร์เชลล์' ภายในกล่องข้อความแล้วกด Ctrl + Shift + Enter เพื่อเปิดหน้าต่าง Powershell ที่ยกระดับ
บันทึก: เมื่อได้รับแจ้งจากไฟล์ UAC (การควบคุมบัญชีผู้ใช้)คลิก ใช่ เพื่อให้สิทธิ์ระดับผู้ดูแลระบบ
- เมื่อคุณอยู่ในพรอมต์ Powershell ที่ยกระดับแล้วให้พิมพ์คำสั่งต่อไปนี้ตามลำดับแล้วกด ป้อน หลังจากแต่ละคนเพื่อรีเซ็ต Microsoft Solitaire Collection เป็นหลัก:
Set-ExecutionPolicy Get-AppXPackage ที่ไม่ จำกัด -AllUsers | Foreach {Add-AppxPackage -DisableDevelopmentMode - ลงทะเบียน "$($_.InstallLocation)\AppXManifest.xml"} - เมื่อประมวลผลคำสั่งสำเร็จแล้วให้เปิดแอป Microsoft Solitaire Collection อีกครั้งและดูว่าปัญหาได้รับการแก้ไขแล้วหรือไม่
ในกรณีที่คุณยังพบรหัสข้อผิดพลาด 12010 เมื่อเปิดเกม UWP ให้เลื่อนลงไปที่การแก้ไขที่เป็นไปได้ถัดไปด้านล่าง
วิธีที่ 3: การติดตั้งแอป Microsoft Solitaire Collection ใหม่
ผู้ใช้ที่ได้รับผลกระทบบางรายที่เราพบ รหัสข้อผิดพลาด Xbox Live 121010ได้ยืนยันว่าปัญหาได้รับการแก้ไขในที่สุดหลังจากติดตั้งแอป Microsoft Solitaire Collection ใหม่โดยสมบูรณ์
การติดตั้งแอปใหม่ทั้งหมดจะเป็นประโยชน์ในกรณีที่ปัญหานี้เกิดขึ้นเนื่องจากไฟล์ที่เสียหายในเครื่องบางประเภทที่เป็นของแอป UWP
ต่อไปนี้คือคำแนะนำฉบับย่อที่จะแนะนำคุณตลอดขั้นตอนการติดตั้งแอป Microsoft Solitaire Collection UWP ใหม่:
- กด ปุ่ม Windows + ร เพื่อเปิด a วิ่ง กล่องโต้ตอบ ถัดไปพิมพ์ "ms-settings: appsfeatures" ภายในกล่องข้อความแล้วกด ป้อน เพื่อเปิดไฟล์ แอพและคุณสมบัติ แท็บ
- เมื่อคุณอยู่ใน แอพและคุณสมบัติ ให้เลื่อนลงผ่านรายการแอป UWP ที่ติดตั้งและค้นหา Microsoft Solitaire Collection
- หลังจากที่คุณจัดการเพื่อค้นหาแอพ UWP ที่ถูกต้องแล้วให้คลิกที่ไฟล์เมนูขั้นสูงเชื่อมโยงหลายมิติที่เกี่ยวข้องกับ Microsoft Solitaire Collection.
- ข้างใน เมนูขั้นสูง ไฮเปอร์ลิงก์เลื่อนลงไปที่ส่วนถอนการติดตั้งแล้วคลิกที่ ถอนการติดตั้ง เพื่อเริ่มการดำเนินการ หลังจากที่คุณยืนยันการดำเนินการแล้วให้รอให้กระบวนการเสร็จสมบูรณ์
- เมื่อถอนการติดตั้ง Microsoft Solitaire Collection สำเร็จแล้วให้รีบูตเครื่องคอมพิวเตอร์และรอให้การเริ่มต้นครั้งถัดไปเสร็จสิ้น
- หลังจากคอมพิวเตอร์ของคุณบูตสำรองแล้วให้กด ปุ่ม Windows + R เพื่อเปิด a วิ่ง กล่องโต้ตอบ จากนั้นเมื่อคุณอยู่ในกล่องข้อความแล้วให้พิมพ์ "ms-windows-store: // home ’แล้วกด ป้อน เพื่อเปิด Microsoft Store
- ภายในแอป Microsoft Store ให้ใช้ฟังก์ชันการค้นหาที่ด้านขวาบนเพื่อค้นหาคำว่า "Microsoft Solitaire Collection'.
- จากรายชื่อร้านค้าของ Microsoft Solitaire Collection ให้คลิกที่ รับและทำตามคำแนะนำที่เหลือเพื่อทำการติดตั้งแอป Microsoft Store ให้เสร็จสิ้น
- เปิดแอป UWP อีกครั้งและดูว่าไฟล์ ข้อผิดพลาด 121010 ได้รับการแก้ไข
หากปัญหาเดิมยังคงเกิดขึ้นให้เลื่อนลงไปที่การแก้ไขที่เป็นไปได้ถัดไปด้านล่าง
วิธีที่ 4: ปิดใช้งานหรือถอนการติดตั้งโปรแกรมป้องกันไวรัสของ บริษัท อื่น
ปรากฎว่ามีห้องชุดบางห้องที่ทราบว่าขัดแย้งกับแอป UWP ของ Microsoft Solitaire Collection ผู้ร้ายที่พบบ่อยที่สุดที่ผู้ใช้รายงานว่าเป็นสาเหตุของ 121010 คือ Mcafee Antivirus
ปัญหานี้เกิดขึ้นเนื่องจากคุณลักษณะด้านความปลอดภัยที่ป้องกันมากเกินไปซึ่งท้ายที่สุดแล้วรบกวนการสื่อสารระหว่าง Microsoft Solitaire Collection และเซิร์ฟเวอร์ Xbox Live - อาจมีชุดโปรแกรมป้องกันไวรัสของ บริษัท อื่นที่คล้ายกันซึ่งอาจทำให้เกิดลักษณะการทำงานประเภทนี้
หากสถานการณ์นี้ใช้ได้คุณควรจะสามารถแก้ไขปัญหาได้โดยปิดการใช้งานการป้องกันแบบเรียลไทม์ของ AV ของคุณหรือโดยการถอนการติดตั้งชุดป้องกันที่มีการป้องกันมากเกินไปทั้งหมด
วิธีที่ดีที่สุดในการเริ่มต้นคือการปิดการใช้งานการป้องกันแบบเรียลไทม์และดูว่าไฟล์ ข้อผิดพลาด 121010 หยุดที่เกิดขึ้น อย่างไรก็ตามโปรดทราบว่าคำแนะนำที่แน่นอนในการดำเนินการนี้จะแตกต่างกันไปขึ้นอยู่กับชุดของบุคคลที่สามที่คุณใช้อยู่ - แต่ในกรณีส่วนใหญ่คุณสามารถคลิกขวาที่ชุดความปลอดภัยของคุณในไอคอนแถบถาดและ มองหาตัวเลือกที่ปิดใช้งานการป้องกันแบบเรียลไทม์
หลังจากที่คุณจัดการปิดการใช้งานการป้องกันแบบเรียลไทม์แล้ว ให้เปิดแอป Solitaire Collection อีกครั้ง และดูว่าปัญหาได้รับการแก้ไขแล้วหรือไม่
หากปัญหาเดิมยังคงเกิดขึ้นแม้ว่าคุณจะปิดใช้งานการป้องกันแบบเรียลไทม์แล้ว ให้ทำตามคำแนะนำด้านล่างเพื่อถอนการติดตั้งชุดความปลอดภัยบุคคลที่สามของคุณชั่วคราว และลบไฟล์ที่เหลือ:
- กด ปุ่ม Windows + R เพื่อเปิด a วิ่ง กล่องโต้ตอบ ถัดไปพิมพ์ 'appwiz.cpl' ภายในกล่องข้อความแล้วกด ป้อน เพื่อเปิดไฟล์ โปรแกรมและคุณสมบัติ เมนู.
- เมื่อคุณอยู่ใน แอพและคุณสมบัติ เมนู เลื่อนลงผ่านรายการโปรแกรมที่ติดตั้งและค้นหาชุดบุคคลที่สามที่คุณต้องการถอนการติดตั้ง เมื่อคุณเห็นคลิกขวาแล้วเลือก ถอนการติดตั้ง จากเมนูบริบทที่เพิ่งปรากฏ
- ภายในหน้าจอการถอนการติดตั้ง ให้ทำตามคำแนะนำบนหน้าจอเพื่อดำเนินการให้เสร็จสิ้น จากนั้นรีสตาร์ทคอมพิวเตอร์ของคุณ
- เมื่อคอมพิวเตอร์ของคุณบู๊ตสำรองแล้วให้แน่ใจว่าคุณ ลบไฟล์ที่เหลือที่โปรแกรมป้องกันไวรัสของ บริษัท อื่นทิ้งไว้.
- สุดท้ายหลังจากที่คุณแน่ใจว่าคุณลบไฟล์ที่เหลือออกจาก AV ของคุณแล้วให้เปิด Microsoft Solitaire COllection อีกครั้งและดูว่าปัญหาได้รับการแก้ไขแล้วหรือไม่