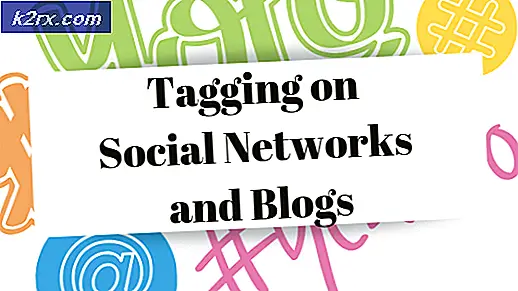แก้ไข: การโคลนการย้ายข้อมูลของ Samsung ล้มเหลว
เครื่องมือ Samsung Data Migration อาจไม่สามารถโคลนฮาร์ดดิสก์ได้เนื่องจากข้อ จำกัด การเข้าถึงที่ดำเนินการโดย UAC หรือ BitLocker ยิ่งไปกว่านั้นเซกเตอร์เสียของฮาร์ดดิสก์หรือไฟล์ OS ที่จำเป็น (เช่นไฟล์เพจจิ้งหรือไฮเบอร์เนต) ในไดรฟ์อาจทำให้เกิดข้อผิดพลาดระหว่างการสนทนา
ผู้ใช้ที่ได้รับผลกระทบพบข้อผิดพลาดเมื่อพยายามโคลนฮาร์ดดิสก์โดยใช้แอปพลิเคชัน Samsung Data Migration ดิสก์เกือบทุกประเภท (SSD และ HDD) ที่มีความจุต่างกันประสบปัญหา ปัญหานี้ได้รับการรายงานว่าเกิดขึ้นในเกือบทุกยี่ห้อและรุ่นของพีซี
ก่อนดำเนินการแก้ไขปัญหาให้แน่ใจว่าคุณเป็น โดยใช้เวอร์ชันล่าสุด ของโปรแกรม Samsung Data Migration ยิ่งไปกว่านั้น ลองใช้สาย SATA (ไม่ใช่ SATA กับ USB) เพื่อเชื่อมต่อไดรฟ์เข้ากับระบบของคุณ
โซลูชันที่ 1: เรียกใช้ Samsung Data Migration ด้วยสิทธิ์ของผู้ดูแลระบบ
Microsoft ได้เพิ่มความปลอดภัยให้กับทรัพยากรระบบที่จำเป็นโดยใช้ UAC คุณอาจพบข้อผิดพลาดหากแอปพลิเคชันการย้ายข้อมูลไม่มีสิทธิ์ที่จำเป็นในการดำเนินการที่จำเป็นในการทำงานทั้งหมด ในบริบทนี้การเปิดใช้เครื่องมือย้ายข้อมูลด้วยสิทธิ์ของผู้ดูแลระบบอาจช่วยแก้ปัญหาได้
- คลิกขวา บน การโยกย้ายข้อมูลของ Samsung จากนั้นในเมนูที่แสดงให้คลิกที่ เรียกใช้ในฐานะผู้ดูแลระบบ.
- จากนั้นตรวจสอบว่าปัญหาการโคลนได้รับการแก้ไขหรือไม่
- ถ้าไม่เช่นนั้นอีกครั้ง คลิกขวา บน การโยกย้ายข้อมูล จากนั้นในเมนูที่แสดงให้คลิกที่ แก้ไขปัญหาความเข้ากันได้.
- ตอนนี้ สมัคร ที่ เสนอวิธีแก้ปัญหา (เพื่อเรียกใช้โปรแกรมใน Windows รุ่นเก่ากว่า) จากนั้นตรวจสอบว่าปัญหาการโคลนได้รับการแก้ไขหรือไม่
โซลูชันที่ 2: ปิดใช้งาน BitLocker สำหรับ Source Drive
คุณอาจไม่สามารถโคลนพาร์ติชันได้หากไดรฟ์เข้ารหัสด้วย BitLocker เนื่องจากแอปพลิเคชันโคลนไม่สามารถอ่านได้ ในสถานการณ์นี้การลบการเข้ารหัส BitLocker ออกจากไดรฟ์อาจช่วยแก้ปัญหาการโคลนได้
- ประเภท BitLocker ใน การค้นหาของ Windows แถบ (บนแถบงานของระบบของคุณ) จากนั้นในรายการผลลัพธ์ให้คลิกที่ ผู้จัดการ BitLocker.
- ตอนนี้ในหน้าต่าง BitLocker ปิดใช้งาน BitLocker สำหรับทุกพาร์ติชันของไดรฟ์ต้นทาง
- รอ เพื่อให้กระบวนการถอดรหัสเสร็จสมบูรณ์
- จากนั้นตรวจสอบว่าคุณสามารถทำขั้นตอนการโคลนนิ่งได้หรือไม่
โซลูชันที่ 3: เรียกใช้คำสั่ง Check Disk บน Source Drive
เครื่องมือ Samsung Data Migration ไม่ดีในการจัดการเซกเตอร์เสียของฮาร์ดดิสก์ของคุณและการโคลนอาจไม่เสร็จสมบูรณ์หากฮาร์ดดิสก์ของคุณมีเซกเตอร์เสีย ในบริบทนี้การเรียกใช้คำสั่ง check disk เพื่อล้างปัญหาของเซกเตอร์เสียบนฮาร์ดดิสก์ของคุณดังนั้นปัญหาการโคลนอาจได้รับการแก้ไข
- เรียกใช้ chkdsk ค: / r คำสั่งโดยที่ C คือพาร์ติชันที่มีปัญหา คุณยังสามารถใช้แอปพลิเคชั่นอื่นเช่น SeaTools เพื่อตรวจสอบเซกเตอร์เสีย
- รอ เพื่อให้กระบวนการเสร็จสมบูรณ์ (อาจใช้เวลาสักครู่)
- ทำซ้ำ กระบวนการสำหรับพาร์ติชันทั้งหมดของไดรฟ์ต้นทาง
- จากนั้นตรวจสอบว่าคุณสามารถโคลนดิสก์ได้หรือไม่
โซลูชันที่ 4: การปิดใช้งานโมดูลและการจัดเรียงข้อมูลในไดรฟ์
คุณอาจพบข้อผิดพลาดในการโคลนปัจจุบันหากกระบวนการใด ๆ ที่เกี่ยวข้องกับระบบ (เช่นไฟล์เพจจิ้งหรือจุดคืนค่าระบบ) กำลัง จำกัด การเข้าถึงบางพื้นที่ของไดรฟ์ ในสถานการณ์สมมตินี้การปิดใช้งานไฟล์เพจจิ้งและโมดูลการคืนค่าระบบอาจช่วยแก้ปัญหาได้
- สแกน ฮาร์ดดิสก์ต้นทางของคุณสำหรับใด ๆ ไวรัส ฯลฯ. คุณยังสามารถใช้เครื่องมือออนไลน์เช่น ESET Online Scanner
- ปิดใช้งานไฟล์การเพจของพาร์ติชันทั้งหมดบนไดรฟ์ต้นทาง
- จากนั้นตรวจสอบว่าปัญหาการโคลนได้รับการแก้ไขหรือไม่
- ถ้าไม่มีให้พิมพ์ แผงควบคุม ใน การค้นหาของ Windows จากนั้นในรายการผลลัพธ์ให้คลิกที่ แผงควบคุม.
- ตอนนี้คลิกที่ ระบบและความปลอดภัย จากนั้นคลิกที่ ระบบ.
- จากนั้นในบานหน้าต่างด้านซ้ายของหน้าต่างให้คลิกที่ การป้องกันระบบ.
- ตอนนี้ เลือก ที่ แหล่งที่มาของไดรฟ์ จากนั้นคลิกที่ กำหนดค่า.
- จากนั้นเลือกตัวเลือกของ ปิดการใช้งานการป้องกันระบบ.
- ตอนนี้ คลิก บน ลบ ปุ่มเพื่อลบจุดคืนค่าทั้งหมดของไดรฟ์
- ตอนนี้คลิกที่ไฟล์ สมัคร จากนั้นคลิกที่ไฟล์ ตกลง ปุ่ม.
- ตรวจสอบว่าปัญหาการโคลนได้รับการแก้ไขหรือไม่
- ถ้าไม่มีให้พิมพ์ พร้อมรับคำสั่ง ใน การค้นหาของ Windows จากนั้นในรายการผลลัพธ์ให้คลิกขวาที่ Command Prompt จากนั้นคลิกที่ เรียกใช้ในฐานะผู้ดูแลระบบ.
- คลิก ใช่ หากพรอมต์ UAC ปรากฏขึ้น
- ตอนนี้พิมพ์ คำสั่งต่อไปนี้ ในพรอมต์คำสั่งจากนั้นกด ป้อน สำคัญ:
powercfg.exe / ปิดโหมดไฮเบอร์เนต
- แล้ว ทางออก พรอมต์คำสั่งและ เริ่มต้นใหม่ ระบบของคุณ
- เมื่อรีสตาร์ทให้พิมพ์ สำรวจ ใน การค้นหาของ Windows จากนั้นในรายการผลลัพธ์ให้คลิกขวาที่ สำรวจ จากนั้นคลิกที่ เรียกใช้ในฐานะผู้ดูแลระบบ.
- แล้ว นำทาง ไปยังเส้นทางต่อไปนี้ (ไดรฟ์ระบบของคุณ):
% ระบบ%
- ตอนนี้ลบไฟล์ hiberfil.sys
- หากคุณไม่สามารถดูไฟล์ hiberfil.sys คุณอาจต้อง แสดงไฟล์ที่ซ่อนอยู่ และ ไฟล์ระบบ เพื่อดูไฟล์
- ตรวจสอบว่าปัญหาการโคลนได้รับการแก้ไขหรือไม่
- หากไม่เป็นเช่นนั้นให้ทำการล้างดิสก์ของพาร์ติชันทั้งหมดและตรวจสอบว่าคุณสามารถโคลนดิสก์ได้หรือไม่
- ถ้าไม่เช่นนั้นให้พิมพ์ การจัดเรียงข้อมูล ใน การค้นหาของ Windows จากนั้นคลิกที่ การจัดเรียงข้อมูลและเพิ่มประสิทธิภาพไดรฟ์.
- ตอนนี้ เลือก ที่ แหล่งที่มาของไดรฟ์ จากนั้นคลิกที่ไฟล์ เพิ่มประสิทธิภาพ ปุ่ม.
- แล้ว รอ เพื่อให้กระบวนการจัดเรียงข้อมูลเสร็จสมบูรณ์และหวังว่าคุณจะสามารถโคลนไดรฟ์ได้
หากตอนนี้ยังไม่มีอะไรช่วยคุณได้ลองทำ ลด ที่ ขนาดพาร์ติชัน ของไดรฟ์ต้นทางของคุณ (เพื่อให้ตรงกับขนาดปลายทาง) หากถึงอย่างนั้นปัญหายังคงมีอยู่ให้ลองใช้ซอฟต์แวร์โคลนอื่นเพื่อโคลนไดรฟ์ หากปัญหายังคงมีอยู่คุณอาจต้องใช้ไฟล์ ซีดีที่บูตได้ เช่น Acronis boot CD เพื่อคัดลอกไดรฟ์ หากวิธีแก้ปัญหาไม่ได้ผลคุณอาจต้องทำ ติดตั้งระบบปฏิบัติการใหม่ และคัดลอกข้อมูลด้วยตนเอง