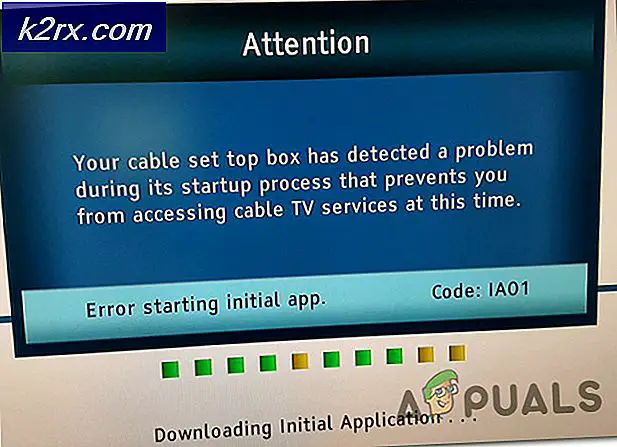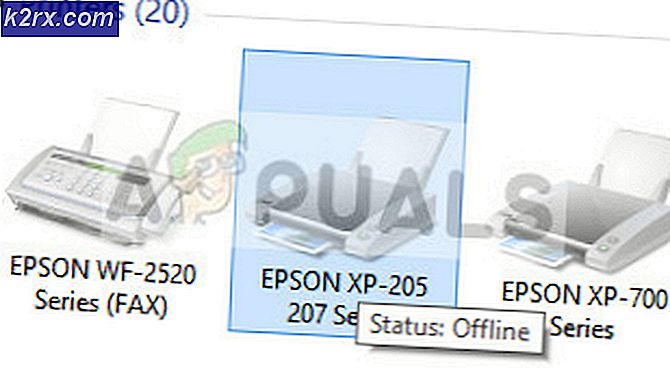แก้ไข: Windows ไม่สามารถเชื่อมต่อกับบริการ ProfSvc
ผู้ใช้พบข้อความแสดงข้อผิดพลาด“Windowsไม่สามารถเชื่อมต่อกับบริการ ProvSvc” เมื่อพวกเขาพยายามเข้าสู่ระบบคอมพิวเตอร์ที่หน้าจอเข้าสู่ระบบ ข้อความแสดงข้อผิดพลาดนี้ส่วนใหญ่หมายความว่า Windows ไม่สามารถเชื่อมต่อกับบริการโปรไฟล์ซึ่งรับผิดชอบในการล็อกอินคุณเข้าสู่คอมพิวเตอร์
ข้อความแสดงข้อผิดพลาดนี้ไม่ใช่เรื่องปกติและส่วนใหญ่จะเกิดขึ้นเฉพาะเมื่อโปรไฟล์ของคุณเสียหายหรือมีไฟล์ระบบหายไป ไม่มีวิธีแก้ปัญหา "ด่วน" เกี่ยวกับข้อผิดพลาดนี้และหากเทคนิคปกติใช้ไม่ได้ผลเราต้องทำการกู้คืนระบบหรือติดตั้งใหม่ทั้งหมด
อะไรเป็นสาเหตุของข้อความแสดงข้อผิดพลาด“ Windows ไม่สามารถเชื่อมต่อกับบริการ ProfSvc”
ดังที่ได้กล่าวไว้ก่อนหน้านี้ข้อความแสดงข้อผิดพลาดนี้จะปรากฏเฉพาะในกรณีที่ Windows ไม่สามารถเชื่อมต่อกับบริการโปรไฟล์ได้ดังนั้นจึง จำกัด ไม่ให้คุณเข้าสู่ระบบนี่คือสาเหตุบางประการที่ทำให้เกิดเหตุการณ์นี้:
ในการแก้ปัญหานี้เราจะพยายามให้คุณกลับเข้าสู่คอมพิวเตอร์ของคุณโดยใช้บัญชีผู้ดูแลระบบเริ่มต้น หากไม่ได้ผลเราจะกู้คืนระบบของคุณไปยังจุดก่อนหน้า
โซลูชันที่ 1: การเปิดใช้งานผู้ดูแลระบบในตัว
Windows ทุกเครื่องมีผู้ดูแลระบบในตัวซึ่งปิดการใช้งานบนคอมพิวเตอร์เป็นหลัก ปัจจุบันมีไว้เพื่อจัดการกับปัญหาเช่นนี้ เราจะเปิดใช้งานบัญชีผู้ดูแลระบบและลองสร้างโปรไฟล์ผู้ใช้ใหม่ให้คุณ หลังจากสร้างโปรไฟล์แล้วคุณสามารถถ่ายโอนข้อมูลไปยังโปรไฟล์ได้อย่างง่ายดาย
- ใส่อุปกรณ์ที่สามารถบู๊ตได้พร้อมสำเนาของ Windows ในระบบของคุณแล้วคลิกที่ ซ่อมคอมพิวเตอร์ของคุณ แสดงที่ด้านล่างซ้ายของหน้าจอ หากคุณไม่มีไดรฟ์ซีดีที่สามารถบู๊ตได้คุณสามารถเข้าสู่ Safe Mode โดยใช้พรอมต์คำสั่งแทนและทำตามขั้นตอนจากที่นั่น
- เมื่ออยู่ในสภาพแวดล้อมการกู้คืนคลิกที่ แก้ไขปัญหา> ตัวเลือกขั้นสูง> พร้อมรับคำสั่ง.
- เมื่ออยู่ในพรอมต์คำสั่งให้ดำเนินการคำสั่งต่อไปนี้:
ผู้ดูแลระบบผู้ใช้สุทธิ / ใช้งานอยู่: ใช่
- เริ่มต้นใหม่ คอมพิวเตอร์ของคุณและเลือกเข้าสู่ระบบบัญชีผู้ดูแลระบบแทน ตอนนี้คุณต้องสร้างโปรไฟล์ผู้ใช้ใหม่และถ่ายโอนไฟล์ที่มีอยู่ทั้งหมดของคุณจากโปรไฟล์อื่นโดยใช้ Windows Explorer อย่าลังเลที่จะลบบัญชีที่เสียหายหลังจากที่คุณโอนข้อมูลเสร็จแล้ว
โซลูชันที่ 2: การดำเนินการคืนค่าระบบ
หากคุณไม่สามารถเปิดใช้งานผู้ดูแลระบบในตัวหรือมีปัญหาในการสร้างบัญชีใหม่บนคอมพิวเตอร์ของคุณคุณสามารถดำเนินการกู้คืนระบบได้ การคืนค่าระบบจะย้อนกลับ Windows ของคุณไปยังจุดก่อนหน้าเมื่อมีเหตุการณ์สำคัญเกิดขึ้น (เช่นติดตั้ง Windows Update) กลไกการคืนค่าจะสร้างการสำรองข้อมูลโดยอัตโนมัติเป็นระยะ ๆ หรือตามเวลาเมื่อคุณติดตั้งการอัปเดตใหม่
- แทรกไฟล์ สื่อที่ใช้บู๊ตได้ ภายในพีซีของคุณและบูตจากนั้น (คุณสามารถเรียนรู้วิธีสร้างสื่อที่ใช้บู๊ตได้จากบทความของเรา“ วิธีสร้างดีวีดีหรือ USB ที่สามารถบู๊ตได้” ไม่ว่าจะเป็นวิธีนี้หรือคุณสามารถลองเข้าสู่สภาพแวดล้อมการกู้คืนโดยตรงบนคอมพิวเตอร์ของคุณและข้ามไปยังขั้นตอนที่ 3
- ตอนนี้เลือก“ซ่อมคอมพิวเตอร์ของคุณ” ซึ่งจะปรากฏขึ้นเมื่อคุณใส่สื่อและบูตจากนั้น
- ตอนนี้คลิกที่ตัวเลือก แก้ไขปัญหา> การคืนค่าระบบ
- ตอนนี้คุณจะได้รับตัวเลือกในการเลือกจุดคืนค่า เลือกตำแหน่งที่คุณคิดว่าระบบของคุณทำงานได้ดีและบันทึกการเปลี่ยนแปลง
โซลูชันที่ 3: การติดตั้ง Fresh Windows
หากไม่มีวิธีใดที่ใช้ได้ผลข้างต้นคุณสามารถดำเนินการต่อและติดตั้ง Windows ใหม่บนคอมพิวเตอร์ของคุณได้ เราได้ใช้ความเป็นไปได้ในการเข้าถึงระบบผ่านจุดคืนค่าและสร้างบัญชีผู้ดูแลระบบใหม่หมดแล้ว
คุณสามารถอ่านบทความของเราเกี่ยวกับวิธีการติดตั้ง Windows 10 บนคอมพิวเตอร์ของคุณ คุณสามารถทำให้ Windows บูตได้อย่างง่ายดายโดยใช้ Rufus หรือโดยเครื่องมือสร้างสื่อของ Windows โปรดทราบว่าเมื่อใด