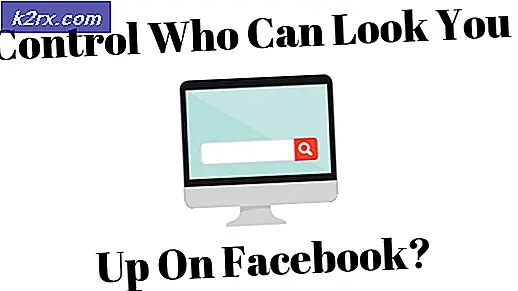แก้ไข: Xbox One Mic ไม่ทำงาน
ผู้ใช้ Xbox จำนวนมากประสบปัญหาที่น่าผิดหวังที่สามารถฟังเสียงในเกม แต่ไม่สามารถสื่อสารกับผู้เล่นรายอื่นโดยใช้ไมโครโฟนได้ ปัญหานี้ได้รับการดำเนินการเป็นเวลา 2-3 ปีและได้รับการพิสูจน์แล้วว่าเป็นอุปสรรคสำหรับผู้เล่นส่วนใหญ่
ในกรณีนี้มีความเป็นไปได้สองประการคือ ไมโครโฟนได้รับความเสียหายทางร่างกายหรือมีปัญหาในการกำหนดค่าฮาร์ดแวร์หรือในการตั้งค่า บางครั้งการแก้ไขปัญหาที่ง่ายที่สุดสามารถแก้ไขปัญหาได้และบางครั้งแม้กระทั่งหลังจากมีการแก้ไขปัญหามากมายปัญหาก็ยังไม่หายไป
วิธีแก้ปัญหาที่แสดงด้านล่าง อาจไม่สามารถใช้ได้กับผู้ใช้ ทั้งหมด เนื่องจากผู้ใช้แต่ละคนมีฮาร์ดแวร์ที่แตกต่างกันโดยมีการตั้งค่าที่ไม่ซ้ำใครจึงไม่รับประกันว่าโซลูชันเดียวจะเป็นคำตอบสำหรับปัญหาทั้งหมด
โซลูชันที่ 1: การขี่จักรยานแบบใช้พลังงานของคุณ
การขี่จักรยานไฟฟ้าเป็นการปิดการทำงานของอุปกรณ์ทั้งหมดจากนั้นจึงเปิดใหม่อีกครั้ง เหตุผลในการขี่จักรยานไฟฟ้ารวมถึงการที่อุปกรณ์อิเล็กทรอนิกส์จะตั้งค่าพารามิเตอร์การกำหนดค่าใหม่หรือกู้คืนจากสถานะหรือโมดูลที่ไม่ตอบสนอง นอกจากนี้ยังใช้เพื่อรีเซ็ตการกำหนดค่าเครือข่ายและการเชื่อมต่อกับอุปกรณ์ / คอนโทรลเลอร์ที่เชื่อมต่อทั้งหมดเนื่องจากอุปกรณ์เหล่านี้สูญหายไปทั้งหมดเมื่อคุณปิดสวิตช์เครื่อง
- กดปุ่ม Xbox บนคอนโทรลเลอร์ของคุณสักครู่เพื่อปิด คอนโทรลเลอร์ ทั้งหมดโดยไม่ต้องถอดหูฟัง
- คลิกปุ่ม Xbox บน Xbox One เพื่อ ปิดการทำงาน หลังจากที่โมดูลทั้งหมดถูกปิดใช้งานให้ถอด สายไฟ ของ Xbox One
- ออกจากการตั้งค่าทั้งหมดตามที่อยู่ประมาณ ~ 5 นาที
- หลังจากที่คุณรอนานแล้วให้เปิดทุกอย่างอีกครั้งและตรวจสอบว่าคุณสามารถเข้าถึงไมโครโฟนได้อย่างถูกต้องหรือไม่
โซลูชันที่ 2: เปลี่ยนเป็น Energy Saver ในการตั้งค่า
มีโหมดเปิดเครื่องสองโหมดบน Xbox คือการเปิดใช้งานทันทีและประหยัดพลังงาน ในการประหยัดพลังงาน Xbox One ต้องการให้คุณเปิดเครื่องบนคอนโซลและอาจใช้เวลาถึง 45 วินาทีก่อนที่คอนโซลจะเปิดเครื่องขึ้นอย่างสมบูรณ์ โหมดนี้ใช้พลังงานน้อยกว่ามากและมีรายงานว่าได้แก้ไขปัญหา mic สำหรับคอนโซลหลายเครื่อง นี้อาจไม่ทำงานสำหรับคนจำนวนมากเนื่องจากเป็นวิธีแก้ปัญหาอ่อนแอมาก แต่ไม่มีอะไรผิดปกติกับพยายาม!
- เปิดการตั้งค่า Xbox One และไปที่ Power and Startup
- ตอนนี้ภายใต้ตัวเลือกการใช้พลังงานให้ไฮไลต์ โหมดพลังงาน และใช้ปุ่ม 'A' บนตัวควบคุมของคุณเพื่อสลับไป ใช้การประหยัดพลังงาน
- บันทึกการเปลี่ยนแปลงและออก ดำเนินการแก้ไขปัญหา 1 และตรวจสอบว่าปัญหานี้สามารถแก้ปัญหาของไมค์ได้หรือไม่
โซลูชันที่ 3: การตรวจสอบไมค์โดยเข้าสู่ระบบ
วิธีแก้ไขปัญหาอื่นที่ใช้สำหรับผู้ใช้จำนวนมากคือการตรวจสอบไมโครโฟนหลังจากเลือกบุคคล ดูเหมือนว่าระบบต้องการยืนยันว่าคุณใช้คอนโทรลเลอร์ที่ใช้งานอยู่ในปัจจุบัน เราจะทำเช่นนี้โดยใช้คำแนะนำด้านล่าง เราสร้างการเชื่อมต่อระหว่างตัวควบคุมกับโปรไฟล์ของคุณด้วยตนเอง
PRO TIP: หากปัญหาเกิดขึ้นกับคอมพิวเตอร์หรือแล็ปท็อป / โน้ตบุ๊คคุณควรลองใช้ซอฟต์แวร์ Reimage Plus ซึ่งสามารถสแกนที่เก็บข้อมูลและแทนที่ไฟล์ที่เสียหายได้ วิธีนี้ใช้ได้ผลในกรณีส่วนใหญ่เนื่องจากปัญหาเกิดจากความเสียหายของระบบ คุณสามารถดาวน์โหลด Reimage Plus โดยคลิกที่นี่- ไปที่หน้าแรก ( แดชบอร์ด ) ของ Xbox One
- ไปที่การ ลงชื่อเข้าใช้
- เมื่ออยู่ในหน้าต่างลงชื่อเข้าใช้เลือก เลือกบุคคล นี้
- หลังจาก เลือก 'บุคคล' ที่คุณสร้างไว้แล้วใน Xbox แล้วให้ ตรวจสอบ mic หลังจากเข้าร่วมปาร์ตี้
วิธีที่ 4: การตรวจสอบการตั้งค่าโปรไฟล์ Xbox
หากคุณไม่ได้ตั้งค่าการสื่อสาร Xbox ไว้อย่างถูกต้องไมโครโฟนอาจไม่สามารถตอบสนองได้ มีตัวเลือกบางอย่างที่ จำกัด การสื่อสารด้วยเสียงของคุณ เราจะดำเนินการตามขั้นตอนที่จำเป็นและตรวจดูให้แน่ใจว่าไม่ได้เปิดใช้งานการตั้งค่าดังกล่าว โปรดทราบว่าคุณอาจต้องการใช้แม่แบบสำหรับเปลี่ยนการตั้งค่าเหล่านี้
- กดปุ่ม Xbox บนตัวควบคุมและ การตั้งค่า จากนั้น เลือกการตั้งค่าทั้งหมด จากรายการตัวเลือก
- ตอนนี้เลือก บัญชี โดยใช้ช่องการนำทางด้านซ้ายและคลิก ความเป็นส่วนตัวและความปลอดภัยทางออนไลน์
- เลือก ค่าเริ่มต้นสำหรับผู้ใหญ่ แล้วคลิก ดูรายละเอียดและกำหนดค่าเอง
- ขณะนี้ ติดต่อสื่อสารกับเสียงและข้อความ โปรดตรวจสอบว่าคุณได้เลือกตัวเลือกไว้หรือไม่
- หลังจากทำการเปลี่ยนแปลงที่จำเป็นแล้วออกและดำเนินการแก้ไขปัญหา 1. ตรวจสอบว่าคุณสามารถเข้าถึงไมโครโฟนได้อย่างถูกต้องหรือไม่
วิธีที่ 5: การตรวจสอบหูฟังบนอุปกรณ์อื่น
หากวิธีการข้างต้นไม่ได้ผลคุณต้องตรวจสอบให้แน่ใจว่าปัญหาไม่ใช่ ฮาร์ดแวร์ที่เกี่ยวข้อง และเกี่ยวข้องกับการตั้งค่าเท่านั้น ในการตรวจสอบคุณต้องเสียบคอนโทรลเลอร์ กับอุปกรณ์ Xbox เครื่องอื่น และดูว่ามีการลงทะเบียนเสียงโดยใช้ไมโครโฟนในระบบดังกล่าวหรือไม่
หากระบบอื่นลงทะเบียนไมโครโฟนคุณควรเสียบปลั๊กกลับและดูว่าคุณพลาดขั้นตอนใดที่กล่าวมาแล้วหรือไม่ ปัญหาส่วนใหญ่เกิดจากการกำหนดค่าที่ไม่ถูกต้องหรือการตั้งค่าที่ซ่อนอยู่ หากวิธีการทั้งหมดไม่ได้ผลลองดูเคล็ดลับด้านล่างและดูว่าพวกเขาทำเคล็ดลับหรือไม่
เคล็ดลับ:
- ลอง ถอด ชุดหูฟังและเสียบปลั๊กอีกครั้งหลังจากนั้น
- ตรวจสอบให้แน่ใจว่าชุดหูฟัง ไม่ได้ปิดเสียง โดยการกดปุ่มปิดเสียงไว้ที่ตัวควบคุมชุดหูฟัง
- เพิ่มเกณฑ์เสียงโดยไปที่ การตั้งค่า> อุปกรณ์และอุปกรณ์เสริม
- ตรวจสอบให้แน่ใจว่าคอนโทรลเลอร์และ Xbox One ได้ รับการอัพเดต เป็นเวอร์ชันล่าสุดที่พร้อมใช้งาน
- ตรวจสอบ แบตเตอรี่ของคอนโทรลเลอร์ มีรายงานจำนวนมากที่ใส่แบตเตอรี่ใหม่และทำให้แน่ใจว่าพวกเขาแน่นหนาเพื่อแก้ไขปัญหา
- ตรวจสอบให้แน่ใจว่าคุณใช้ชุดหูฟังที่ เข้ากันได้ กับ Xbox One
- ตรวจดูให้แน่ใจว่าสายเคเบิลและสายไฟทั้งหมด ถูกเสียบ เข้ากับพอร์ตที่ถูกต้อง
- พิจารณาเสียบชุดหูฟังเข้า กับตัวควบคุมอื่น
- นอกจากนี้คุณยังสามารถปรับความ สมดุล ของ ห้องแชท และเสียงเกม หากยอดเงิน 100% สำหรับเกมคุณจะสามารถเล่นเกมได้และไม่ต้องใช้การแชทที่เกิดขึ้น
- ตรวจสอบ เครื่องผสมการแชท หากคุณไม่สามารถได้ยินคนอื่นได้
- เปลี่ยน รูปแบบชุดหูฟัง ภายใต้การตั้งค่า เสียงชุดหูฟัง ไปที่ Windows Sonic สำหรับหูฟัง ปิดใช้ Virtual Surround ในแอป ด้วย
PRO TIP: หากปัญหาเกิดขึ้นกับคอมพิวเตอร์หรือแล็ปท็อป / โน้ตบุ๊คคุณควรลองใช้ซอฟต์แวร์ Reimage Plus ซึ่งสามารถสแกนที่เก็บข้อมูลและแทนที่ไฟล์ที่เสียหายได้ วิธีนี้ใช้ได้ผลในกรณีส่วนใหญ่เนื่องจากปัญหาเกิดจากความเสียหายของระบบ คุณสามารถดาวน์โหลด Reimage Plus โดยคลิกที่นี่