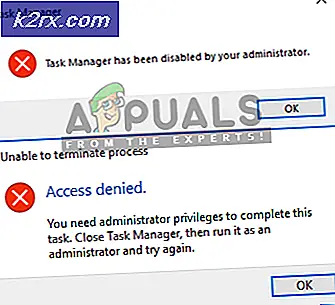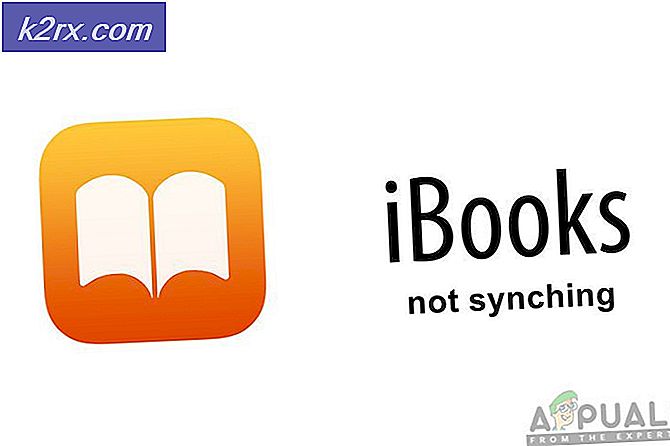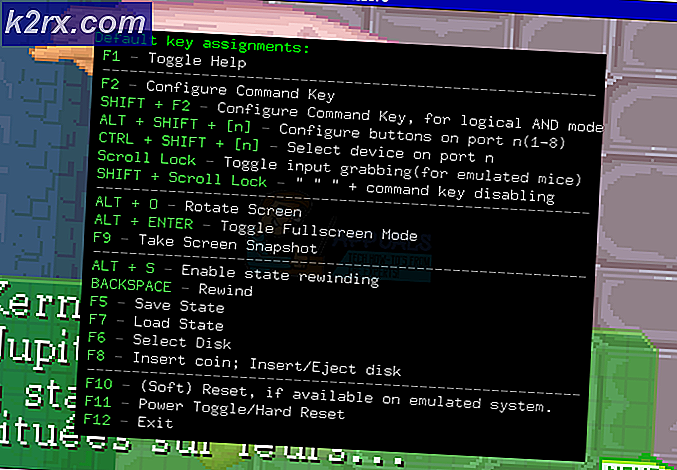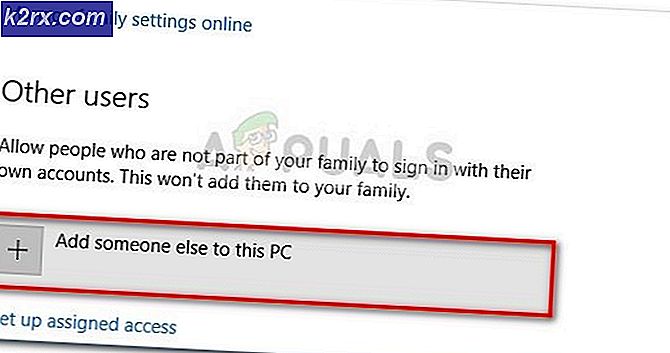ข้อผิดพลาด iTunes 5105 บน Windows (ไม่สามารถดำเนินการตามคำขอของคุณได้)
ข้อผิดพลาด iTunes 5105 (ไม่สามารถดำเนินการตามคำขอของคุณได้)จะพบใน Windows เมื่อผู้ใช้พยายามอัปเดตแอปพลิเคชันเมื่อพยายามดาวน์โหลดเนื้อหาที่เคยลบออกจากไลบรารีในเครื่องอีกครั้ง
ปรากฎว่ามีสาเหตุหลายประการที่อาจนำไปสู่การปรากฏของรหัสข้อผิดพลาดนี้:
วิธีที่ 1: เรียกใช้ iTunes ด้วยการเข้าถึงของผู้ดูแลระบบ
หากคุณพบปัญหานี้ในขณะที่พยายามอัปเดตแอปพลิเคชัน iTunes หรือขณะพยายามดาวน์โหลดเนื้อหาในเครื่องอาจเป็นไปได้ว่าคุณกำลังเผชิญกับปัญหาการอนุญาตง่ายๆ
โปรดทราบว่าเมื่อใดก็ตามที่คุณต้องการดำเนินการโดยมีศักยภาพในการเปลี่ยนแปลงโครงสร้างของแอปพลิเคชันคุณต้องมีสิทธิ์เข้าถึงระดับผู้ดูแลระบบ หากคุณใช้ Windows 10 ระบบปฏิบัติการของคุณควรตรวจสอบให้แน่ใจว่าคุณมีสิทธิ์เพียงพอที่จะดำเนินการ
แต่ถ้าคุณใช้ Windows 8.1 หรือเก่ากว่าหรือคุณเคยแก้ไขการอนุญาตเริ่มต้นใน Windows 10 ก่อนหน้านี้คุณอาจต้องเปิด iTunes ก่อนด้วยการเข้าถึงระดับผู้ดูแลระบบเพื่อที่จะผ่าน ข้อผิดพลาด 5105
เพื่อให้แน่ใจว่าคุณเปิด iTunes ด้วยการเข้าถึงระดับผู้ดูแลระบบให้คลิกขวาที่ iTunes ที่ปฏิบัติการได้แล้วเลือก เรียกใช้ในฐานะผู้ดูแลระบบ จากเมนูบริบทที่เพิ่งปรากฏ
เมื่อคุณแน่ใจว่า iTunes เปิดขึ้นโดยมีการเข้าถึงระดับผู้ดูแลระบบให้ทำซ้ำการกระทำที่เคยก่อให้เกิดไฟล์ คำขอของคุณไม่สามารถดำเนินการได้และดูว่าปัญหาได้รับการแก้ไขแล้วหรือไม่
ในกรณีที่ยังคงพบปัญหาเดิมให้เลื่อนลงไปที่การแก้ไขที่เป็นไปได้ถัดไปด้านล่าง
วิธีที่ 2: การรีสตาร์ทบริการ Bonjour
ปรากฎว่าหนึ่งในสาเหตุที่พบบ่อยที่สุดที่อาจทำให้เกิดปัญหานี้คือบริการ Bonjour ที่ติดอยู่ในสภาพรก (ไม่ได้เปิดหรือปิด) บริการ Bonjour เป็นส่วนประกอบหลักที่ช่วยให้แอปพลิเคชัน Apple สามารถแชร์คลังเพลงข้อมูลอุปกรณ์และอื่น ๆ
ผู้ใช้ที่ได้รับผลกระทบหลายรายที่ต้องเผชิญกับสิ่งเดียวกัน ข้อผิดพลาด iTunes 5105ได้รับการยืนยันว่าพวกเขาสามารถแก้ไขปัญหาได้โดยใช้เมนูบริการเพื่อเริ่มบริการใหม่ทั้งหมด
หากสถานการณ์นี้เป็นไปได้ให้ทำตามคำแนะนำด้านล่างเพื่อเริ่มบริการ Apple Bonjour ใหม่และแก้ไขรหัสข้อผิดพลาดของ iTunes:
- ปิด iTunes และอินสแตนซ์ที่เกี่ยวข้อง - ตรวจสอบให้แน่ใจว่าไม่มีบริการพื้นหลังที่เชื่อมโยงกับ iTunes กำลังทำงานอยู่ในพื้นหลัง
- กด คีย์ Windows + R เพื่อเปิดไฟล์ วิ่ง กล่องโต้ตอบ ถัดไปพิมพ์ "services.msc"ภายในกล่องข้อความแล้วกด ป้อน เพื่อเปิดไฟล์ บริการ หน้าจอ
- เมื่อคุณอยู่ใน บริการ หน้าจอเลื่อนลงไปตามรายการบริการที่ใช้งานอยู่และค้นหาไฟล์ บริการ Bonjour.
- เมื่อคุณพบบริการ Bonjour แล้วให้คลิกขวาที่บริการแล้วเลือก คุณสมบัติ จากเมนูบริบทที่เพิ่งปรากฏ
- จาก บริการ Bonjour เลือกหน้าจอ ทั่วไป จากเมนูแนวตั้งที่ด้านบน จากนั้นเลื่อนลงไปที่ไฟล์ สถานะการบริการ หน้าจอ - หากบริการเป็น วิ่ง,คลิก หยุด จากนั้นคลิก เริ่ม อีกครั้งเพื่อเริ่มบริการ Bonjour ใหม่
- เมื่อบริการเริ่มต้นใหม่ให้คลิกที่ สมัคร เพื่อบันทึกการแก้ไขจากนั้นเปิด iTunes อีกครั้งและดูว่าปัญหายังคงเกิดขึ้นอยู่หรือไม่
ในกรณีที่ปัญหาเดิมยังคงเกิดขึ้นให้เลื่อนลงไปที่การแก้ไขที่เป็นไปได้ถัดไปด้านล่าง
วิธีที่ 3: การซ่อมแซมแอป Bonjour
ผู้ใช้ที่ได้รับผลกระทบบางรายที่ได้เห็นไฟล์ ข้อผิดพลาด iTunes 5105ข้อผิดพลาดยืนยันว่าในกรณีของพวกเขาปัญหาได้รับการอำนวยความสะดวกโดยแอปสนับสนุน Bonjour ที่เสียหาย นอกจากนี้พวกเขายืนยันว่าการซ่อมแซมแอพที่รองรับนี้ผ่านเมนูแอพและคุณสมบัติทำให้พวกเขาสามารถกำจัดข้อผิดพลาดได้ในที่สุดและใช้แอพ iTunes โดยไม่มีปัญหา
หากสถานการณ์นี้ใช้ได้กับสถานการณ์เฉพาะของคุณให้ทำตามคำแนะนำด้านล่างเพื่อบังคับให้ซ่อมแซมแอป Bonjour:
- กด คีย์ Windows + R เพื่อเปิดไฟล์ วิ่ง กล่องโต้ตอบ ถัดไปพิมพ์ "appwiz.cpl" แล้วกด ป้อน เพื่อเปิดไฟล์ โปรแกรมและคุณสมบัติ เมนู.
- เมื่อคุณอยู่ใน โปรแกรมและคุณสมบัติ เมนูเลื่อนลงไปตามรายการแอพพลิเคชั่นที่ติดตั้งและค้นหาไฟล์ สวัสดี แอป เมื่อคุณเห็นแล้วให้คลิกขวาที่ไฟล์แล้วเลือก ซ่อมแซม จากเมนูบริบทที่เพิ่งปรากฏ
- ภายในวิซาร์ดการซ่อมแซมให้ทำตามคำแนะนำบนหน้าจอเพื่อทำการซ่อมแซมแอป Bonjour ให้เสร็จสมบูรณ์
- รีสตาร์ทคอมพิวเตอร์และเปิด iTunes เมื่อเริ่มต้นครั้งถัดไปเพื่อดูว่าปัญหาได้รับการแก้ไขแล้วหรือไม่
ในกรณีที่ปัญหาเดิมยังคงเกิดขึ้นให้เลื่อนลงไปที่การแก้ไขที่เป็นไปได้ถัดไปด้านล่าง
วิธีที่ 4: การติดตั้ง iTunes เวอร์ชันล่าสุดอีกครั้ง
ในกรณีที่คุณไม่สามารถอัปเดต iTunes เวอร์ชันปัจจุบันของคุณได้ (หรือคุณใช้เวอร์ชันล่าสุดอยู่แล้ว) และคุณยังคงพบรหัสข้อผิดพลาดเดียวกันโอกาสที่คุณจะจัดการกับการติดตั้งที่เสียหายหรือไม่สอดคล้องกันซึ่งส่งผลกระทบต่อคุณสมบัติบางอย่างใน iTunes
หากสถานการณ์นี้ใช้ได้คุณควรจะแก้ไขปัญหาได้โดยการถอนการติดตั้งการติดตั้ง iTunes ปัจจุบันพร้อมกับซอฟต์แวร์ที่รองรับทั้งหมดและติดตั้งเวอร์ชันล่าสุดตั้งแต่ต้น
แต่โปรดทราบว่า iTunes สำหรับพีซีมีสองเวอร์ชันที่แตกต่างกัน เวอร์ชันเดสก์ท็อปเป็นที่นิยมมากที่สุด แต่ถ้าคุณใช้ Windows 10 คุณอาจใช้ไฟล์ UWP (Universal Windows Platform แทน).
ขั้นตอนในการติดตั้งซอฟต์แวร์นี้ใหม่จะแตกต่างกันไปขึ้นอยู่กับเวอร์ชัน iTunes ที่คุณใช้ ปฏิบัติตามคู่มือย่อย A หากคุณใช้เวอร์ชันเดสก์ท็อปหรือทำตามคู่มือย่อย B หากคุณใช้เวอร์ชัน UWP
A. การติดตั้ง iTunes สำหรับเดสก์ท็อปใหม่
- กด คีย์ Windows + R เพื่อเปิดไฟล์ วิ่ง กล่องโต้ตอบ ถัดไปพิมพ์ "appwiz.cpl" ภายในกล่องข้อความแล้วกด Enter เพื่อเปิดไฟล์ โปรแกรมและคุณสมบัติ เมนูของ Classic Control แผงหน้าปัด อินเตอร์เฟซ.
- เมื่อคุณอยู่ใน โปรแกรมและคุณสมบัติ ให้คลิกที่ไฟล์ สำนักพิมพ์ คอลัมน์ด้านบนเพื่อกรองรายการโปรแกรมที่ติดตั้งผ่านผู้เผยแพร่ วิธีนี้จะช่วยให้ถอนการติดตั้งแอพพลิเคชั่น iTunes หลักพร้อมกับซอฟต์แวร์ที่รองรับได้ง่ายขึ้น
- เมื่อคุณมีมุมมองที่ชัดเจนของทุกผลิตภัณฑ์ที่เผยแพร่โดย บริษัท แอปเปิ้ล. ดำเนินการต่อและเริ่มถอนการติดตั้งอย่างเป็นระบบโดยคลิกขวาที่แต่ละรายการคลิก ถอนการติดตั้ง จากนั้นทำตามคำแนะนำบนหน้าจอเพื่อทำการถอนการติดตั้งให้เสร็จสิ้น
- หลังจากที่คุณถอนการติดตั้ง iTunes พร้อมกับซอฟต์แวร์ที่รองรับทั้งหมดแล้วให้รีสตาร์ทคอมพิวเตอร์และรอให้การเริ่มต้นครั้งถัดไปเสร็จสิ้น
- เมื่อคอมพิวเตอร์ Windows ของคุณบู๊ตสำรองให้เปิดเบราว์เซอร์และ เข้าถึงหน้าดาวน์โหลด iTunes นี้
- ในหน้าดาวน์โหลดให้เลื่อนลงไปที่ส่วนกำลังค้นหาเวอร์ชันอื่นและคลิกที่ Windows เพื่อดาวน์โหลด iTunes เวอร์ชันล่าสุด
- หลังจากการติดตั้งเสร็จสิ้นให้เปิดโปรแกรมติดตั้งและปฏิบัติตามคำแนะนำบนหน้าจอเพื่อติดตั้ง iTunes เวอร์ชันล่าสุดบนคอมพิวเตอร์ของคุณ จากนั้นคุณจะถูกขอให้ติดตั้งซอฟต์แวร์สนับสนุน
- เมื่อการติดตั้งเสร็จสมบูรณ์ให้รีบูตเครื่องคอมพิวเตอร์อีกครั้งและดูว่าปัญหาได้รับการแก้ไขหรือไม่เมื่อเริ่มต้นคอมพิวเตอร์ครั้งถัดไป
B. การติดตั้ง iTunes UWP อีกครั้ง
- กด คีย์ Windows + R เพื่อเปิดไฟล์ วิ่ง กล่องโต้ตอบ จากนั้นพิมพ์ "ms-settings: คุณสมบัติของแอพ‘แล้วกด ป้อน เพื่อเปิดไฟล์ แอพและคุณสมบัติ แท็บของ การตั้งค่า แอป
- เมื่อคุณอยู่ใน แอพและคุณสมบัติ ใช้ฟังก์ชันค้นหาที่มุมขวาบนเพื่อค้นหา iTunes จากนั้นคลิกที่ iTunes จากรายการผลลัพธ์จากนั้นคลิกที่ ตัวเลือกขั้นสูง ไฮเปอร์ลิงก์
- ข้างใน ตัวเลือกขั้นสูง เลื่อนลงจนสุดไปที่ รีเซ็ต และคลิกที่ รีเซ็ต ปุ่ม.
- เมื่อคุณไปถึงข้อความยืนยันให้คลิกที่ปุ่มรีเซ็ตอีกครั้งจากนั้นรอให้กระบวนการเสร็จสมบูรณ์
บันทึก: ในระหว่างขั้นตอนนี้สถานะ iTunes ของคุณจะถูกเปลี่ยนกลับสู่สถานะเริ่มต้นและทุกองค์ประกอบจะถูกติดตั้งใหม่ แต่อย่ากังวลว่าขั้นตอนนี้จะส่งผลกระทบต่อห้องสมุดที่มีอยู่ของคุณ คุณจะยังคงรักษาความเป็นเจ้าของและคุณสามารถดาวน์โหลดเนื้อหาอีกครั้งในเครื่องได้เมื่อการดำเนินการเสร็จสิ้น - เมื่อคุณติดตั้ง iTunes เวอร์ชัน UWP ใหม่แล้วให้ทำซ้ำการดำเนินการที่เคยทำให้เกิดปัญหาก่อนหน้านี้และดูว่าปัญหาได้รับการแก้ไขหรือไม่
ในกรณีที่คุณยังคงพบปัญหาเดิมให้เลื่อนลงไปที่การแก้ไขที่เป็นไปได้ถัดไปด้านล่าง
วิธีที่ 5: การปิดใช้งานพีซีหรืออุปกรณ์ที่ได้รับอนุญาตทั้งหมดใน iTunes
ปรากฎว่าไฟล์ ข้อผิดพลาด iTunes 5105อาจเกิดขึ้นได้เนื่องจากคอมพิวเตอร์เครื่องเก่าที่คุณไม่สามารถเข้าถึงได้อีกต่อไปซึ่งยังคงเชื่อมโยงกับบัญชี iTunes ของคุณ การอนุญาตบน iTunes เป็นรูปแบบของไฟล์ DRM (การจัดการสิทธิ์ดิจิทัล)ที่ถูกนำไปใช้ในท้องถิ่น
Apple ID ทุกเครื่องสามารถมีคอมพิวเตอร์ได้ถึงห้าเครื่องที่ได้รับอนุญาตให้เล่นเนื้อหาที่มีการป้องกัน DRM จากบัญชีนั้น ๆ หากคุณมีคอมพิวเตอร์มากกว่า 5 เครื่องที่ได้รับอนุญาตสำหรับบัญชีนี้หรือคุณเคยอนุญาตคอมพิวเตอร์ที่มีประวัติไม่ดีมาก่อนคุณอาจคาดหวังว่าจะได้รับ ข้อผิดพลาด 5105จนกว่าคุณจะล้างบัญชีคอมพิวเตอร์ที่ได้รับอนุญาต
หากสถานการณ์นี้เป็นไปได้ให้ทำตามคำแนะนำด้านล่างเพื่อปิดใช้งานพีซีที่ได้รับอนุญาตทั้งหมดสำหรับบัญชี iTunes ของคุณ:
- เปิด iTunes บนคอมพิวเตอร์ที่ได้รับผลกระทบและเข้าสู่ระบบด้วยไฟล์ Apple ID.
- เมื่อคุณลงชื่อเข้าใช้สำเร็จแล้วให้ใช้ริบบิ้นที่ด้านบนเพื่อไปที่ บัญชีผู้ใช้ และคลิกที่ ดูบัญชีของฉัน.
- เมื่อคุณอยู่ใน การตั้งค่าบัญชี เลื่อนลงไปที่ สรุป Apple ID และคลิกที่ ปุ่มยกเลิกการอนุญาตทั้งหมด.
- ในพรอมต์ถัดไปให้ยืนยันตัวเลือกของคุณเพื่อยกเลิกการอนุญาตคอมพิวเตอร์ทุกเครื่องที่เชื่อมต่อจากนั้นรีสตาร์ท iTunes และดูว่าปัญหาได้รับการแก้ไขแล้วหรือไม่
ในกรณีที่ปัญหาเดิมยังคงเกิดขึ้นให้เลื่อนลงไปที่การแก้ไขที่เป็นไปได้ถัดไปด้านล่าง
วิธีที่ 6: รายการที่อนุญาตพิเศษของ iTunes หรือการถอนการติดตั้ง 3rd-Party Security Suite
เนื่องจากได้รับการยืนยันจากผู้ใช้ที่ได้รับผลกระทบหลายรายปัญหานี้อาจเกิดขึ้นได้เนื่องจากการรบกวนบางอย่างที่เกิดจากไฟร์วอลล์ที่มีการป้องกันมากเกินไป สิ่งนี้ได้รับการยืนยันว่าเกิดขึ้นกับทั้งยูทิลิตี้ของบุคคลที่สามและไฟร์วอลล์ Windows ในตัว (โดยทั่วไปใน Windows 7)
บันทึก: หากคุณกำลังใช้ชุดของบุคคลที่สามคุณควรค้นหาขั้นตอนเฉพาะทางออนไลน์เกี่ยวกับการอนุญาตพิเศษของแอป iTunes และบริการฟรี คำแนะนำจะแตกต่างกันไปขึ้นอยู่กับบริการที่คุณใช้
ในกรณีที่คุณใช้ Windows Firewall ให้ปฏิบัติตามคำแนะนำด้านล่าง:
- กด คีย์ Windows + R เพื่อเปิดไฟล์ วิ่ง กล่องโต้ตอบ ถัดไปพิมพ์ "ควบคุม firewall.cpl" ภายในกล่องข้อความแล้วกด ป้อน เพื่อเปิดอินเทอร์เฟซแบบคลาสสิกของไฟล์ ไฟร์วอลล์หน้าต่าง.
- เมื่อคุณอยู่ในเมนู Windows Firewall ให้ใช้เมนูทางด้านซ้ายเพื่อคลิกอนุญาตและแอพหรือคุณสมบัติผ่าน Windows Defender Firewall
- ข้างใน แอพที่อนุญาต คลิกที่เมนู เปลี่ยนการตั้งค่า จากนั้นคลิกที่ ใช่ ที่ การควบคุมบัญชีผู้ใช้ แจ้งให้อนุญาตการเข้าถึงของผู้ดูแลระบบ
- เมื่อคุณมีสิทธิ์เข้าถึงระดับผู้ดูแลระบบแล้วให้เลื่อนลงไปตามรายการและระบุ iTunes จากรายการ เมื่อคุณเห็นให้เลือกช่องที่เกี่ยวข้องสำหรับทั้งสองอย่าง เอกชน และ สาธารณะ ก่อนคลิก ตกลง เพื่อบันทึกการเปลี่ยนแปลง
บันทึก: ในกรณีที่คุณไม่เห็น iTunes ในรายการนี้ให้คลิกที่ อนุญาตแอปอื่นจากนั้นเพิ่มรายการด้วยตนเอง - หลังจาก iTunes ได้รับอนุญาตพิเศษเรียบร้อยแล้วให้เปิดแอปพลิเคชันอีกครั้งและดูว่าปัญหาได้รับการแก้ไขแล้วหรือไม่
ในกรณีที่คุณยังคงพบกับไฟล์ ข้อผิดพลาด iTunes 5105เกิดข้อผิดพลาดขณะพยายามดาวน์โหลดเนื้อหาในเครื่องหรือพยายามอัปเดตเวอร์ชันแอปพลิเคชันให้เลื่อนลงไปที่การแก้ไขที่เป็นไปได้ถัดไปด้านล่าง
วิธีที่ 7: การติดตั้ง QuickTime Player
หากคุณพบปัญหานี้ใน Windows 10 เมื่อพยายามเล่นหรือดาวน์โหลดเนื้อหาวิดีโอในเครื่องปัญหานี้อาจเกิดขึ้นได้เนื่องจากไม่มีการติดตั้ง QuickTime Player ปรากฎว่า iTunes ยังคงอาศัยโครงสร้างพื้นฐาน QuickTime สำหรับงานบางอย่างและซอฟต์แวร์ Apple ควรติดตั้งซอฟต์แวร์ที่รองรับโดยอัตโนมัติ
อย่างไรก็ตามหากไม่เกิดขึ้นคุณควรจะแก้ไขปัญหาได้โดยบังคับให้ติดตั้ง QuickTime Player ด้วยตนเองโดยใช้ช่องทางการ โดยทำตามคำแนะนำด้านล่างเพื่อติดตั้งซอฟต์แวร์ที่ขาดหายไปและแก้ไขไฟล์ ข้อผิดพลาด iTunes 5105ข้อผิดพลาด:
- เยี่ยมชม หน้าดาวน์โหลด QuickTime และคลิกที่ปุ่มดาวน์โหลดที่เชื่อมโยงกับ QuickTime for Windows เวอร์ชันล่าสุด
- เมื่อการดาวน์โหลดเสร็จสิ้นให้เปิดโปรแกรมติดตั้งและคลิก ใช่ ที่ UAC (การควบคุมบัญชีผู้ใช้) เพื่อให้สิทธิ์ผู้ดูแลระบบ
- จากนั้นทำตามคำแนะนำบนหน้าจอเพื่อทำการติดตั้ง QuickTime Player เวอร์ชันล่าสุดให้เสร็จสิ้นจากนั้นรีสตาร์ทคอมพิวเตอร์
- หลังจากพีซีของคุณบูตสำรองแล้วให้เปิด iTunes และดูว่าปัญหาได้รับการแก้ไขแล้วหรือไม่
ในกรณีที่คุณยังคงพบรหัสข้อผิดพลาดเดิมหรือติดตั้ง QuickTime ไว้แล้วให้เลื่อนลงไปที่การแก้ไขปัญหาถัดไป
วิธีที่ 8: การลบโฟลเดอร์ดาวน์โหลดใน iTunes Media
หากการแก้ไขที่เป็นไปได้ที่นำเสนอข้างต้นไม่ได้ผลสำหรับคุณคุณมักจะจัดการกับข้อมูลที่เสียหายบางประเภทที่ iTunes จัดเก็บไว้ในเครื่อง ผู้ใช้บางรายที่พบว่าตัวเองตกอยู่ในสถานการณ์คล้าย ๆ กันได้ยืนยันว่าพวกเขาสามารถแก้ไขปัญหาได้โดยการล้างไฟล์ ดาวน์โหลด โฟลเดอร์ในโฟลเดอร์ Tunes Media
หากดูเหมือนว่าปัญหาที่อาจเกิดขึ้นนี้สามารถใช้ได้กับสถานการณ์เฉพาะของคุณให้ทำตามคำแนะนำด้านล่างเพื่อลบโฟลเดอร์ดาวน์โหลดภายในโฟลเดอร์ iTunes Media:
- เปิด File Explorer (คอมพิวเตอร์ของฉันใน Windows รุ่นเก่ากว่า) และไปที่ตำแหน่งของโฟลเดอร์ iTunes Media โดยค่าเริ่มต้นควรอยู่ใน:
C: \ Users \ * ชื่อผู้ใช้ของคุณ * \ Music \ iTunes \ iTunes Media
บันทึก: โปรดทราบว่า * ชื่อผู้ใช้ของคุณ *เป็นเพียงตัวยึด แทนที่ด้วยชื่อบัญชีผู้ใช้ Windows ของคุณ
- เมื่อคุณไปถึงตำแหน่งที่ถูกต้องให้ดับเบิลคลิกที่ไฟล์ ดาวน์โหลด โฟลเดอร์ย่อยกด Ctrl + A (หรือเลือกด้วยตนเอง) เพื่อเลือกทุกอย่างจากนั้นคลิกขวาที่รายการที่เลือกแล้วเลือก ลบ เพื่อลบทุกอย่างภายใน
- เมื่อ ดาวน์โหลด โฟลเดอร์ในสื่อ iTunes ถูกล้างแล้วรีสตาร์ทคอมพิวเตอร์และเปิด iTunes เมื่อการเริ่มต้นครั้งถัดไปเสร็จสมบูรณ์เพื่อดูว่าปัญหาได้รับการแก้ไขแล้วหรือไม่
ในกรณีที่คุณยังคงพบปัญหาเดิมให้เลื่อนลงไปที่การแก้ไขที่เป็นไปได้ถัดไปด้านล่าง