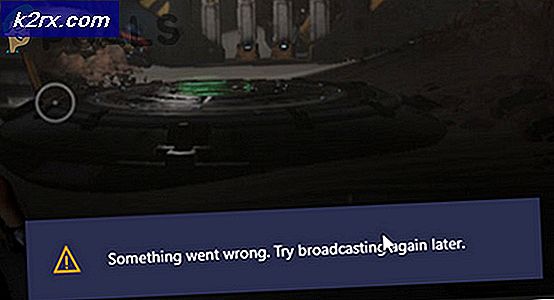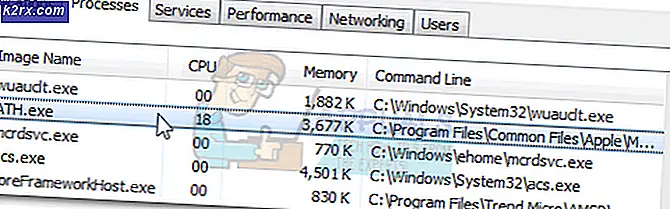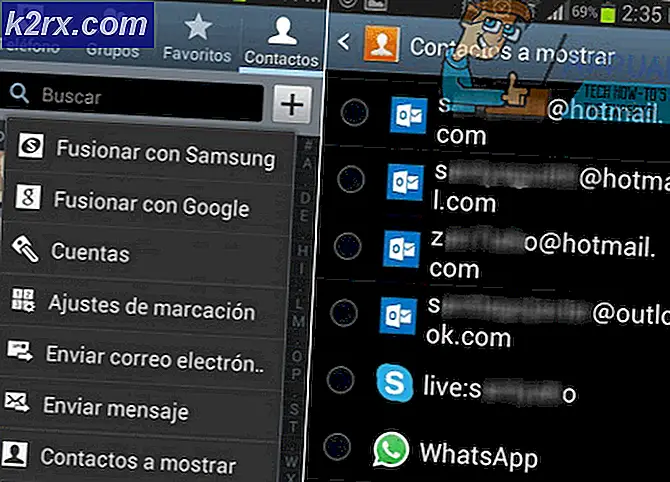วิธีปิดใช้งานโหมดผู้เยี่ยมชมใน Microsoft Edge
Microsoft Edge ใหม่ที่ใช้ Chromium ทำงานบนเว็บเอนจิ้น Chromium เดียวกับ Google Chrome มีประสิทธิภาพและความเข้ากันได้ดีที่สุดสำหรับผู้ใช้ โหมดผู้เยี่ยมชมเป็นคุณลักษณะใน Microsoft Edge ที่ช่วยให้ผู้ใช้สามารถเรียกดูบนอุปกรณ์ที่พวกเขาไม่ต้องการลงชื่อเข้าใช้ในโหมดผู้เยี่ยมชมจะไม่มีการรวบรวมข้อมูลเกี่ยวกับเว็บไซต์ที่เยี่ยมชมและคำแนะนำอัตโนมัติจะถูกปิด อย่างไรก็ตามคุณสมบัตินี้สามารถปิดใช้งานได้หากผู้ดูแลระบบไม่อนุญาตให้ค้นหาแบบส่วนตัวในเบราว์เซอร์ อาจมีสาเหตุอื่น ๆ อีกหลายประการในการปิดใช้งานคุณลักษณะนี้ในเบราว์เซอร์ของคุณ ในบทความนี้เราจะแสดงวิธีการที่คุณสามารถปิดใช้งานคุณสมบัตินี้ได้อย่างง่ายดาย
การปิดใช้งานโหมดผู้เยี่ยมชมผ่าน Registry Editor
Windows Registry Editor เป็นเครื่องมือการดูแลระบบที่ช่วยให้ผู้ใช้สามารถดูและทำการเปลี่ยนแปลงใน Registry ได้ ผู้ใช้สามารถสร้างค่าใน Registry สำหรับงานเฉพาะนี้และปิดใช้งานโหมดผู้เยี่ยมชมผ่านค่านั้น ในทำนองเดียวกันบางครั้งผู้ใช้ต้องสร้างคีย์ที่หายไปด้วย การแก้ไขหรือการป้อนข้อมูลผิดพลาดใน Registry อาจทำให้เกิดปัญหากับเครื่อง Windows อย่างไรก็ตามโดยทำตามขั้นตอนด้านล่างนี้คุณสามารถกำหนดการตั้งค่าได้อย่างง่ายดายโดยไม่ต้องกังวลใด ๆ
- เปิดไฟล์ วิ่ง ไดอะล็อกบ็อกซ์โดยกดปุ่ม Windows และ ร คีย์ร่วมกันบนแป้นพิมพ์ของคุณ ตอนนี้พิมพ์“regedit” แล้วกดปุ่ม ป้อน เพื่อเปิดไฟล์ Registry Editor. หากได้รับแจ้งจาก UACจากนั้นคลิกที่ไฟล์ ใช่ ปุ่ม.
- ใน Registry Editor ไปที่ปุ่ม Edge:
HKEY_LOCAL_MACHINE \ SOFTWARE \ Policies \ Microsoft \ Edge
- ถ้า ขอบ คีย์หายไปคลิกขวาที่ไฟล์ Microsoft และเลือกไฟล์ ใหม่> คีย์ ตัวเลือก เปลี่ยนชื่อคีย์นี้เป็น“ขอบ“.
- ตอนนี้คลิกขวาที่บานหน้าต่างด้านขวาแล้วเลือกไฟล์ ใหม่> ค่า DWORD (32 บิต) ตัวเลือก เปลี่ยนชื่อค่านี้เป็น“BrowserGuestModeEnabled“.
- หลังจากนั้นให้เปิดค่าโดยดับเบิลคลิกที่ค่านั้นและเปลี่ยนข้อมูลค่าเป็น 0.
- สุดท้ายให้แน่ใจว่าคุณ เริ่มต้นใหม่ ระบบของคุณเพื่อใช้การเปลี่ยนแปลงเหล่านี้ทั้งหมด การดำเนินการนี้จะปิดใช้งานโหมดผู้มาเยือนจาก Microsoft Edge ใหม่
- คุณสามารถ เปิดใช้งาน มันกลับมาโดย การลบ ค่าที่สร้างขึ้นใหม่นี้จาก Registry Editor
การปิดใช้งานโหมดผู้เยี่ยมชมผ่านตัวแก้ไขนโยบายกลุ่ม
ตัวแก้ไขนโยบายกลุ่มเป็นเครื่องมือการดูแลระบบอื่นที่อนุญาตให้ผู้ใช้ควบคุมสภาพแวดล้อมการทำงานของระบบปฏิบัติการ เมื่อเทียบกับ Registry Editor การปรับการตั้งค่าเฉพาะจะง่ายกว่ามาก อย่างไรก็ตามตัวแก้ไขนโยบายกลุ่มไม่มีการตั้งค่านโยบายล่าสุดสำหรับ Microsoft Edge ใหม่ คุณต้องดาวน์โหลดและติดตั้งการตั้งค่านโยบายล่าสุดสำหรับ Microsoft Edge ใหม่ซึ่งเป็นสาเหตุที่ต้องใช้ขั้นตอนเพิ่มเติมเพื่อให้งานสำเร็จ
บันทึก: นโยบายกลุ่มไม่สามารถใช้ได้กับรุ่น Windows Home ดังนั้นให้ใช้วิธี Registry หากคุณใช้ระบบปฏิบัติการ Windows Home
- ประการแรกไปที่ไซต์ Microsoft และ ดาวน์โหลด ไฟล์นโยบายสำหรับ Microsoft Edge ใหม่ เลือกข้อมูลเวอร์ชันและคลิกที่ปุ่ม“รับไฟล์นโยบาย” เพื่อดาวน์โหลดไฟล์
- คลิกขวาที่ไฟล์ที่ดาวน์โหลดแล้วเลือก“แตกไฟล์” เพื่อแตกไฟล์โดยใช้ไฟล์ WinRAR.
- เปิดโฟลเดอร์ที่แยกแล้วไปที่“MicrosoftEdgePolicyTemplates \ windows \ admx” เส้นทาง.
- สำเนา ที่“msedge.admx” และ“msedge.adml” จากโฟลเดอร์ที่ดาวน์โหลดและ วาง พวกเขาใน“C: \ Windows \ PolicyDefinitions” โฟลเดอร์
บันทึก: ไฟล์ภาษาจะอยู่ภายในโฟลเดอร์และควรคัดลอกไว้ในโฟลเดอร์
- คุณอาจจะต้อง เริ่มต้นใหม่ ระบบของคุณเพื่อดูการตั้งค่าใหม่เหล่านี้ใน Local Group Policy Editor
- หลังจากนั้นเปิดไฟล์ วิ่ง ไดอะล็อกบ็อกซ์โดยกดปุ่ม Windows + R คีย์ผสม พิมพ์“gpedit.msc” แล้วกดปุ่ม ป้อน เพื่อเปิดไฟล์ ตัวแก้ไขนโยบายกลุ่มภายใน.
- ใน Local Group Policy Editor ไปที่พา ธ ต่อไปนี้:
Computer Configuration \ Administrative Templates \ Microsoft Edge
- ดับเบิลคลิกที่การตั้งค่าชื่อ“เปิดใช้งานโหมดผู้มาเยือน"และจะเปิดขึ้นในหน้าต่างอื่น ตอนนี้เปลี่ยนตัวเลือกการสลับจาก ไม่ได้กำหนดค่า ถึง ปิดการใช้งาน.
- คลิกที่ สมัคร และ ตกลง ปุ่มเพื่อบันทึกการเปลี่ยนแปลง การดำเนินการนี้จะปิดใช้งานโหมดผู้มาเยือนใน Microsoft Edge
- คุณสามารถ เปิดใช้งาน กลับมาโดยเปลี่ยนตัวเลือกสลับเป็น ไม่ได้กำหนดค่า หรือ เปิดใช้งาน ในขั้นตอนที่ 8