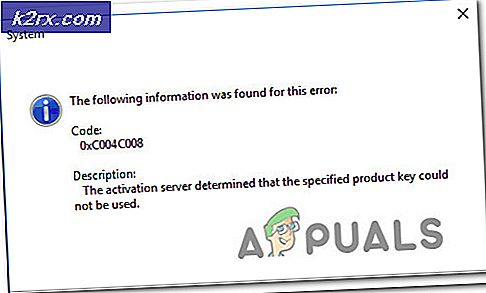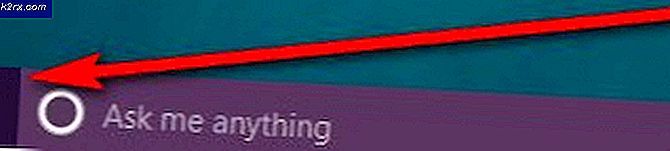แก้ไข: ชื่อเครือข่ายที่ระบุไม่พร้อมใช้งานอีกต่อไป
ถ้าคุณเป็นผู้ใช้ไดรฟ์เครือข่ายคุณอาจจะเห็นข้อผิดพลาดนี้ ข้อความแสดงข้อผิดพลาดจะปรากฏขึ้นเมื่อคุณพยายามเข้าถึงไดรฟ์ NAS สำหรับผู้ใช้บางรายอาจจะสามารถเข้าถึงไดรฟ์ได้ แต่จะเห็นข้อความเดียวกันเมื่อพยายามซิงค์ไฟล์ออฟไลน์จาก NAS หากปัญหาเกิดขึ้นขณะพยายามซิงค์การซิงค์หรือพยายามซิงค์เวลาในภายหลังอาจทำงานได้ แต่จะสุ่มแสดงข้อผิดพลาด
มีสาเหตุหลายประการที่สามารถทำให้เกิดข้อผิดพลาดนี้ได้ สาเหตุที่พบมากที่สุดคือการใช้อุปกรณ์ที่สนับสนุน SMB 1.0 ใน Windows 10 รุ่นล่าสุดเวอร์ชันล่าสุดของ Windows 10 ไม่สนับสนุน SMB เวอร์ชัน 1 และอุปกรณ์ใด ๆ ที่สนับสนุนโปรโตคอลนี้จะทำให้เกิดปัญหานี้ ปัญหาอาจเกิดจากโปรแกรมป้องกันไวรัสโดยเฉพาะ Nod32 หรือโปรแกรมสแกนเครือข่าย
วิธีที่ 1: เปิดใช้งาน SMB 1.0
หากคุณมีข้อมูลล่าสุดเกี่ยวกับ Windows Update 10 Fall Creators Update และ Windows Server รุ่น 1709 (RS3) ปัญหาอาจเกิดจาก SMB 1.0 SMB เวอร์ชัน 1 ไม่ได้รับการติดตั้งโดยค่าเริ่มต้นในเวอร์ชันล่าสุดของ Windows 10 ดังนั้นอุปกรณ์ใด ๆ ที่สนับสนุน SMB เวอร์ชัน 1 จะสร้างปัญหานี้ให้คุณ Microsoft ได้ออกแถลงการณ์โดยเฉพาะว่าการเชื่อมต่อกับอุปกรณ์ที่สนับสนุนเฉพาะ SMB เวอร์ชัน 1 จะทำให้เกิดข้อผิดพลาดและข้อผิดพลาดที่คุณเห็นคือหนึ่งในข้อความแสดงข้อผิดพลาดเหล่านั้น ดังนั้นการเปิดใช้งาน SMB 1.0 จากแผงควบคุมมักจะช่วยแก้ปัญหานี้ให้กับคุณได้
ต่อไปนี้เป็นขั้นตอนในการเปิดใช้งาน SMB 1.0
- กด ปุ่ม Windows ค้างไว้และกด R
- พิมพ์ appwiz.cpl แล้วกด Enter
- คลิก เปิดหรือปิดคุณลักษณะของ Windows
- เลื่อนลงและค้นหาตัวเลือกชื่อ SMB 1.0 / CIFS File Sharing Support
- คลิกเครื่องหมาย บวก + ที่ด้านซ้ายของ SMB 1.0 / CIFS File Sharing Support หากคุณไม่มีเครื่องหมายบวก + โปรดตรวจสอบ SMB 1.0 / CIFS File Sharing Support
- ตรวจสอบว่ามีการเลือกตัวเลือกในส่วนสนับสนุน SMB 1.0 / CIFS File Sharing ทุกตัว
คลิก ตกลง และคุณควรจะดีไป
วิธีที่ 2: ปิดใช้งานการสแกน AV และเครือข่าย
ปัญหาอาจเกิดจากโปรแกรมป้องกันไวรัสของคุณโดยเฉพาะถ้าคุณใช้ Nod32 ถ้าแอ็พพลิเคชันความปลอดภัยของคุณไม่ก่อให้เกิดปัญหาให้ลองปิดใช้งานการสแกนเครือข่ายแบบเรียลไทม์ของคุณ สาเหตุ 2 ประการนี้ทำให้เกิดปัญหานี้ ดังนั้นให้ลองปิดใช้งานโปรแกรมป้องกันไวรัสรวมทั้งการสแกนเครือข่ายและตรวจสอบดูว่าสามารถแก้ไขปัญหาได้หรือไม่
วิธีที่ 3: ไดรฟ์เครือข่ายแผนที่ใช้ที่อยู่ IP
หากปัญหายังคงมีอยู่หลังจากทำตามขั้นตอนข้างต้นให้ลองทำแผนที่ไดรฟ์โดยใช้ที่อยู่ IP แทนชื่อของคอมพิวเตอร์ ปฏิบัติตามขั้นตอนด้านล่างเพื่อทำแผนที่ไดรฟ์เครือข่ายที่มีที่อยู่ IP
- กด ปุ่ม Windows ค้างไว้และกด E
- คลิก คอมพิวเตอร์ จากด้านบน
- คลิก แมปไดรฟ์เครือข่าย ตรวจสอบให้แน่ใจว่าคุณคลิกที่ส่วนบนสุด ถ้าคุณคลิกที่ส่วนล่างของปุ่มแล้วคุณจะเห็น 2 ตัวเลือกใหม่ เลือก ไดรฟ์เครือข่ายแผนที่ จากตัวเลือกเหล่านั้น
- เลือกไดรฟ์จากเมนูแบบเลื่อนลงในส่วนไดรฟ์
- ป้อน ที่ อยู่ IP แทนชื่อคอมพิวเตอร์ในส่วนโฟลเดอร์ ผลลัพธ์ที่ได้จะคล้ายกับ โฟลเดอร์ \\ IP Address \ share
เมื่อเสร็จแล้วให้คลิก เสร็จสิ้น และคุณควรจะดีไป
PRO TIP: หากปัญหาเกิดขึ้นกับคอมพิวเตอร์หรือแล็ปท็อป / โน้ตบุ๊คคุณควรลองใช้ซอฟต์แวร์ Reimage Plus ซึ่งสามารถสแกนที่เก็บข้อมูลและแทนที่ไฟล์ที่เสียหายได้ วิธีนี้ใช้ได้ผลในกรณีส่วนใหญ่เนื่องจากปัญหาเกิดจากความเสียหายของระบบ คุณสามารถดาวน์โหลด Reimage Plus โดยคลิกที่นี่